
あ…このファイルって…

いやぁ!見ないでぇぇー!!
Eagleはたくさんの画像や動画、音声ファイルを管理することができますが、中には他人にあまり見られたくないファイルもありますよね?
本記事では、Eagleで管理しているファイルにパスワードロックをかけて他人に見られないようにする機能を解説します。
フォルダのパスワードロック
Eagleでは、パスワードロックをかけて特定のファイルを他人に見られなくすることができます。
ファイル個別にロックをかけることはできず、フォルダにロックをかけます。
具体的な手順は以下です。
まず、Eagleでフォルダを作成します。フォルダ名は隠すことができないので、見られても怪しくない名前にします。「ヒミツ画像」のようなネーミングは避けましょう😂
そして、対象ファイルをフォルダに格納します。
![[Eagle] フォルダにパスワードロックをかける手順](https://runrunsketch.net/wp-content/uploads/2024/09/eagle_folder_lock_1.png)
フォルダを右クリックしてメニューを表示し、パスワード>作成をクリックします。
![[Eagle] フォルダにパスワードロックをかける手順](https://runrunsketch.net/wp-content/uploads/2024/09/eagle_folder_lock_2.png)
パスワードを設定します。パスワードを思い出すためのヒントも入力しておきましょう。
![[Eagle] フォルダパスワードの設定](https://runrunsketch.net/wp-content/uploads/2024/09/eagle_folder_lock_3.png)
以上でフォルダにパスワードロックがかかり、パスワードを照合しないとフォルダの中のファイルは見られなくなります。
![[Eagle] パスワードロックがかけられたフォルダを開こうとしたとき](https://runrunsketch.net/wp-content/uploads/2024/09/eagle_locked_folder.png)
パスワードを照合した後は、ロックが外れて中のファイルを見られるようになります。
再びロックをかけたいときには、フォルダを右クリックして、パスワード>ロックを選択してください。
![[Eagle] フォルダに再度ロックをかける](https://runrunsketch.net/wp-content/uploads/2024/09/eagle_folder_pass_lock.png)
パスワードを変更またはパスワード管理をやめたい場合には、対象フォルダを右クリックして、「パスワード」の「編集」または「削除」を選びます。
![[Eagle] フォルダのパスワードを変更・削除したいとき](https://runrunsketch.net/wp-content/uploads/2024/09/eagle_floder_lock_opt.png)
最後に注意点ですが、Eagle公式でも述べられているように、このパスワードロック機能はEagle上でファイルを見られなくする方法であって、Windowsのファイル自体にパスワードロックをかけているわけではありません。つまり、エクスプローラーで対象ファイルを見ようとすれば見ることはできてしまいます。
ただし、ライブラリ内のファイルが多ければ、エクスプローラーから目的のファイルを見つけ出すことはかなり難しいので、実用上はほとんど問題になることはないと思います。
Eagle自体のパスワードロック
フォルダではなくEagle自体にパスワードロックをかけることもできます。
Eagleメニューの「環境設定」>「パスワード」で「パスワードロック」をオンにしてパスワードを設定します。
![[Eagle] Eagle自体にパスワードロックをかける設定](https://runrunsketch.net/wp-content/uploads/2024/09/eagle_pw_lock_setting.png)
すると、Eagleの起動時にパスワードを求められるようになります。
![[Eagle] Eagle自体にパスワードロックをかけたときの起動画面](https://runrunsketch.net/wp-content/uploads/2024/09/eagle_pw_locked.png)
以上がEagleのパスワードロック機能です。上手に活用してプライバシーを守りましょう。

これで安心!

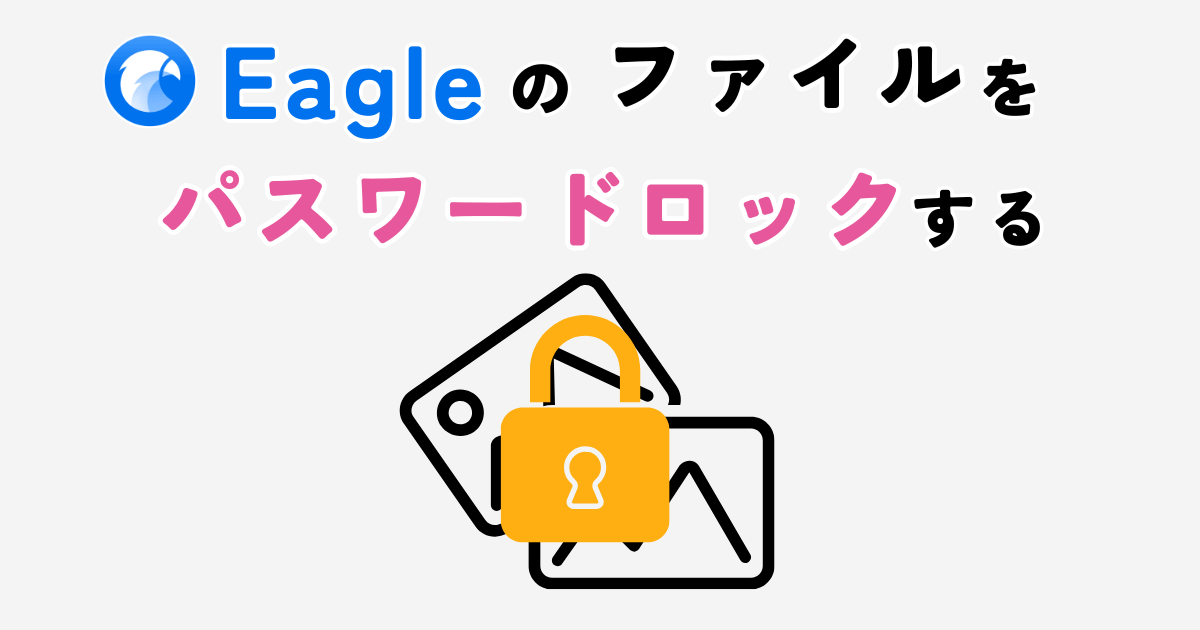

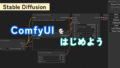
コメント