Stable Diffusionで画像を生成するとき、「画像の左側には〇〇を描いて、右側には△△を描いて…」ということは通常はできません。
ですが、「Regional Prompter」というWebUI(AUTOMATIC1111)の拡張機能を使うことで、画像の領域ごとに別々のプロンプトを適用して画像生成できるようになります。
下の画像はこの「Regional Prompter」を使って、左側に「金髪ロングヘアで白ワンピースの少女」、右側に「黒髪ショートで緑Tシャツの少女」を描いたものです。意図通りに描き分けられていますね✨
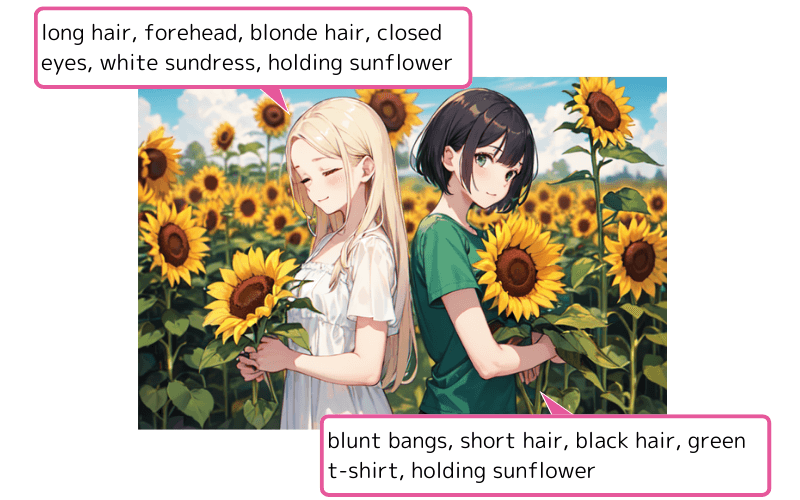
この画像はtxt2imgで生成した画像ですが、「Regional Prompter」はtxt2imgでもimg2imgでも使えます。
この記事では「Regional Prompter」の使い方や私のマンガでの実践例をご紹介します。
- Stable Diffusionで画像の領域ごとにプロンプトを指定する方法を知りたい
領域ごとに別々のプロンプトを指定したい事例
まず最初に「Regional Prompter」がどんなときにどう役立つのかについて、私の描いているマンガを例に説明します。
これは私が描いたラフ画で、画像の左には「ショートヘア、Tシャツ、怒り顔の少女」、右側には「ロングヘア、セーラー服、笑顔の少女」がいます。

さて、このラフ画をimg2imgでマンガの一コマとして清書していきますが、あなたならどうしますか?
左の少女には「short hair, t-shirt, angry」、右の少女には「long hair, serafuku, smile」というプロンプトを指定したいところです。しかし、Stable Diffusionではそのような器用なプロンプトの指定はできません。

これを実現するのが拡張機能「Regional Prompter」なのです!
「Regional Prompter」は、画像を複数の領域に分割して、それぞれの領域ごとに異なるプロンプトを指定できる拡張機能です。
つまり、このケースであれば、画像を横方向に分割して、左と右のそれぞれに別々のプロンプトを指定できるというわけです。詳しい方法は次に説明しますが、こうしてimg2imgを行った結果が以下の画像です。
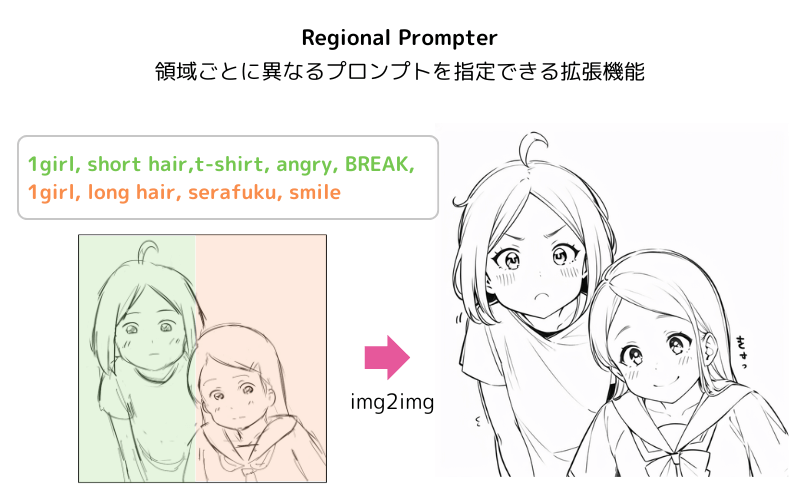
左と右のそれぞれの少女で意図通りに描き分けができています。
比較のために、Regional Prompterを使わずにimg2imgを行ってみましたが、以下のように二人の少女の表情や髪型をうまく描き分けることができませんでした。
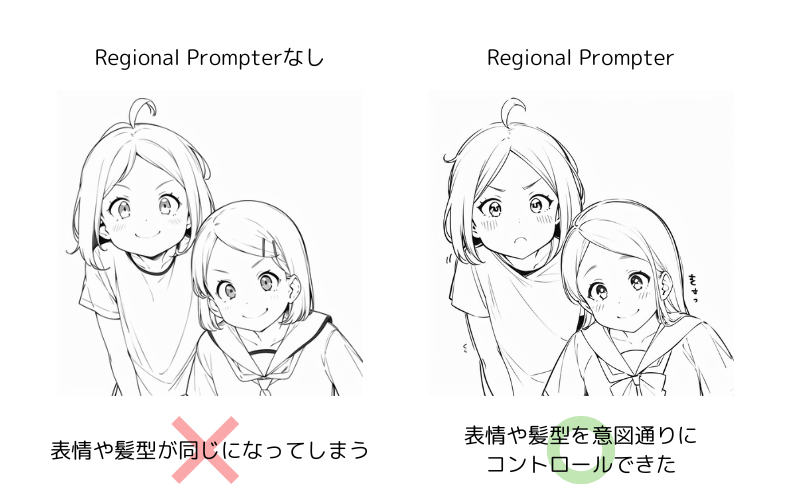

Regional Prompterってすごい♪
Regional Prompterの使い方
Regional Prompterの有用性をわかっていただけたところで、AUTOMATIC1111での具体的なインストール方法と使い方をご説明します。
インストール
①WebUIの「Extensions」タブを開く
②「Install from URL」タブを開く
③ 「URL for extension’s git repository」に以下のURLを入力
https://github.com/hako-mikan/sd-webui-regional-prompter④「Install」をクリック
![[Stable Diffusion WebUI] 拡張機能Regional Prompterをインストール](https://runrunsketch.net/wp-content/uploads/2024/11/sd_regional_prompter_install.png)
数秒待つと、インストールが完了し、Installボタンの下に「Installed into C:\xxxxx… Use Installed tab to restart.」のようなメッセージが表示されます。
次の手順で、Regional Prompterを有効化してUIを再スタートします。
① Extensionsの「Installed」タブに移動
② 「sd-webui-regional-prompter」にチェックが入っていることを確認
③ 「Apply and restart UI」をクリック
![[Stable Diffusion WebUI] 拡張機能Regional Prompterを適用](https://runrunsketch.net/wp-content/uploads/2024/11/sd_regional_prompter_apply.png)
基本の使い方
txt2imgまたはimg2imgの下の方に「Regional Prompter」という項目があります。クリックして詳細を開きましょう。
![[Stable Diffusion WebUI] 拡張機能Regional Prompterの設定](https://runrunsketch.net/wp-content/uploads/2024/11/sd_regional_prompter_detail.png)

わ~!設定項目がめっちゃ多い!
詳細を開くと設定する項目が多くてびっくりすると思うのですが、基本的な使い方は簡単なのでご安心を。
Main Spliting:まず、領域をどのように分割するのか決めましょう。横方向に分割するなら「Columns」、縦方向に分割するなら「Rows」です。
Divide Ratio:次に分割の比率を指定します。デフォルトでは1:1になっていますが、別の割合にもできます。たとえば、3:7に分けたいときはそのまま「3,7」とすればいいです。順番はColumnsの場合は左から、Rowsの場合は上からです。
![[Stable Diffusion WebUI] Regional Prompterの使い方(領域分割設定)](https://runrunsketch.net/wp-content/uploads/2024/11/sd_regional_prompter_devide.png)
さて、ここでプロンプトに戻りましょう。
それぞれの領域に指定するプロンプトをどのように書けばいいのかというと、「BREAK」で区切ればいいです。こんな風にします。
プロンプトの順番はColumnsの場合は左から、Rowsの場合は上からです。
![[Stable Diffusion WebUI] Regional Prompterの使い方(プロンプトの指定)](https://runrunsketch.net/wp-content/uploads/2024/11/sd_regional_prompter_prompt.png)
あとは、「Regional Prompter」の「Active」にチェックを入れて、画像生成すればOKです。
![[Stable Diffusion WebUI] Regional Prompterの使い方(有効化)](https://runrunsketch.net/wp-content/uploads/2024/11/sd_regional_prompter_active.png)
領域共通のプロンプトも追加したい場合
LoRAなど、領域共通で使いたいプロンプトがあるときは次のようにしてください。
プロンプトで、BREAKで区切られた最初に領域共通のプロンプトを書きます。
![[Stable Diffusion WebUI] Regional Prompterの使い方(プロンプトの指定)](https://runrunsketch.net/wp-content/uploads/2024/11/sd_regional_prompter_prompt_2.png)
そして、「Use base prompt」にチェックを入れます。あとは先ほどと同じです。
![[Stable Diffusion WebUI] Regional Prompterの使い方(Use base prompt)](https://runrunsketch.net/wp-content/uploads/2024/11/sd_regional_prompter_use_base.png)
Regional Prompterには他にもさまざまな機能があり、もっと細かく領域を分割することもできます。公式ページのマニュアルで詳しく書かれていますので、ここでは説明を割愛いたします。(というか、他の機能は私も使いこなせてません😅)
まとめ
Stable Diffusionで領域ごとに別々のプロンプトを指定したときは拡張機能「Regional Prompter」を使ってみましょう。txt2imgでもimg2imgでもOKです。

これで画像生成がさらに楽しくなりそう♪

![[Stable Diffuson] 領域ごとに別々のプロンプトを指定する方法](https://runrunsketch.net/wp-content/uploads/2024/11/eyecatch_sd_regional_prompter.png)
![[Stable Diffusion WebUI] Regional Prompterの使い方(領域分割のビジュアライズ)](https://runrunsketch.net/wp-content/uploads/2024/11/sd_regional_prompter_devide_visual.png)


コメント
[…] プロンプトを領域ごとに指定するプラグインを解説 | るんるんスケッチ […]