
Stable Diffuionのインストールって難しそう…

Stability Matrixを使えば簡単ですよ♪
Stable Diffusionを試したいけれど、「インストールが難しそう」と感じている方も多いのではないでしょうか?
そんな方におすすめなのが「Stability Matrix」です。Stability Matrixは、Stable Diffusionや関連プログラムを簡単にインストールできるツールです。無料で使えます。
- Stable Diffusionを自分のPCにインストールして使いたい
- すでに自分のPCでStable Diffusionを使っているが、もっと簡単に管理をしたい
この記事では、Stability Matrixを使ったStable Diffusionのインストール方法を初心者向けにわかりやすく解説します。

私にできるかちょっと不安…

丁寧に解説していきますので安心してくださいね♪
Stability Matrixとは
Stability Matrixは、Stable Diffusionを簡単に使うための統合環境です。これを使えば、Stable Diffusionの実行に必要なPythonやGitのインストール、WebUI のセットアップ、アップデート管理などの手間を大幅に削減できます。
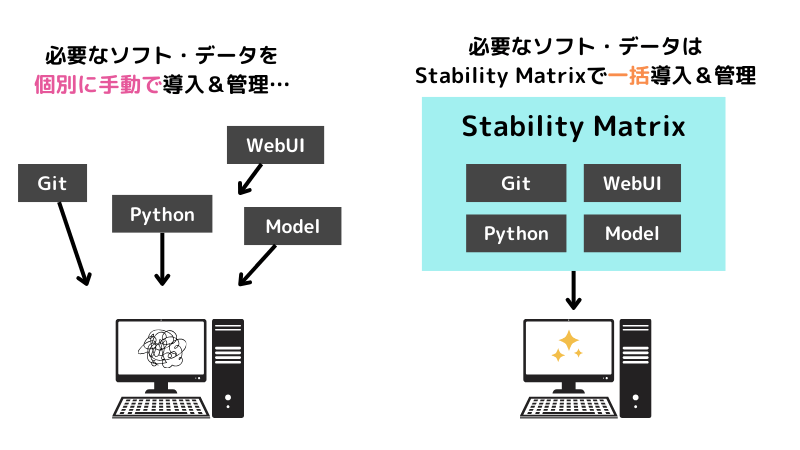

特に初心者にはStability Matrixの利用を強くおすすめします!
Stable Diffusionのインストール手順
では、ここからはStability Matrixを使って、Stable Diffusionをインストールする手順について詳しく解説していきます。
1. Stability Matrixをダウンロードする
まずは下記のStability Matrixの公式サイトにアクセスします。
📌 ダウンロードページ:[https://lykos.ai/]
「Download v x.x.x」をクリックします。(x.x.xにはStability Matrixの最新バージョンの番号が入っています)
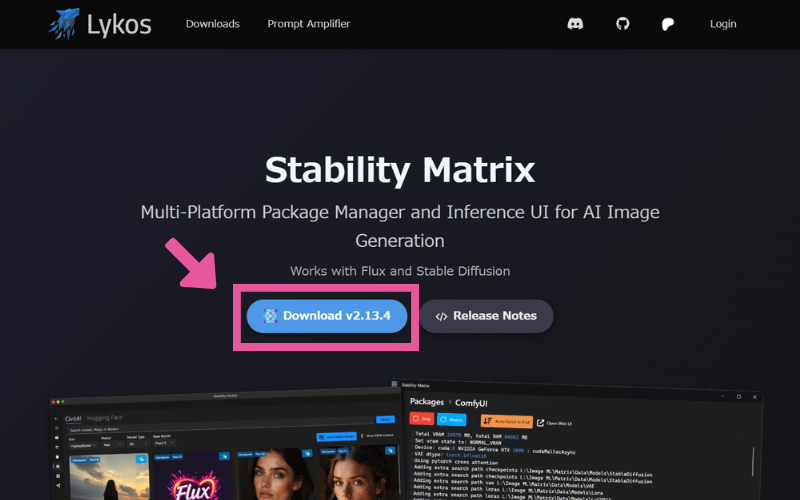
「Stable(安定版)」の「Download」をクリックして、zipファイルをダウンロードします。
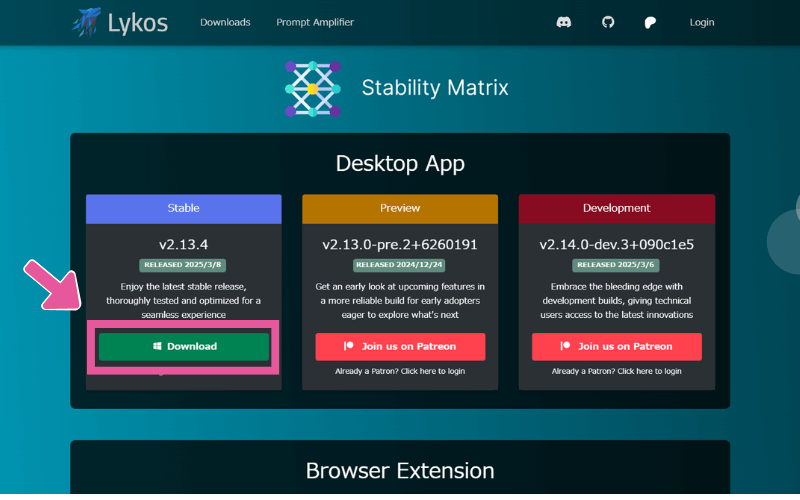
ダウンロードしたzipファイル(StabilityMatrix-win-x64.zip)を解凍します。解凍場所はひとまずどこでも構いません。この後、適切な場所に移動します。
「StabilityMatrix.exe」がこのアプリの本体です。
2. StabilityMatrix.exeを適切なフォルダに移動する
「StabilityMatrix.exe」を適切な場所に移動します。
Stability MatrixはPythonを使うため、Cドライブに格納すると最も安定する可能性が高いです。ただし、Cドライブの容量が不足している場合は、容量の大きなDドライブなどに格納しても大丈夫です。
基本的には、Cドライブ直下に「StableDiffusion」「StabilityMatrix」などわかりやすい名前のフォルダを作成して、その中に格納するのがオススメです。
ただし、Cドライブの容量に余裕がない場合(※)は、容量の大きなDドライブなどの直下に、「StableDiffusion」「StabilityMatrix」などわかりやすい名前のフォルダを作成して、その中に格納してもOK。
※20GB程度の空きは欲しいです(筆者の感覚)
3. Stability Matrixをセットアップする
前ステップで適切な場所に格納した「StabilityMatrix.exe」をダブルクリックして実行します。
使用許諾契約書の同意にチェックを入れて「続ける」をクリックします。
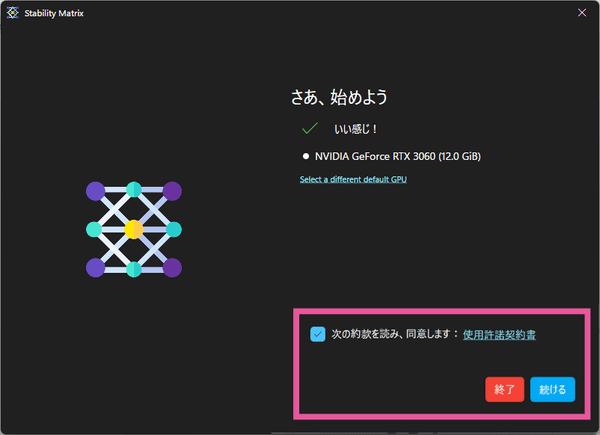
Portableモードにチェックを入れます。すると、各種のデータは「StabilityMatrix.exe」の下のフォルダに配置されるようになり、管理が簡単になります。「続ける」をクリックします。
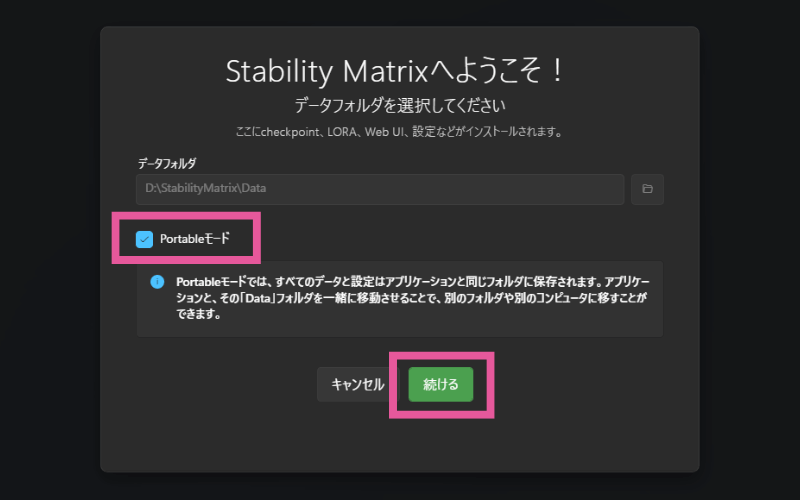
Stability Matrix開発側に分析用のデータを送るかどうかについては、どちらを選択してもOKです。
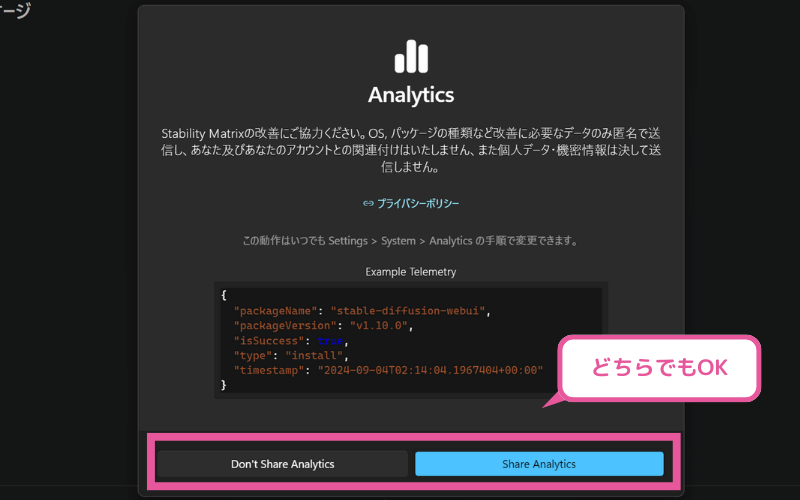
UIのインストール
インストールしたいUIを選択します。ここをスキップしても構いませんが、基本的にUIがないとStable Diffusionは使えないので、このタイミングでインストールした方が楽だと思います。
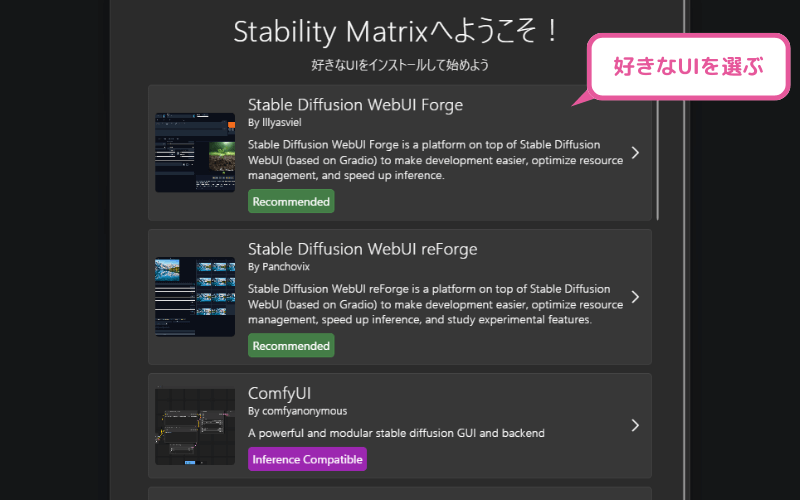

そもそもUIって何…?
Stable Diffusionをわかりやすく操作するための画面が「UI」です。
Stable Diffusionで使われるUIにはいくつか種類があり、「AUTOMATIC1111」「ComfyUI」「Fooocus」などがあります。
たとえばこれが「AUTOMATIC1111」の画面です。画面上からAIモデルを切り替えたり、各種の設定値の入力などが簡単にできるようになっています。
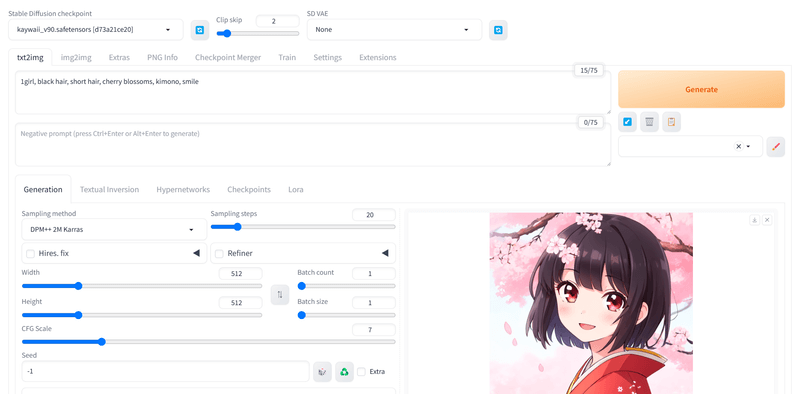

ふーん、どれを選べばいいの?
初心者には「AUTOMATIC1111」がおすすめです。理由は、情報が豊富で、拡張機能も充実しているからです。
「Stable Diffusion WebUI By AUTOMATIC1111」をクリックしましょう。(見つからないときは左下の「Show All Packages」をオンにしてください)
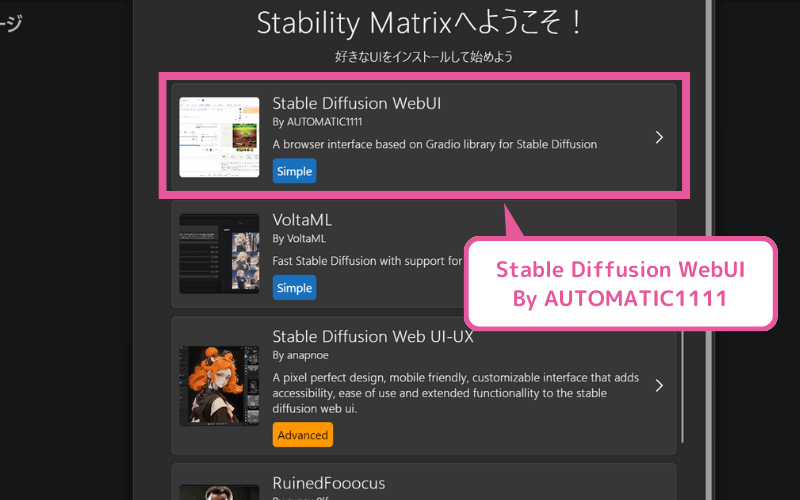
StabilityMatrixは複数のWebUIをインストールすることもできるので、もし気に入らなければ後から別のUIに乗り換えることもできます。
モデルのインストール(スキップ可)
AIモデルが出てきますが、ここは「閉じる」でスキップしていいと思います。(この時点では、CivitaiのAPIkeyを設定していないのでダウンロードに失敗する可能性があるため)
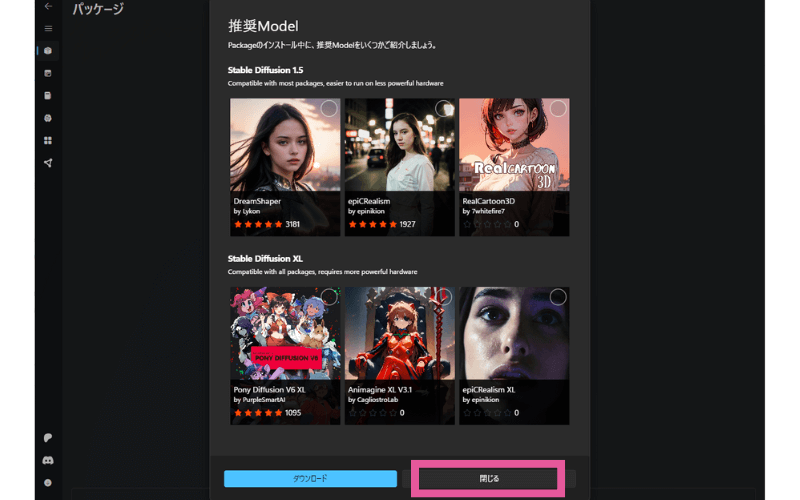
以上でひとまずセットアップは完了です!
もろもろのファイルをダウンロードするので、完了まで数分~数十分くらいかかります。インストール中はスリープモードに入らないように設定しておきましょう。
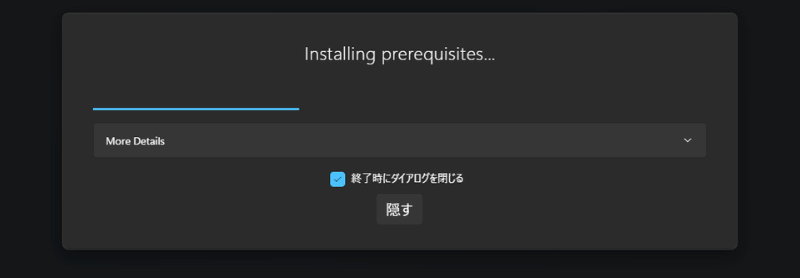
4. Stable Diffusionを起動する
インストールが完了したら、Stability Matrixの左側メニュー「パッケージ」から先ほどインストールした「Stable Diffusion Web UI」の「Launch」をクリックしてUIを起動します。
![[Stability Matrix] UIを起動する](https://runrunsketch.net/wp-content/uploads/2025/04/stability_matrix_package_launch.png)
初回起動時はモデルのダウンロードが行われるので、少し時間がかかる場合があります。
![[Stability Matrix] UIの起動中画面](https://runrunsketch.net/wp-content/uploads/2025/04/stability_matrix_ui_launching.png)
しばらくして、Webブラウザが開き、こんな感じの画面が表示されたら成功です!
![[Stability Matrix] UIの起動画面](https://runrunsketch.net/wp-content/uploads/2025/04/stability_matrix_ui_first_screen.png)
Stable Diffusionを動かす
ではこのまま好きなモデルをダウンロードして動かすところまでやってみましょう。
動作確認
UI画面の上の方の「Stable Diffusion checkpoint」というプルダウンで、使用するAIモデルを切り替えられます。初期の状態では「v1-5-pruned-emaonly.safetensors」(SD1.5)だけが入っています。

これはStable Diffusionの基本モデルです
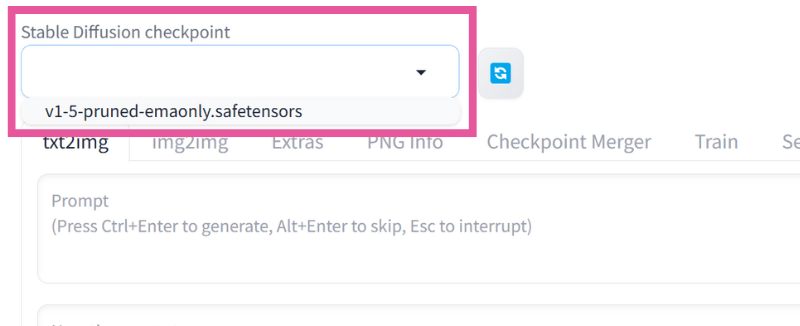
ひとまず、このモデルを選択して、Stable Diffusionが動くかどうか確認してみましょう。
少し下に「Prompt」と書いてあるボックスがあります。
ここにcatと入れてGenerateをクリックしてみましょう。画像の生成が開始されます。マシン性能にもよりますが、おそらく数秒ほどで猫の画像が生成されると思います。
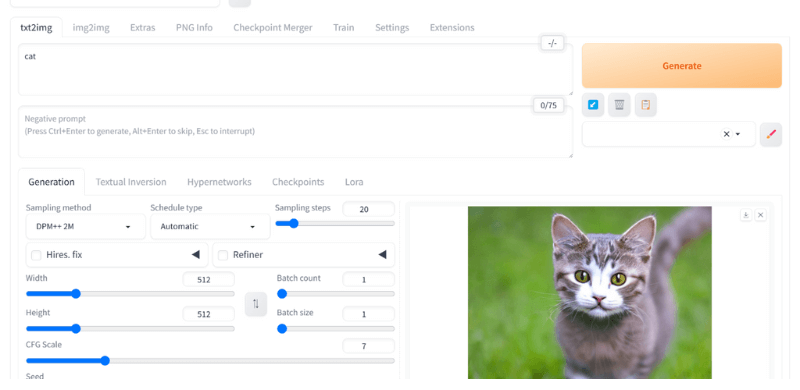

ちゃんとStable Diffusionが動いてますね!
モデルのダウンロード
次は好きなモデルをダウンロードして、モデルを切り替えてみましょう。
左側メニュー「Model Browser」をクリックします。
たくさんモデルが並んでいますね。Civitaiというサイトにたくさんのモデルが公開されていて、Stability Matrixではそのサイトと連携して表示しています。
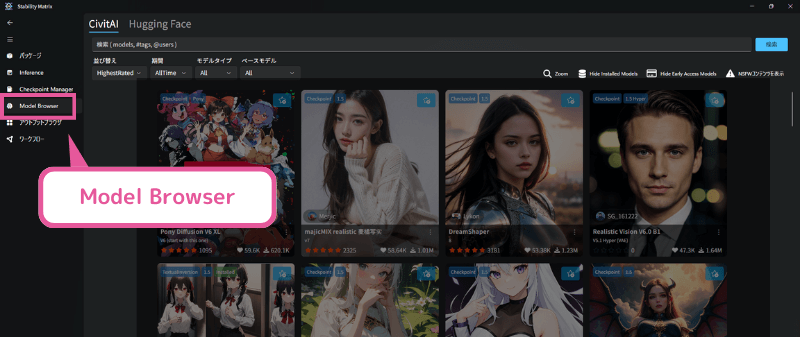
この中から気になるモデルをダウンロードしてみましょう。
まず、「モデルタイプ」で「Checkpoint」を選択してフィルターをかけ、モデルのみを表示させます。
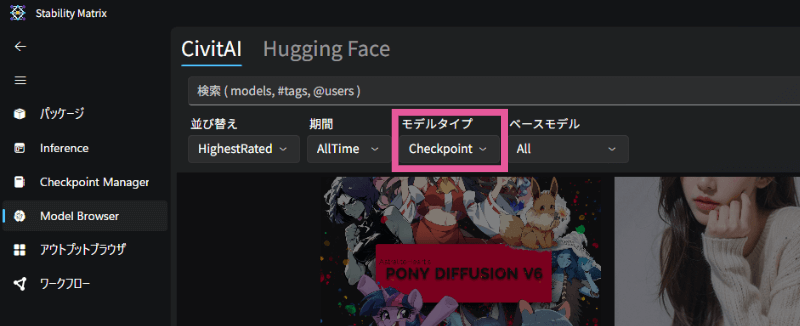
好きなモデルで構いませんが、ここでは「Counterfeit-V3.0」にしてみましょう。
「Counterfeit-V3.0」をクリックして、「インポート」をクリックします。
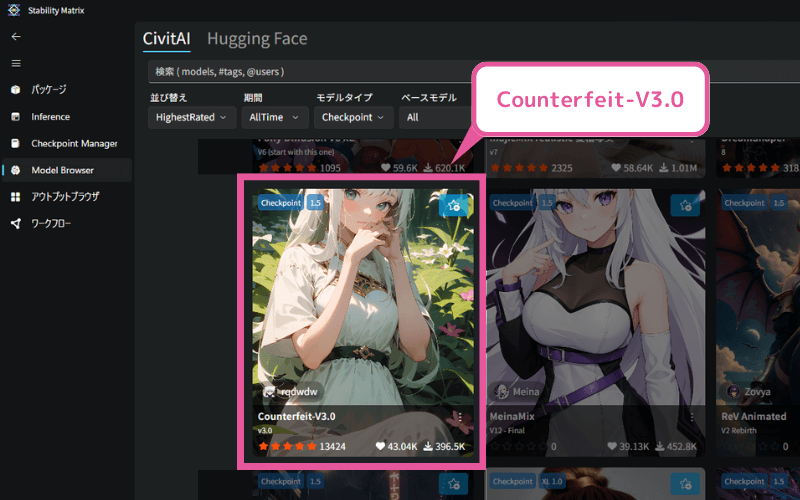
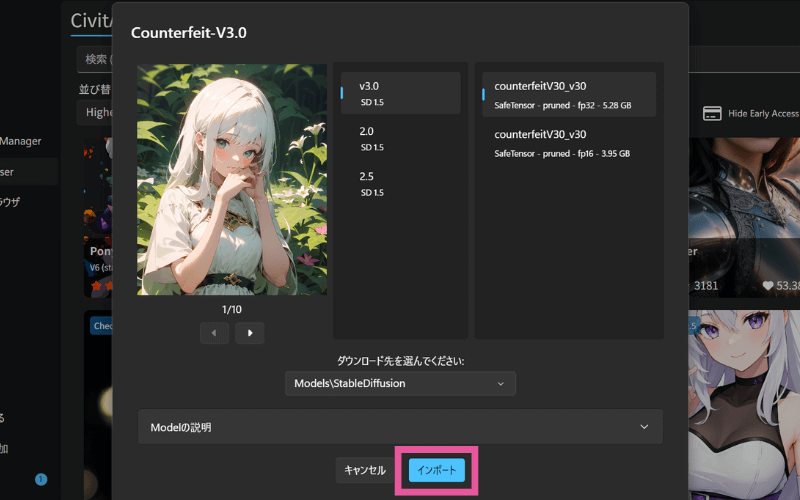
モデルは数GBあるので、ダウンロードに時間がかかります。ダウンロードの状況は左下の「ダウンロード」から確認することができます。
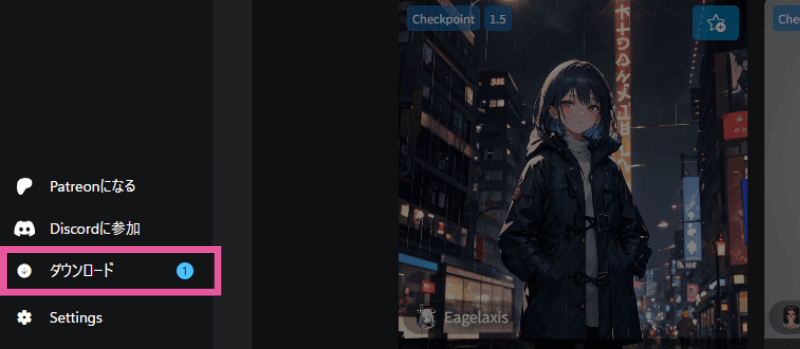
好きなモデルで画像を生成
ダウンロードが終わったら、再びUI画面に戻ります。
右にある「リロード」を押してモデルを読み込み直します。先ほどダウンロードしたモデル(counterfeitV30)が表示されるはずです。これを選択します。
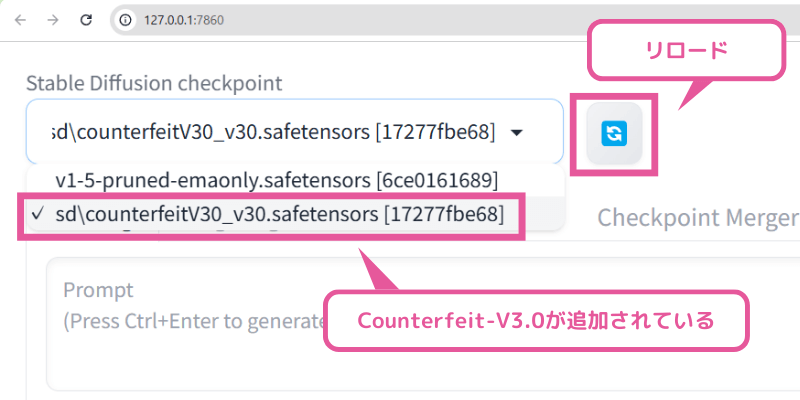
では、プロンプトに好きなプロンプトを入力して画像を生成しましょう。
どんなプロンプトを入れたらいいか悩むかもしれませんが、妄想を働かせましょう♪
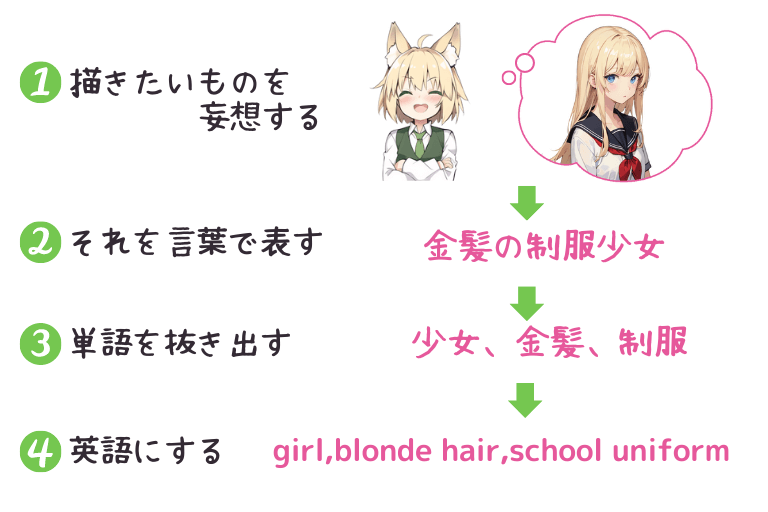
ステキな画像は生成されましたか?私はこんな画像が生成できました。
![[Stable Diffusion] Counterfeitで生成したイラスト](https://runrunsketch.net/wp-content/uploads/2025/04/sd_counterfeit_sample.png)

おめでとうございます!Stable Diffusionデビューですね✨
同じプロンプトでも生成するたびに違った画像になるので、気に入ったイラストが生まれるまで何度もトライしてみましょう!
まとめ
Stability Matrixを使えば、Stable Diffusionのインストールが驚くほど簡単になります。
✅ インストールのポイント
- Stability Matrixをダウンロード&インストール
- 「パッケージ」からStable Diffusion Web UIを選択して起動
- 「Model Browser」からモデルをダウンロード
初心者の方でも安心して導入できるので、ぜひ挑戦してみてください!

これでStable Diffusionをたくさん楽しめるね♪

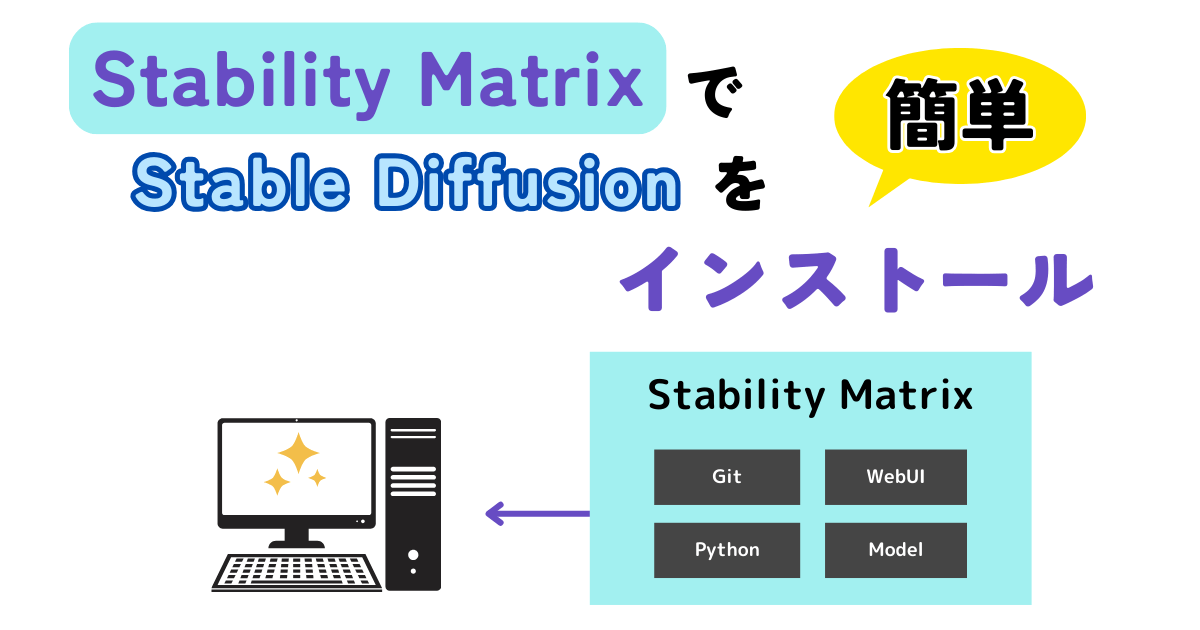
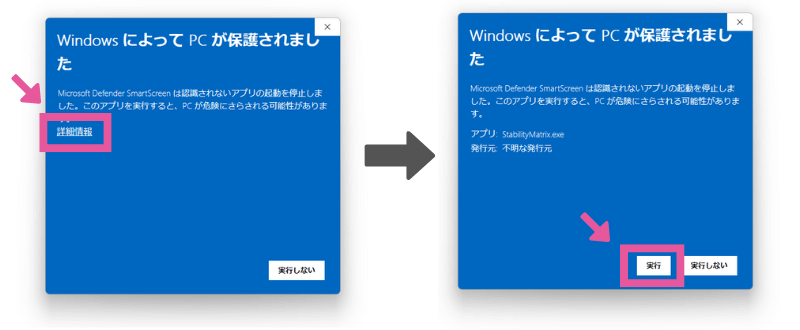
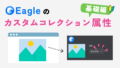

コメント