
外出先でもStable Diffusionを使いたいんだけど

「Chromeリモートデスクトップ」でリモートから自宅PCにアクセスできますよ♪
以前の記事では、Stable DiffusionのためのPCとして「デスクトップPC」をおすすめしました。
コスパや拡張性を考えるとやはりデスクトップPCが有利なのですが、難点は「持ち運べない」という点です。
家でStable Diffusionを使う分には問題ありませんが、外出先のPCからStable Diffusionを使いたいというケースでは困ってしまうかもしれません。
そんなとき、「Chromeリモートデスクトップ」を使うと、簡単に外出先から自宅のPCにアクセスしてStable Diffusionを使うことができます。
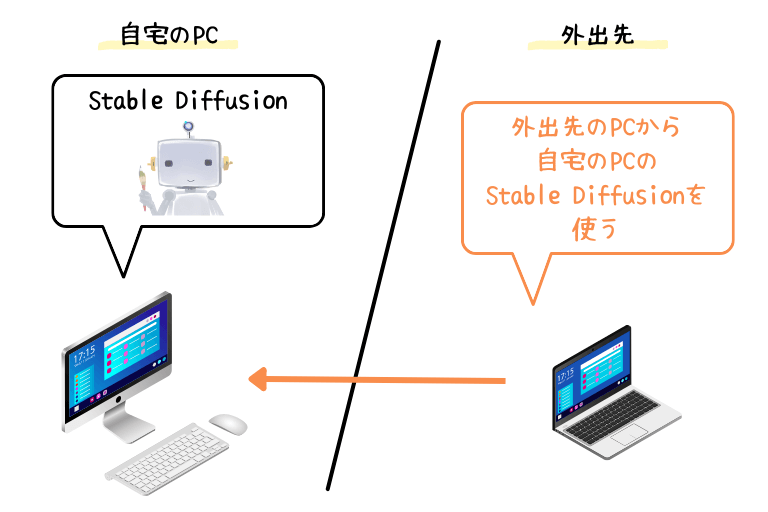
本記事では、「Chromeリモートデスクトップ」の導入方法と使い方を解説します。
この記事を読めば、外出先のPCからでも自宅PCにアクセスしてStable Diffusionを使ったり、PC内のファイルを開くことができるようになります。
- 外出先から自宅PCにアクセスしてStable Diffusionを使いたい
- Chromeリモートデスクトップの使い方を知りたい
自宅PCにリモートアクセスする
Chromeリモートデスクトップって何?
「Chromeリモートデスクトップ」は、あなたのコンピューターを離れた場所から操作することができる便利なツールです。
例えば、職場や旅行先など自宅から離れた場所から、自宅のコンピューターにアクセスしてファイルを開いたり、アプリを使ったりすることができます。
このような仕組みは一般的に「リモートデスクトップ」と言われ、リモートデスクトップを実現するアプリケーションにもさまざまな製品があります。
中でも「Chromeリモートデスクトップ」はChromeブラウザ(無料)さえあればよく、設定も使い方もとても簡単なので、おすすめの方法です。
事前設定
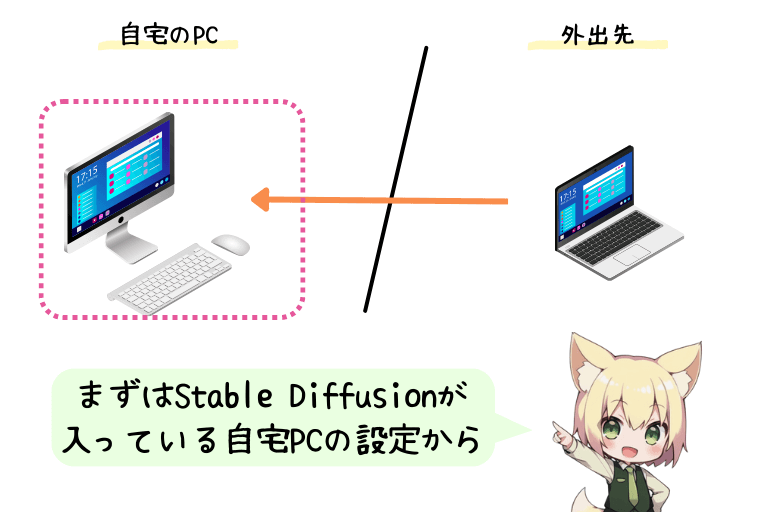
まずは、リモートデスクトップでアクセスされる側、つまり自宅PC側の設定を行います。
- STEP1Googleアカウントにログイン
パソコンでChromeブラウザを開き、Googleアカウントにログインしておきます。
- STEP2リモートデスクトップ画面を開く
上部のアドレスバーに「remotedesktop.google.com/access」と入力して、Enterキーを押します。
リモートデスクトップの設定画面が開きます。 - STEP3インストーラーをダウンロード
「リモート アクセスの設定」 でダウンロードをクリックします。
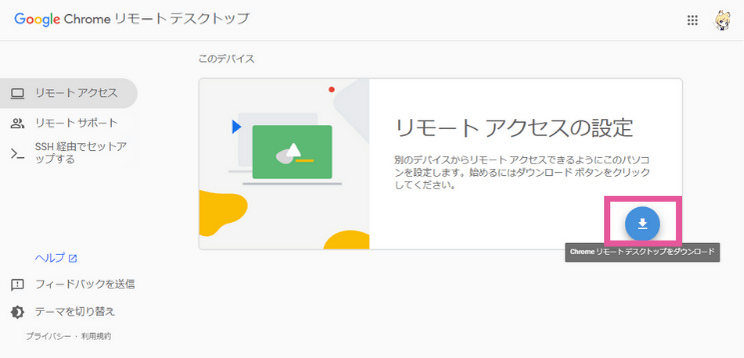
- STEP4インストーラーの実行
ダウンロードしたインストーラーを実行します。

- STEP5パソコンの名前を設定
パソコンの名前を入力します。自分がわかれば何でも構いません。後から変更することもできます。
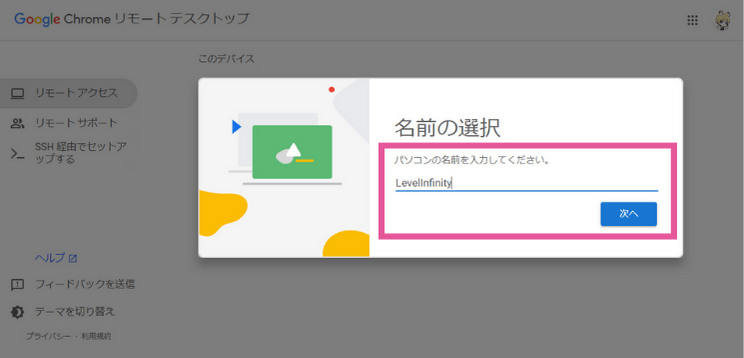
- STEP6PINの設定
このPCにリモートデスクトップでアクセスするときのパスワード(PIN)を設定します。他人に知られないように注意してください。
設定したら、「起動」をクリックします。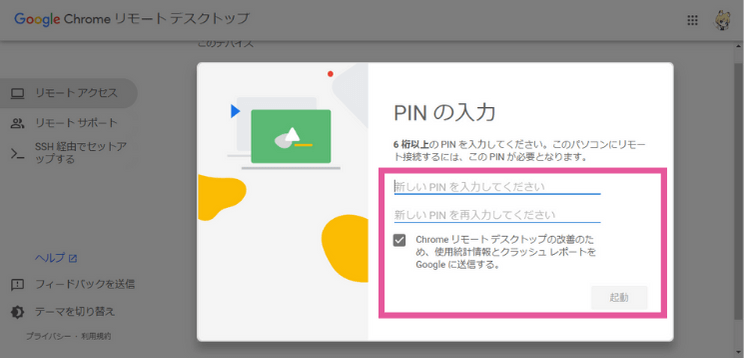
- STEP7設定完了
以上で設定は完了です。
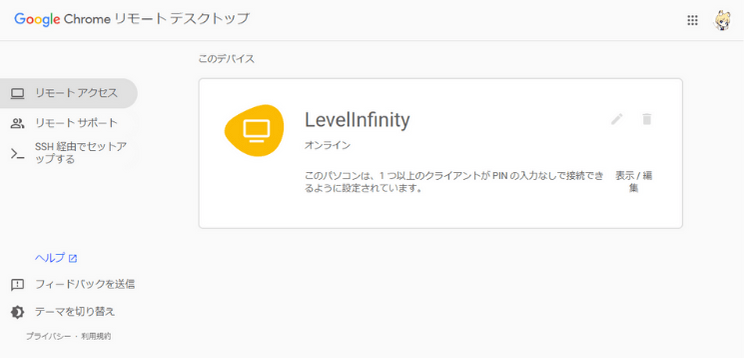
リモートアクセスする
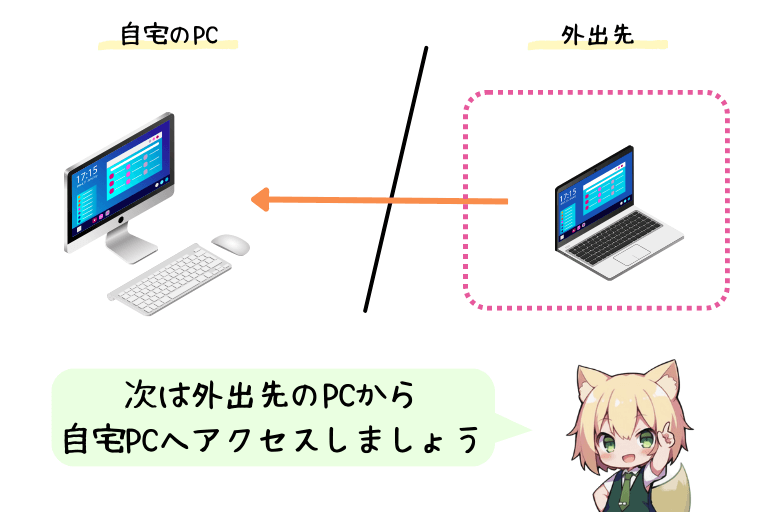
次にリモートアクセスする側つまり外出先のPC側から、自宅PCへアクセスを行います。
- STEP1Googleアカウントにログイン
外出先のPCでChromeブラウザを開き、Googleアカウントにログインしておきます。
- STEP2リモートデスクトップ画面
上部のアドレスバーに「remotedesktop.google.com/access」と入力して、Enterキーを押します。
- STEP3アクセスしたいパソコンを選択
先ほど設定を行った自宅PCを選択します。
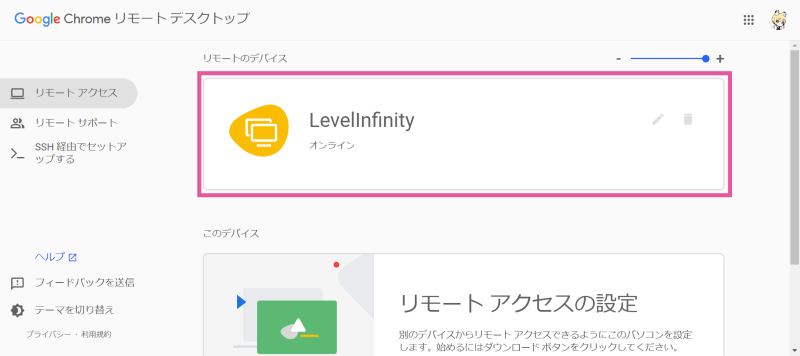
- STEP4PINの入力
設定したPINを入力して、矢印(→)をクリックします。
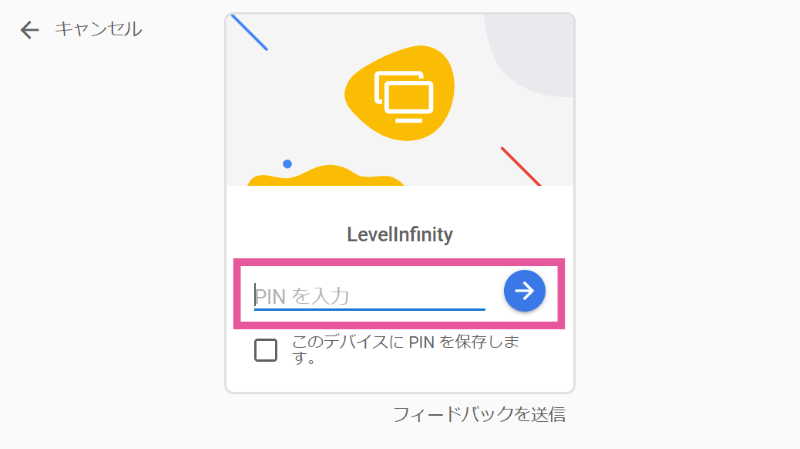
- STEP5接続完了
自宅PCのデスクトップ画面が表示されれば接続成功です。
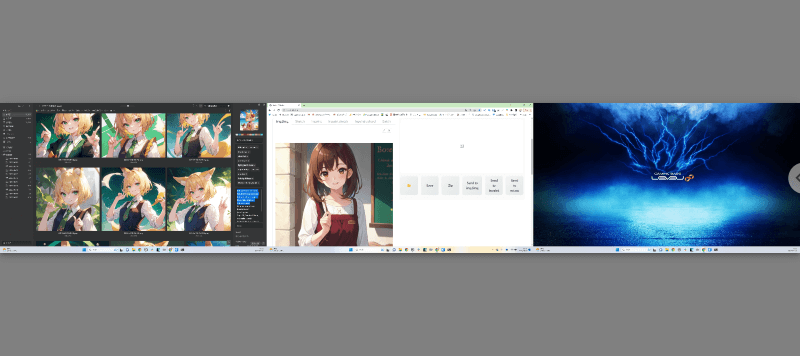
以上の手順で自宅PCに接続できるのですが、自宅PCがマルチディスプレイ環境の場合、すべての画面が表示されてしまっていて見づらいですね。

私のPCは3つディスプレイがあるので、このままだとすごく見づらい💦
リモートデスクトップの設定を変更して、作業しやすくしてみましょう。
リモートアクセスの設定を調整する
リモートアクセスで表示されているデスクトップ画面の右端の「<」マークをクリックすると、Chromeリモートアクセスの設定が開きます。
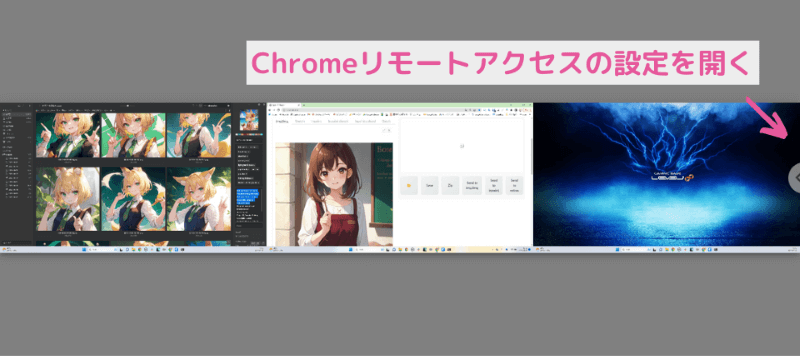
ディスプレイ設定で、どのディスプレイを表示するかを選択することができます。
ここではStable Diffusionの画面を表示している「ディスプレイ2」だけを表示することにします。
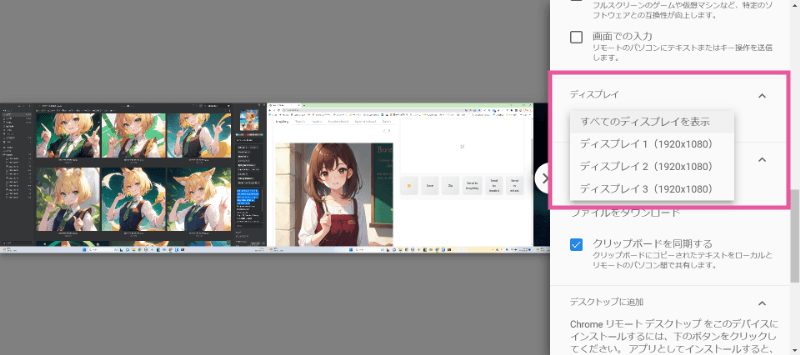
1画面だけの表示になったので、見やすくなりましたね。
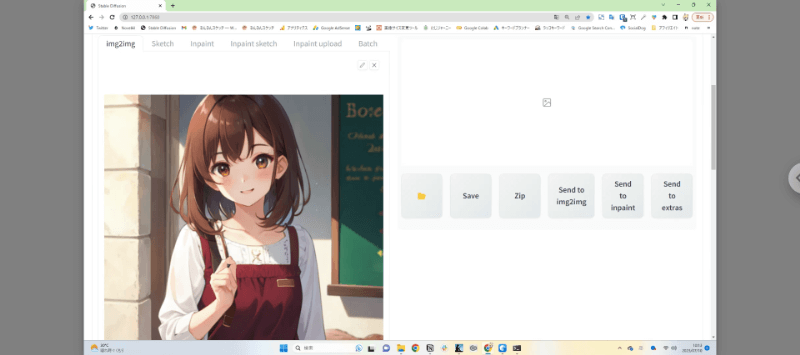
お好みに応じて「全画面表示」にすると、さらに見やすくなるでしょう。
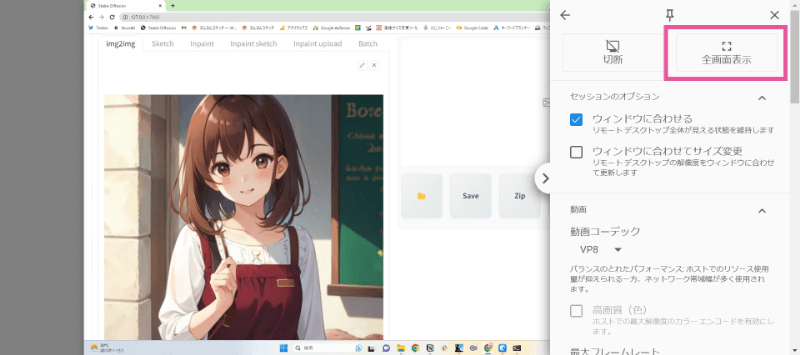
リモートデスクトップを切断するときは、「切断」をクリックします。
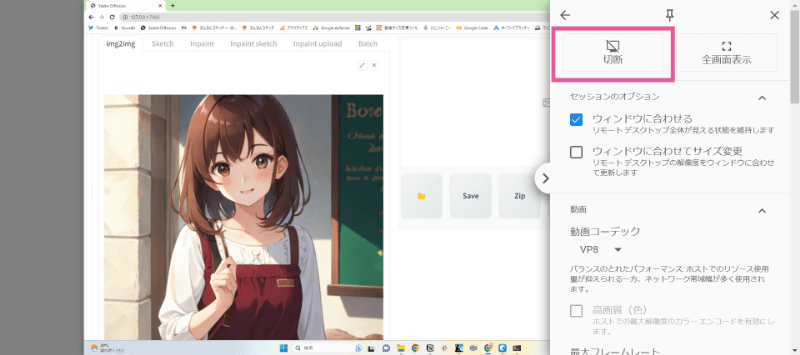
スリープ対策
リモートデスクトップはとても便利なのですが、残念なことにスリープ状態のPCにはリモートアクセスすることができません。
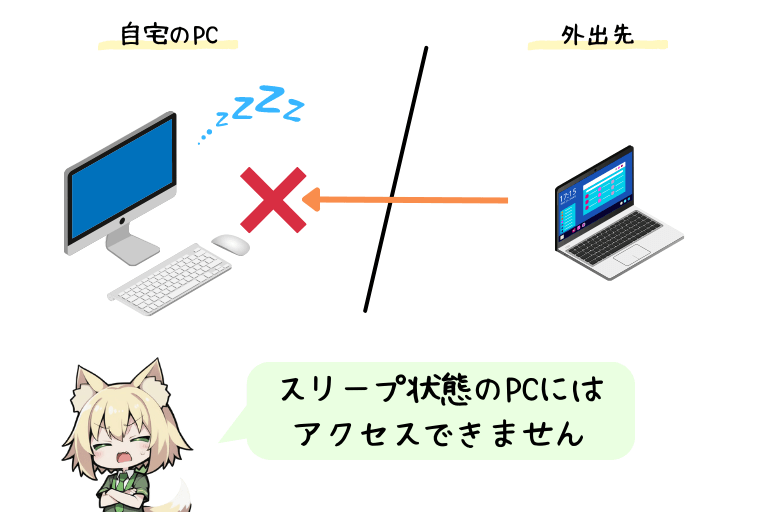
そのため、実際に利用する際には、何らかのスリープ対策が必要となります。
もっとも簡単で現実的な方法は「リモートアクセスするときには、スリープしない設定しておく」ことだと思います。
スリープしない設定
Windowsの画面下部の「検索」で「スリープ」と入力して、「電源、スリープおよびバッテリー設定」を開きます。
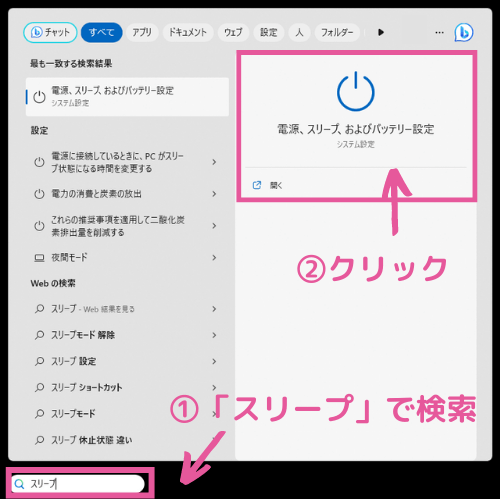
「画面とスリープ」の設定で、デバイスをスリープ状態にするを「なし」に設定します。
これで時間が経ってもPCがスリープ状態に入らなくなります。
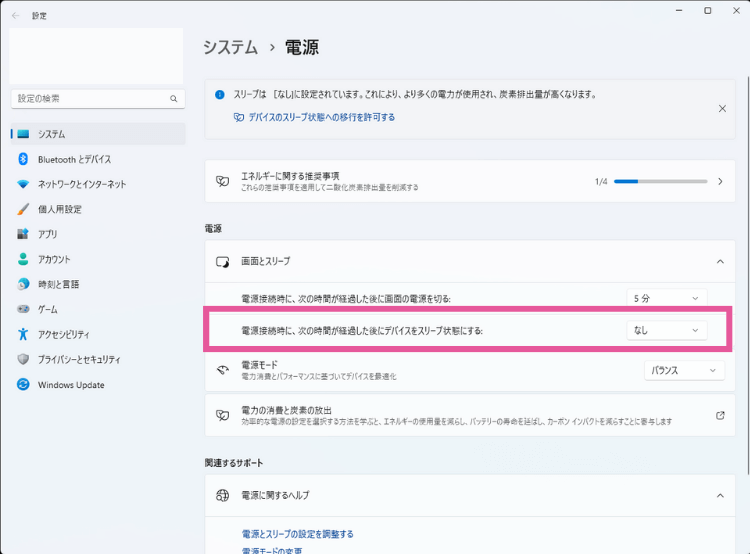
ちょっと気になる「電気代」

でもずっとPCをつけっぱなしだと、電気代が心配だなぁ…💰
スリープ設定をオフにするということは、節電設定をオフにするということですから、気になるのは電気代です。
そんなときに役立つのは「ワットチェッカー」です。「ワットチェッカー」は電化製品の消費電力を測定するための機器です。
ワットチェッカーのプラグをコンセントに挿し込み、そしてパソコンの電源プラグをワットチェッカーに挿します。あとは、普通にパソコンを使っていれば、消費電力を測定できるという仕組みです。
このワットチェッカーを使えば、スリープ状態にならないときにパソコンがどれくらい電力を消費するのが測定することができます。つまり、電気代がどれくらいか見当がつくということです。

電気代がわかれば節電設定オフでも安心ですね😊
まとめ
「Chromeリモートデスクトップ」を使うと、外出先のPCからでも簡単に自宅PCにアクセスすることができます。

家の中でも、「2FのデスクトップPCに、1FリビングのノートPCからアクセスする」ってこともできるね♪

これでいつでもどこでもStable Diffsuionが使えますね👍






コメント