
ファイルを全部「Eagle」で管理できないかな?

Eagleでの管理に向いているファイルと向いていないファイルがあります
近年じわじわと人気が高まっている画像管理ソフト「Eagle」。実は画像以外も便利に管理できること、知ってましたか?
本記事では、筆者が自身のパソコン内にある250GほどのファイルをEagleで管理すべく試行錯誤してわかったことをお伝えします。

私のPCは、AIで生成した大量の画像ファイルに加えて、プログラミングコードや音楽、動画、テキスト、Excel、PDF、3Dデータ、クリスタファイルなどなど…あらゆるファイルがごちゃごちゃでした💦
- パソコン内のファイルをもっと便利に管理したい
- ファイルやフォルダにメモやタグを残しておきたい
- ファイルがよく行方不明になる…
- Eagleの可能性を知りたい
結論から言うと、大部分のファイルはEagleで便利に管理できますが、一部のファイルはEagleの管理に向いていないことがわかりました。
パソコンでのファイル管理問題

まずEagleを使う前に、私がどんなことに困っていたのかというと…
私は普段Windowsを使っていますが、パソコン内には画像や動画、音声、テキストなどさまざまなファイルが大量に保存されています。
これらのファイルをどのように整理しているかというと、基本的には「フォルダ分け」です。
こんな感じでフォルダを分けてファイルを分類しています。
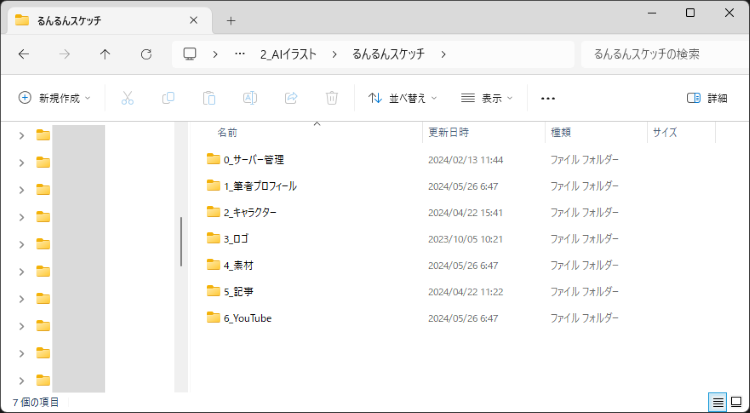
一見、きちんと整理できているように見えるかもしれませんが、以下のような問題を感じていました。
- ファイルの検索が難しい
- ファイルにメモを残せない
- 格納するフォルダの分類に迷う
- 画像を加工するときにいくつものツールを行ったり来たりで面倒
ファイルの検索が難しい
Windowsの場合、ファイル検索はエクスプローラーの検索ボックスからできますが、基本的にはフォルダ単位での検索です。つまり、「あのファイルはこのフォルダに入っている」ということがわからないと検索が難しいのです。
それがわからない場合、より上位のフォルダで検索をかければいいですが、非常に時間がかかります。

なので行方不明のファイルが多い…
ファイルにメモを残せない
ファイルにちょっとしたメモを残しておきたい場合があります。
たとえば、「このファイルはポスター印刷用」「このイラストは左手が変なので後で直したい」「この写真は古民家の参考資料」などなどのメモを残しておきたくても残すことができません。

ファイル名にそういった情報を残すこともできなくはないですが、長文のときは困ってしまいます。
格納するフォルダに迷う
あるファイルを複数のフォルダに配置したいこともあります。
「ファイルをコピーしてどちらにも格納する」と、二重管理になって容量がもったいないです。
「ファイルはどっちかに格納してもう一方にショットカットを貼る」と、本体のファイルを移動したときにショートカットが無効になって困ります。
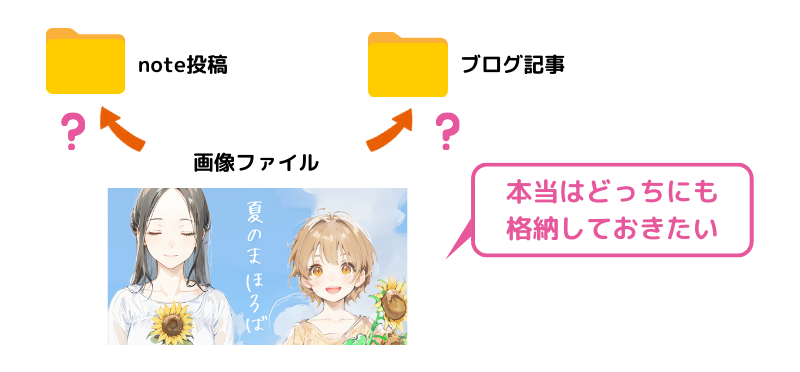
画像加工でいくつものツールを行ったり来たり…
私はブログに載せる画像を「Canva」というWebサービスで作っています。Canvaで作成した画像をPCにダウンロードしてからブログに載せるまでの作業フローは以下のようになります。
- 『エクスプローラー』でファイル名を変更する
- 『フォト』でクロッピング(切り抜き)する
- 『Webサービス(TinyPng)』で画像を圧縮して軽量化する
- ファイルをダウンロードする
- 『エクスプローラー』で所定のフォルダへファイルを移動して保存する
いろんなツールを行ったり来たりして、その過程で中間的なファイルもできるのでとても面倒です。

たくさん画像があるとこの工程が地味に大変なのです…
Eagleで問題を解決する
さて、これらの問題点についてEagleの導入でどのように改善できたのか、あるいはできなかったのかをご紹介していきます。
結論から言うと、先に挙げた4つの問題はEagleでほぼ解決しました。ただし、一部、思い通りにいかず残念な点もありましたので、そのあたりも含めてご説明します。
そもそもEagleって?
「Eagle」は画像管理ソフトです。WindowsとmacOSに対応していて、自分のパソコン内で動作します。クラウドやウェブサービスではありません。

画像管理ってどんなことができるの?

画像ファイルにあらゆる情報を残すことができて、強力な検索機能を備えています✨
Eagleで管理するファイルには「タグ」や「メモ」「評価」「URL」などさまざまな情報を記録しておけます。そのため、後から探している情報にすぐにたどり着くことができるのが特徴です。
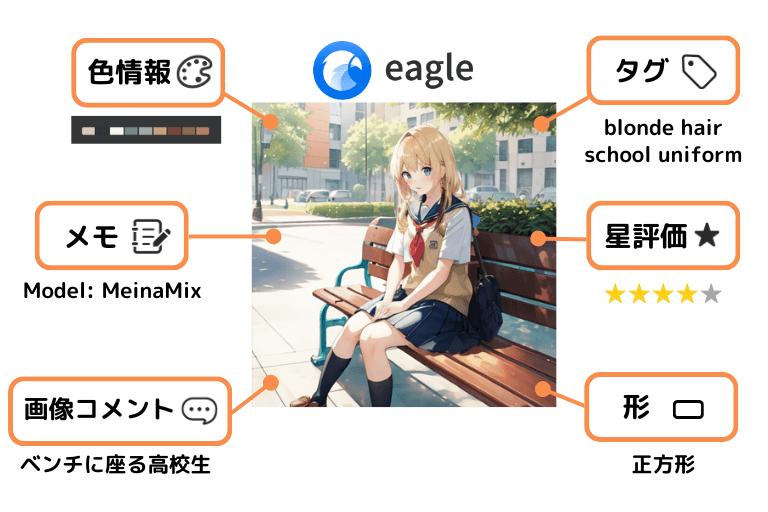
Eagleは有料ソフトで34.95ドルの買い切りです。サブスクリプションのように毎月払い続けなくていいので長く使うことを考えるとコストパフォーマンスに優れています。
Eagle公式でもアナウンスしている通り、一度ライセンスを購入すればバージョンアップも無料です。つまり、永久にEagleを使えるということです。
また、最初に30日間の無料トライアル期間があります。クレジットカードの登録も必要ないので、気軽に試すことができます。また、学生や教職員の場合、割引を受けられるのもポイントです💡
さらに、1つのライセンスで2台までインストールすることができるので、自宅と職場、デスクトップPCとノートPCというように便利に使えます。

「買い切り」というのは嬉しいポイント✨長く愛用するほどお得ですね
画像だけじゃない
対応しているのは画像ファイルだけではありません。動画や音楽、PDF、3Dオブジェクトファイルなど100種類以上のファイル形式に対応しています。
日本語にも対応済
Eagleは台湾のソフトウェア会社が開発していますが、UI表示は日本語に対応しているので、私のように英語が苦手な人でも使いやすいです。
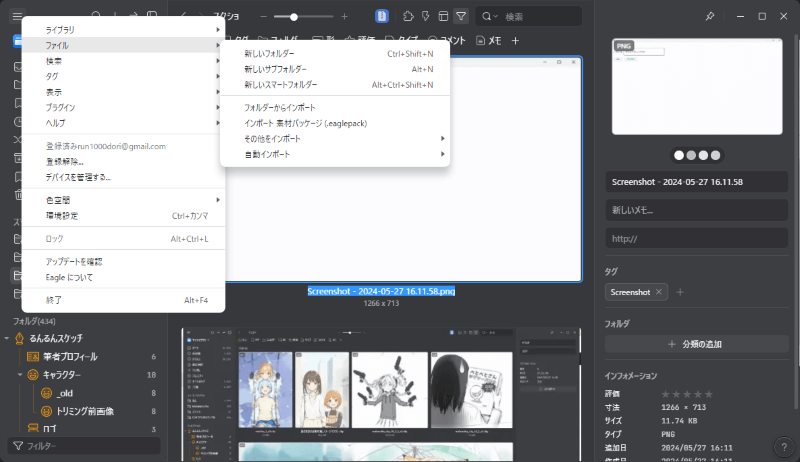

一部、日本語がぎこちないところもありますが、特に支障はありません
Eagleで見事に問題解決!
ファイルをEagleに登録(インポート)するのはとても簡単です。
Eagle上でフォルダを作り、そこにファイルをドラッグ&ドロップでどんどん入れていくだけです。フォルダをサイドバーにドラッグ&ドロップすれば、フォルダ構成を保持したままインポートすることもできます。
そんな調子で私はパソコンのファイルをEagleにどんどんインポートしていきました。
なお、インポート済のファイルはEagleのライブラリ(Eagleの専用フォルダ)にコピーされて保存されているので、元のファイルは削除してOKです。
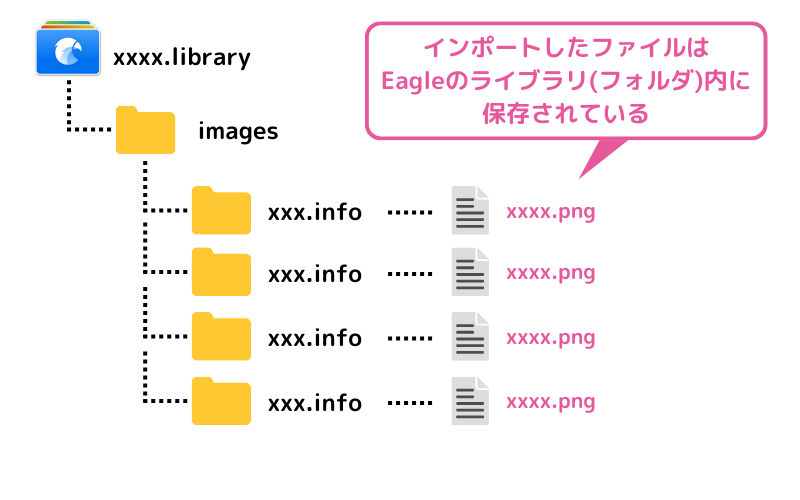
Eagleへの移行を完了したファイルたちがこちら。画像はもちろん動画や音声、PDF、3Dデータなどなどさまざまなファイル形式を管理できています。
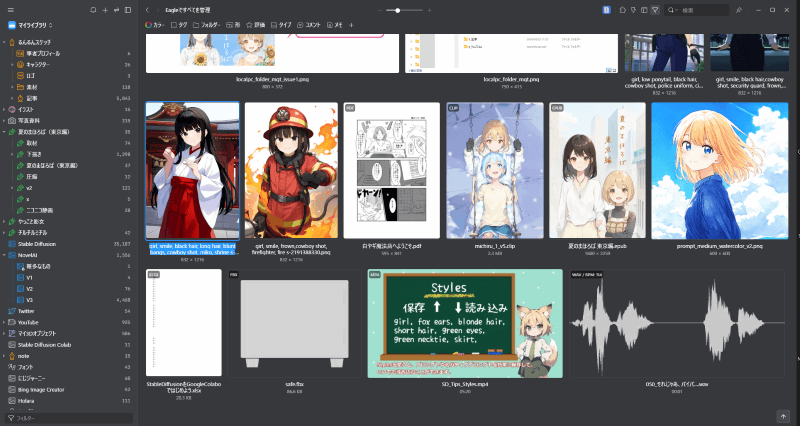
先に挙げた4つの問題についてどうなったか見ていきます。
ファイルの検索が高速に
上部にある「検索ボックス」からフリーワードを入力して、Eagleで管理されているすべてのファイルを一瞬で検索できます。
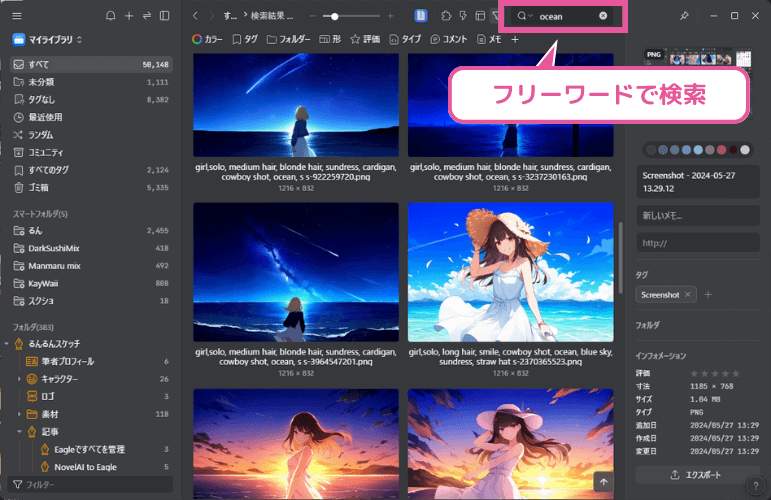
また、ファイルの「タグ」や「メモ」、「カラー」や「形」などさまざまな角度から探すことできるので、見つけることも簡単です。
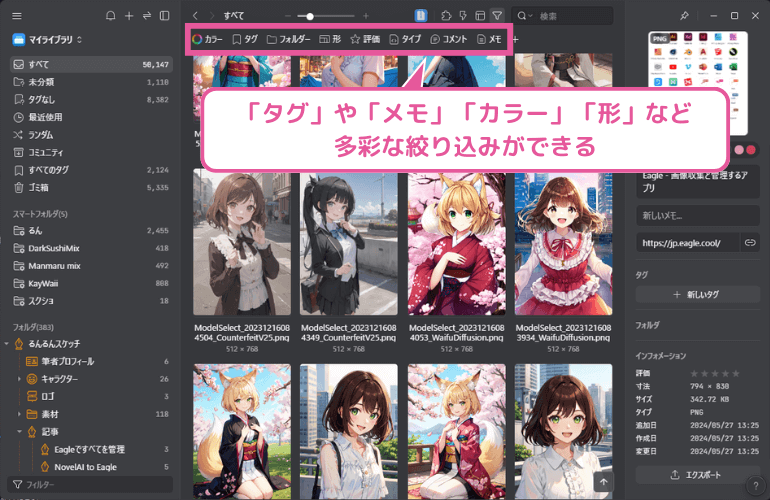
公式によると「Eagle の検索は非常に高速で、どれだけ多くの素材を保存していても、0.5 秒で完了することが可能です」とのこと。

私のライブラリは6万ファイルくらいありますが、検索は本当に一瞬です
1つのファイルを複数のフォルダに格納できる
Eagleでは1つのファイルを簡単に複数のファイルに存在させる(ように見せる)ことができます。
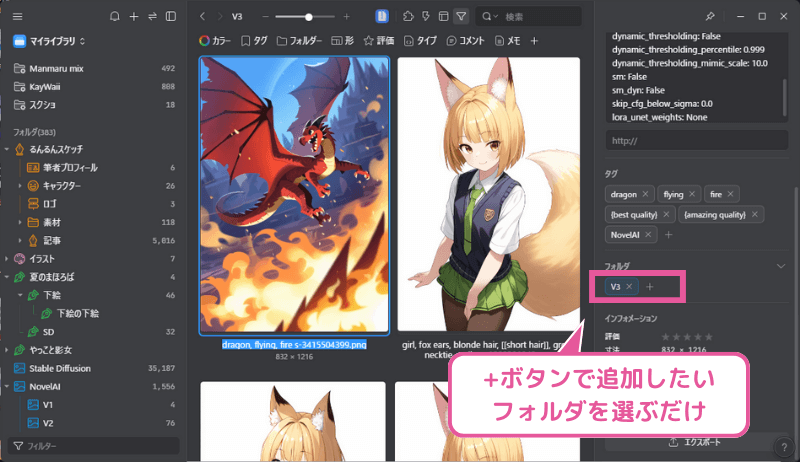
実際には内部的にリンクが貼られているだけで、同じファイルを複数のフォルダにコピーしているわけではありません。したがって、容量が余計に増えることもありません。
ファイルにさまざまな情報を残せる
Eagleの一番うれしい点はここかもしれません。ファイルに「タグ」や「メモ」「URL」「評価」「画像内コメント」などさまざまな情報を残せます。検索するのも簡単です。
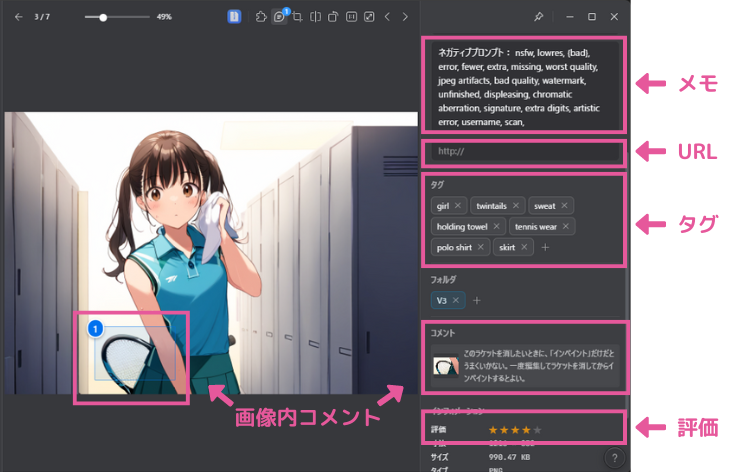
フォルダにはタグなどはつけられませんが、「説明」をつけられますので、このフォルダはこういうフォルダというメモも残しておけます。
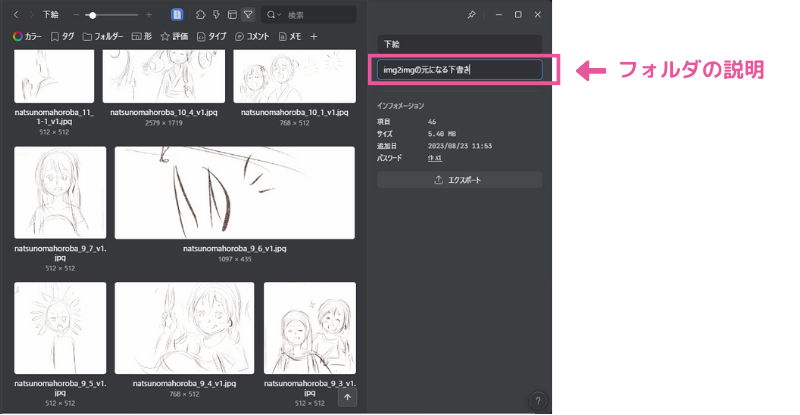
画像の加工(の一部)がEagle内でできる
Eagleはただの「ファイル管理ソフト」ではありません。画像を加工することもできます。
画像のサイズ変更、クロップ(切り抜き)、左右反転、回転などの基本的な加工に加えて、「プラグイン機能」を使うことで画像圧縮やAI画像拡大、AI自動背景除去、マルチクロップなどのさまざまな加工ができます。
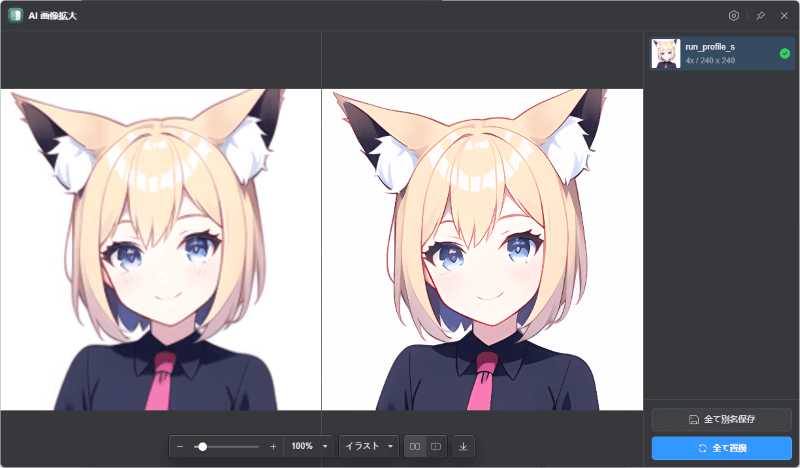
そのため、Eagleを活用することで、画像加工のフローがかなりシンプルになりました。
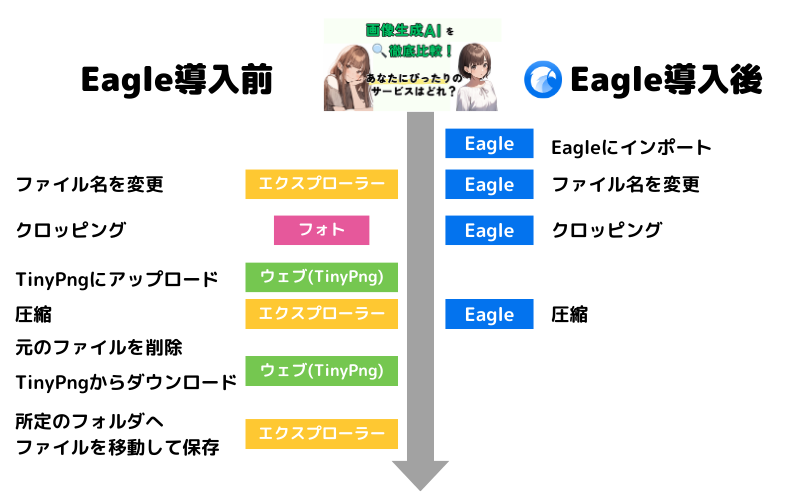
従来管理に戻すのも簡単
もしEagleの管理をやめたくなったときは、フォルダをエクスポートすれば従来の管理に簡単に戻ることができます。
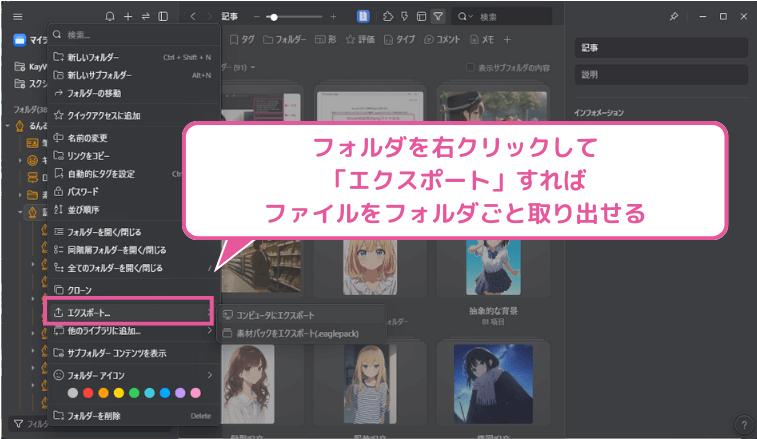
クラウド管理もできる
Eagle自体はクラウドサービスではありません。しかし、EagleのライブラリフォルダをGoogle DriveやOne Driveなどで同期することで、実質的にクラウド上でEagleのファイルを管理することができます。
他にもあるEagle管理のメリット
私がもともと抱えていたファイル管理の問題点はEagleで解決しましたが、他にも気付いたEagleのメリットをご紹介します。
管理がかわいくて楽しい
Eagleではフォルダで管理することができるのですが、フォルダのアイコンや色をカスタマイズすることができます。これがとても楽しくてついつい時間も忘れて熱中してしまいました(笑)
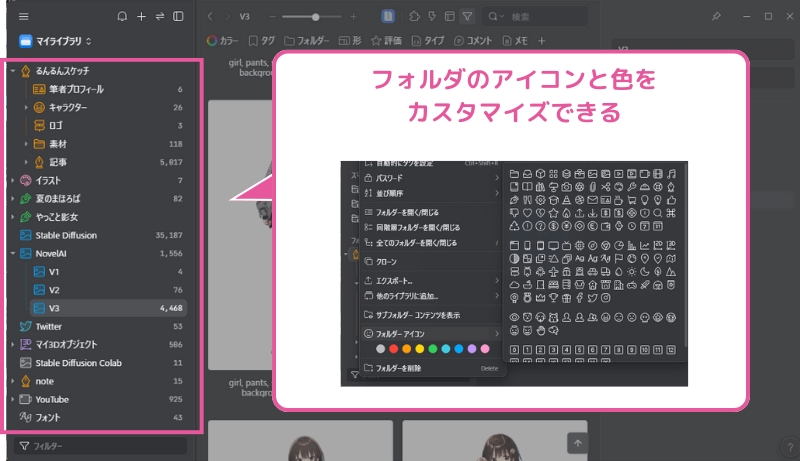
Windowsのエクスプローラーの場合、自由にフォルダの並べ替えができないので、「1_運営」「2_経理」のように、わざわざフォルダ名の頭に管理番号をつけて順番をコントロールしていました。
Eagleの場合は、フォルダの順序もドラッグで自由に並べられるので、無理にフォルダ名を工夫する必要はありません。
見られたくないファイルをパスワードロック
誰しも人に見られたくないファイルというのはあるものです。Eagleではフォルダやファイルにパスワードをかけて他人に見られることを防ぐことができます。
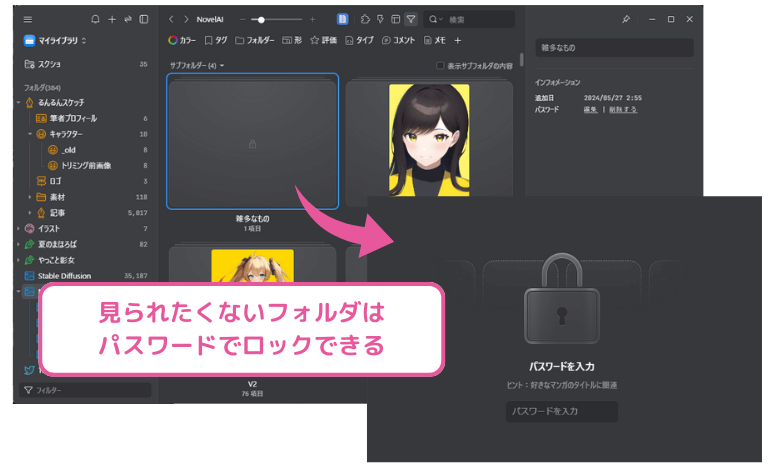
Eagleの少し残念な点
cmcファイルやプログラムのコード管理には向いていない
万能に思われるEagleですが、管理に向いていないファイルもあります。
それは、クリスタ(CLIP STUDIO PAINT)の「cmcファイル(複数ページ管理ファイル)」や「プログラミングのコードファイル」です。
クリスタで複数ページの漫画を描くときは、各ページのファイル(.clip)の他に、それらのページをまとめて管理している.cmcというファイルが作られます。
これらのファイルはEagleにインポートすることはできるのですが、cmcファイルを開こうとすると各ページのclipファイルが見つからないというエラーで開けません。
これはなぜかというと、Eagleのファイル管理方法のためです。
この例でいうと、Eagleのフォルダ上では同じフォルダにすべてのファイルが格納されているように見えますが、実際にはそれぞれのファイルは別々のフォルダに格納されています。そのため、cmcファイルを開いても、同じフォルダ内にclipファイルが見つからなくなってしまうわけです。
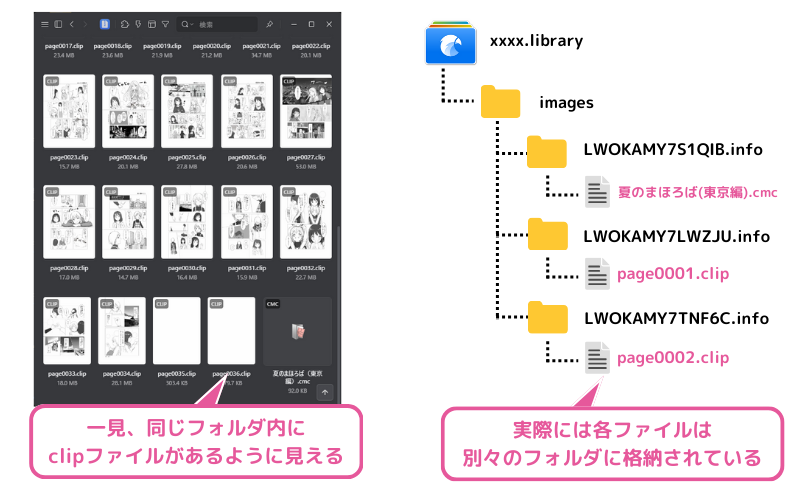
同様の理由で、プログラムのソースコードの管理にも向いていません。ソースコードは普通いくつかのファイルに分かれていて、それらが連携して動作するからです。
このように、複数のファイルが連携して動作するようなファイルはEagleでの管理には向いていません。

ちなみに単独のclipファイル(クリスタのファイル)は問題なくEagleで管理できます
まとめ
Eagleであらゆるファイルを管理しようとしたときの良い点とイマイチな点についてまとめました。
- ファイルを高速&便利に検索できる
- ファイルに「タグ」や「メモ」「評価」などの情報を付けられる
- 1つのファイルを複数のフォルダに格納できる
- Eagle内で画像加工が簡単にできる
- 見られたくないファイル(フォルダ)をロックできる
- 「プログラムのソースコード」や「cmcファイル(クリスタのページ管理ファイル)」など、複数ファイルを連携させて動作するファイルの管理には向かない
30日間の無料体験もできますので、まずはEagleをダウンロードしてお試してみてはいかがでしょうか😊

Eagleでファイルが楽しくなりそう♪

これでランさんのPCもすっきりしますね♪

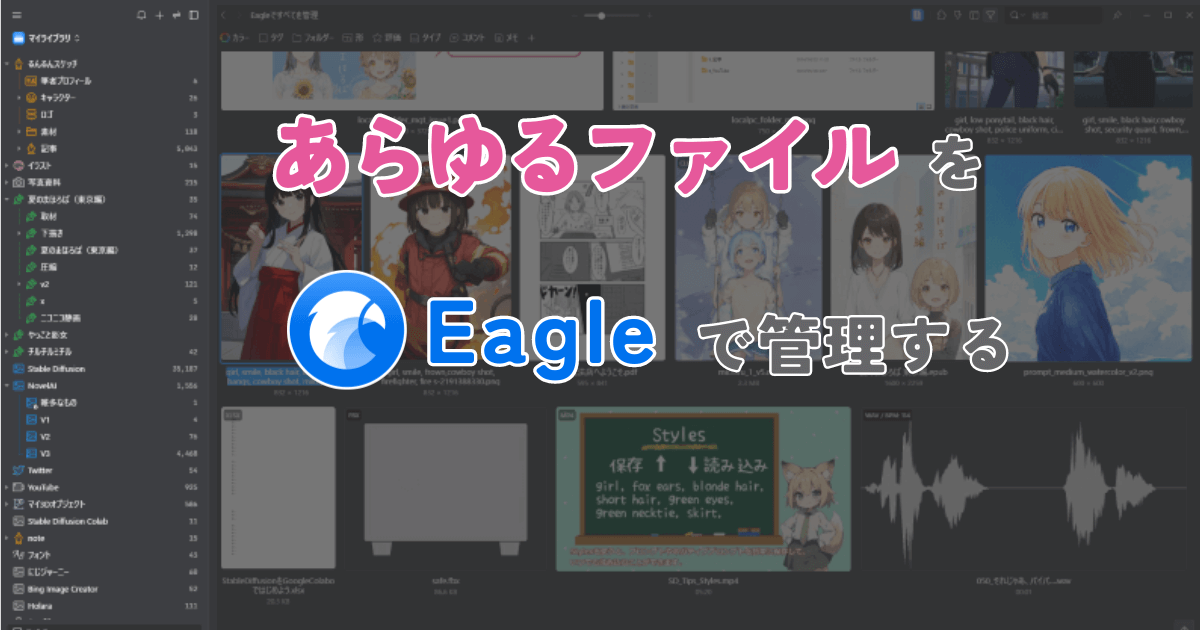


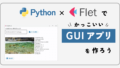
コメント