Stable Diffusionで絵を生成するとき、思い通りのポーズにするのはかなり難しいですよね。
ポーズに関するプロンプトでイメージに近づけることはできますが、プロンプトだけで指定するのが難しいポーズもあります。
そんなときに役立つのがOpenPoseです。
OpenPoseは、画像に写っている人間の姿勢を推定する技術です。
人間の姿勢を、関節を線でつないだ棒人間として表現し、そこから画像を生成します。

写真からポーズを抽出できるのですが、自分のイメージに近い写真がなかなか見つからないこともあります。
そこで本記事では「クリスタ(CLIP STUDIO PAINT)の3Dデッサン人形」を利用してOpenPoseで思い通りのポーズを描く方法を解説します。
![[3Dデッサン人形×OpenPose] 膝に手をつく](https://runrunsketch.net/wp-content/uploads/2024/06/3d_pose_lean_foward.png)
- Stable Diffusionで思い通りのポーズの絵を生成したい
- クリスタの3Dデッサン人形を便利に使いたい
3Dデッサン人形の使い方
「3Dデッサン人形」とは
クリスタにはマンガやイラストを描くための便利な機能がたくさんあります。
その中のひとつが「3Dデッサン人形」です。
3Dの人形をクリスタ上で自由に動かしてポーズをつけ、これをアタリにしてキャラクターを描くという使い方をします。
![[CLIP STUDIO] 3Dデッサン人形をアタリにする](https://runrunsketch.net/wp-content/uploads/2024/06/clipstudio-3d-figure-atari.png)
今回紹介するのは、この3Dデッサン人形をアタリにしてStable Diffusionに絵を描いてもらうという方法です。
3Dデッサン人形をキャンバスに読み込む
CLIP STUDIO PAINTを起動し、「すべての素材」の「3D」>「体型」を開きます。
「3Dデッサン人形 」にはVer1とVer2があるのですが、マンガ・イラスト向けのVer2を使います。男性用と女性用があるのでお好きな方をどうぞ。
キャンバスへドラッグ&ドラッグしてください。
![[CLIP STUDIO] 3Dデッサン人形](https://runrunsketch.net/wp-content/uploads/2024/06/clipstudio-3d-figure.png)
体型を調整する
3Dデッサン人形は体型を変更できることが特徴です。太くしたり細くしたり、マッチョにしたりグラマラスにしたりできます。
ですが、このあとStable DiffusionのOpenPoseでキャラクターを生成することを前提にするならば、基本的に体型の調整は必要ありません。

どうせ棒人間に変換されるので肉付きは無関係です
重要なのは「頭身」だけです。
ツールプロパティの「体型変更」で、「頭身を身長に合わせて調整」にチェックを入れて身長を変更してください。好みの頭身になるように調整しましょう。
![[CLIP STUDIO] 3Dデッサン人形の頭身調整](https://runrunsketch.net/wp-content/uploads/2024/06/clipstudio-3d-figure-tall_v2.png)
ポーズを付ける
体型(頭身)が決まったら、次やポーズです。初期状態だと棒立ちになっているので、好きなポーズに変えていきます。
ポーズの変更にあたっては、次の操作を覚えましょう。
- カメラの操作
- デッサン人形の操作
カメラの操作
初期状態だと人形の真正面からカメラがのぞき込む形になっています。ポーズをつけるときにはいろいろな角度から見る必要があるので、カメラを動かします。
3Dデッサン人形の上部にアイコンが並んでいると思いますが、左の3つがカメラの操作です。
左から、カメラの「回転」「平行移動」「前後移動」です。
![[CLIP STUDIO] 3Dデッサン人形のカメラ操作](https://runrunsketch.net/wp-content/uploads/2024/06/clipstudio-3d-figure-camera.png)
では最初に一番左の「回転」をクリックしてください。それから、デッサン人形以外の場所でマウスをぐりぐりとドラッグします。人形を写すアングルが変わりますね。
![[CLIP STUDIO] 3Dデッサン人形のカメラ操作(回転)](https://runrunsketch.net/wp-content/uploads/2024/06/clipstudio-3d-figure-camera_2.png)
同様に「平行移動」「前後移動」でカメラの位置を調整します。
3Dデッサン人形の操作
3Dデッサン人形の動かし方は大きく2つです。
- アニメーションコントローラーでざっくりポーズをつける
- マニピュレータで細かく調整する
アニメションコントローラー
3Dデッサン人形を1回だけクリックしてみてください。人形の頭(目線)・首・腰・手首足首に紫色の円が表示されたと思います。これが「アニメーションコントローラー」です。
![[CLIP STUDIO] 3Dデッサン人形のアニメションコントローラー](https://runrunsketch.net/wp-content/uploads/2024/06/clipstudio-3d-figure-animectr_v2.png)
このアニメーションコントローラーをドラッグ&ドロップで動かしてみてください。部位が動きます。
![[CLIP STUDIO] 3Dデッサン人形のアニメーションコントローラー(移動)](https://runrunsketch.net/wp-content/uploads/2024/06/clipstudio-3d-figure-animectr-move.png)

ちなみに頭のアニメーションコントローラーは「目線」です👀
そして、アニメーションコントローラーの周りには青・緑・赤のリングが表示されていると思います。このリングに沿ってドラッグすることでその方向に部位を回転できます。
![[CLIP STUDIO] 3Dデッサン人形のアニメーションコントローラー(回転)](https://runrunsketch.net/wp-content/uploads/2024/06/clipstudio-3d-figure-animectr-rotate.png)
さらに詳しい使い方はCLIP STUDIO PAINTリファレンスガイドもご覧ください。
マニピュレーターで動かす
3Dデッサン人形の特定の部位をクリックすると、こんな風にその部位が赤くなってリングが表示されます。これが「マニピュレータ」です。
リングに沿ってドラッグすることで、その方向に回転させることができます。
![[CLIP STUDIO] 3Dデッサン人形のマニピュレータ](https://runrunsketch.net/wp-content/uploads/2024/06/clipstudio-3d-figure-manipulator.png)

動かし方はわかったけど大変そう…

「ポーズ素材」を使って楽をしましょう♪
「ポーズ」素材を使う
これで3Dデッサン人形を自由に動かすことができるのですが、棒立ちの状態からひとつひとつパーツを動かしてポーズをつけていくのは大変ですよね。
クリスタにはデッサン人形のポーズも「素材」になっています。これを利用しましょう。
「すべての素材」>「3D」>「ポーズ」の中にいろいろなポーズが入っています。ここにないポーズもCLIP STUDIO ASSETSから入手することができます。
使い方は簡単で、気に入ったポーズを人形にドラッグ&ドロップするだけです。
![[CLIP STUDIO] 3Dデッサン人形にポーズ素材を適用](https://runrunsketch.net/wp-content/uploads/2024/06/clipstudio-3d-figure-pose.png)
OpenPose
気に入ったポーズができたら画像に出力して、それをStable DiffusionのOpenPoseで絵にしていきます。
OpenPoseの使い方について解説します。
インストール
OpenPoseはControlNetという拡張機能の一つです。まだ導入していない人は、こちらの記事の「OpenPoseの導入方法」を参考に拡張機能をインストールしてみてくださいね。
ControlNetを有効化する
txt2imgタブを開きます。
「ControlNet」の右端の◀ボタンを押して、メニューを開きます。
「Enable」にチェックを入れると、画像生成するときにControlNetが有効になります。
ControlNetを使わないときには、このチェックを忘れずに外してください。
![[Stable Diffusion WebUI] ControlNetを有効化](https://runrunsketch.net/wp-content/uploads/2023/08/auto1111_controlnet_enable_v2.png)
Control Typeで「OpenPose」を選択する
「ここに画像をドロップ-または-クリックしてアップロード」のところに、元絵とする画像をアップロードします。
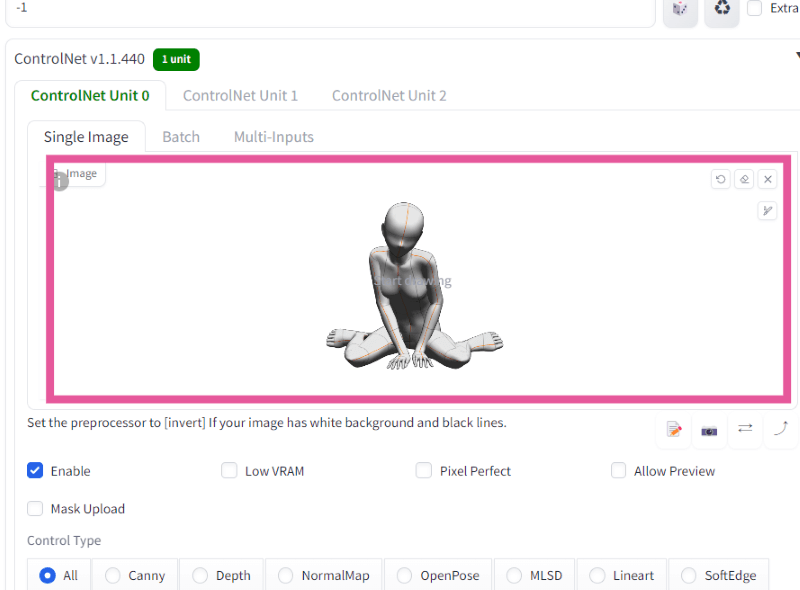
そして、
①Control Typeで「OpenPose」を選択します。
②すると、自動的にPreprocessorが「openpose_full」に、Modelが「control_v11p_sd15_openpose」に設定されると思います。
もしModelがNoneのままになってしまうときは、右にある「リフレッシュボタン」を押してから、再びOpenPoseを選択してください。
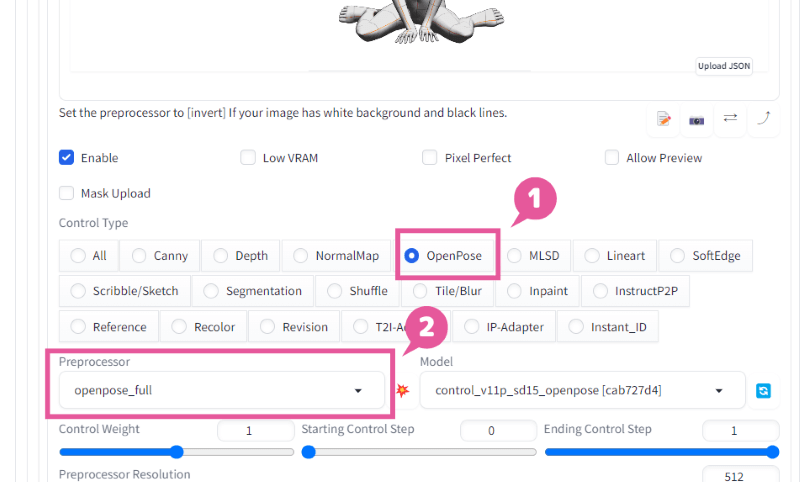
ここで、②の「Preprocessor」(プリプロセッサ)に注目してみましょう。
プリプロセッサは、画像を解析して棒人間を抽出する役割を担います。
プルダウンを開いてみると何種類かることがわかります。これらは棒人間として抽出する部位や手法の違いです。
商用利用可能で新しいバージョンののdw_openpose_fullがおすすめです
画像を生成する
あとは普通にプロンプトを入力して画像生成します。
プロンプトで表現するのが難しい場合もあると思いますが、可能な限りプロンプトは指定した方が思い通りのポーズになります。
girl, medium hair, smile, skirt, wariza, on grass
上記のプロンプトで生成した画像がこちらです。
デッサン人形のポーズをかなり再現できていますね✨
![[3Dデッサン人形×OpenPose] グラビアポーズ(女の子座り)](https://runrunsketch.net/wp-content/uploads/2024/06/3d_pose_wariza.png)
ポーズのプロンプトについてはこちらの記事も参考にしてみてください。
作例
ここからは私が3Dデッサン人形×OpenPoseで生成した画像を紹介します。一部再現が難しいポーズもありますが、かなりいい感じにポーズをつけられているのではないでしょうか。
![[3Dデッサン人形×OpenPose] 銃を構える](https://runrunsketch.net/wp-content/uploads/2024/06/3d_pose_gun.png)
![[3Dデッサン人形×OpenPose] 膝に手をつく](https://runrunsketch.net/wp-content/uploads/2024/06/3d_pose_lean_foward.png)
![[3Dデッサン人形×OpenPose] やれやれ](https://runrunsketch.net/wp-content/uploads/2024/06/3d_pose_yareyare.png)
![[3Dデッサン人形×OpenPose] ノートを取る](https://runrunsketch.net/wp-content/uploads/2024/06/3d_pose_writing.png)
![[3Dデッサン人形×OpenPose] 携帯電話をかける](https://runrunsketch.net/wp-content/uploads/2024/06/3d_pose_talking_phone.png)
![[3Dデッサン人形×OpenPose] あくび](https://runrunsketch.net/wp-content/uploads/2024/06/3d_pose_strech.png)
![[3Dデッサン人形×OpenPose] グラビアポーズ](https://runrunsketch.net/wp-content/uploads/2024/06/3d_pose_standing.png)
![[3Dデッサン人形×OpenPose] バナナの皮で滑る](https://runrunsketch.net/wp-content/uploads/2024/06/3d_pose_sliping.png)
![[3Dデッサン人形×OpenPose] きゃっ](https://runrunsketch.net/wp-content/uploads/2024/06/3d_pose_kya.png)
![[3Dデッサン人形×OpenPose] コーヒーを飲む](https://runrunsketch.net/wp-content/uploads/2024/06/3d_pose_holding_cup.png)
3Dデッサン人形の「頭身の違い」は、生成されるキャラクターの頭身にも影響されます。子供の絵を描きたい場合はデッサン人形の頭身をかなり低くすると良いです。
![[3Dデッサン人形×OpenPose] 女の子走り](https://runrunsketch.net/wp-content/uploads/2024/06/3d_pose_girl_run.png)
![[3Dデッサン人形×OpenPose] 女の子走り(幼女)](https://runrunsketch.net/wp-content/uploads/2024/06/3d_pose_little_girl_run.png)
手指に関してもそれなりに再現することができますが、あまり変な手指のポーズだとOpenPoseが認識してくれないこともあります。

比較的うまくいった絵を載せていますが、手指についてはまだまだ難しいです
![[3Dデッサン人形×OpenPose] 手を広げる](https://runrunsketch.net/wp-content/uploads/2024/06/3d_pose_hand.png)
![[3Dデッサン人形×OpenPose] ピースサイン](https://runrunsketch.net/wp-content/uploads/2024/06/3d_pose_hand_peace.png)
まとめ
クリスタの「3Dデッサン人形」を元画像にして、Stable Diffusionの「OpenPose」を使うことによって思い通りのポーズを描きやすくなります。
3Dデッサン人形で意図したポーズを1からつけるのは難しいので、「ポーズ素材」を積極的に活用してみましょう。

3Dデッサン人形って便利だね♪

クリスタの便利機能もどんどん利用していきましょう✨
クリスタの種類には「PRO」と「EX」があり、購入形態として「買い切り」と「サブスク」があります。初めての人だとどれがいいか迷ってしまうと思うので、こちらの記事もご参考にどうぞ♪

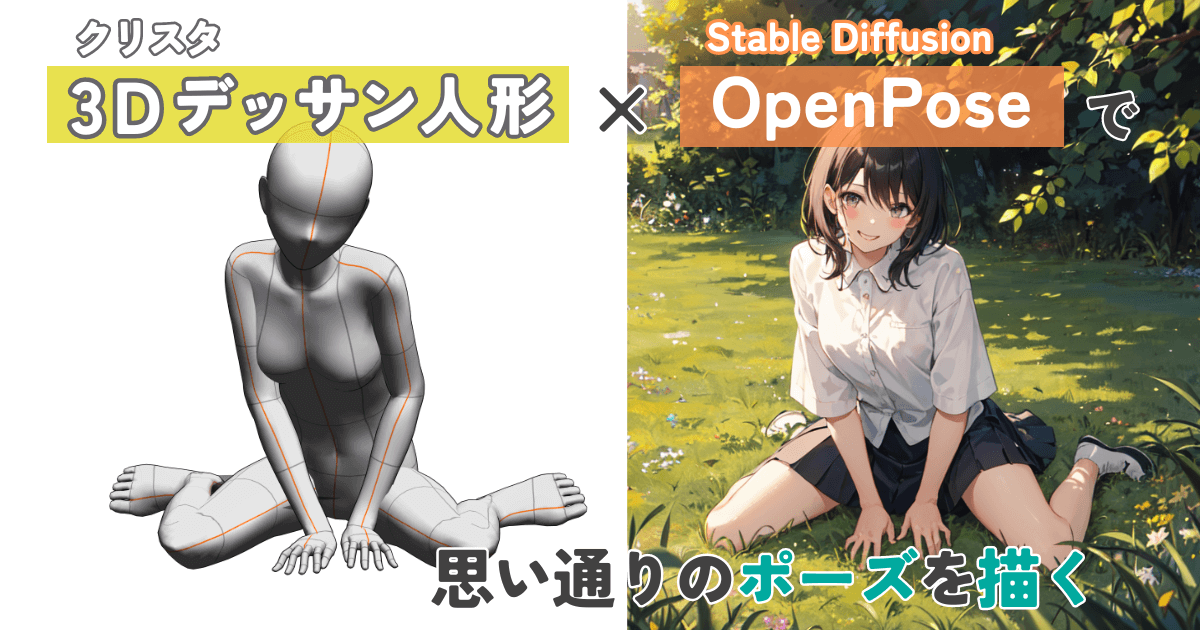



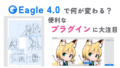

コメント