
Eagleが4.0になるんだって??

特に「プラグイン機能」に大注目です👀
AIイラストに超便利な画像管理ソフト「Eagle」の「4.0ベータバージョン」がリリースされています。
これは「ベータバージョン」と言っているとおり、まだ実験段階にあるバージョンですが、多くの魅力的な機能が追加されています。
中でも注目すべきは「プラグイン機能」です。
Eagleの機能を強化するさまざまなプラグインをインストールすることで、さらにEagleを便利に楽しく使えるようになります。
本記事ではEagle4.0ベータバージョンの新機能「プラグイン」について、実際に私が使ってみた感想を交えながら紹介していきます!
「Eagleって何?」という人はこちらの記事をご覧ください😊
Eagle4.0ベータのダウンロード
こちらのEagleのページにアクセスします。
「Get early access to the 4.0 beta.」をクリックします。
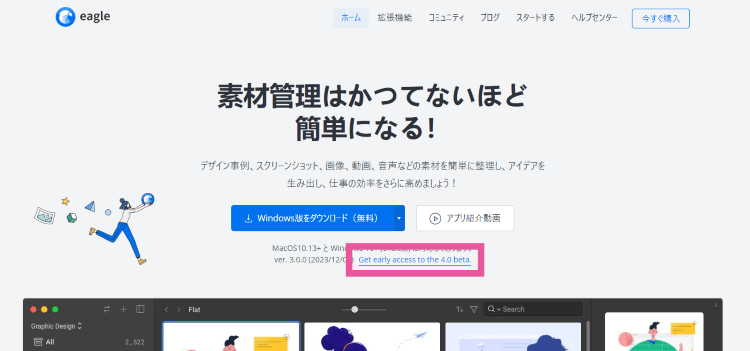
少し下にスクロールして、「Download Beta Version」からOSに合わせたインストーラーをダウンロードします。
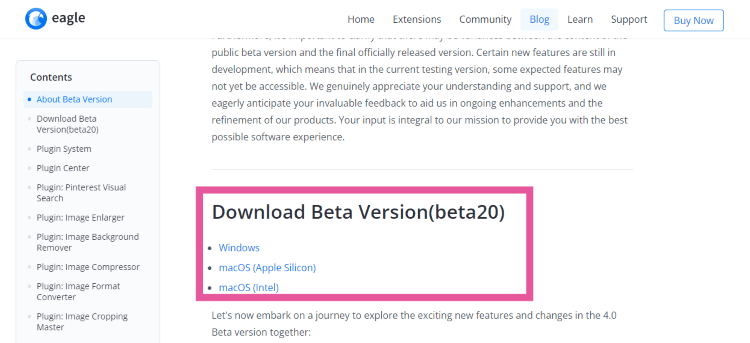
ダウンロードしたインストーラーを実行してインストールすればOKです。
現在Eagleのライセンスがあればそのまま使えますし、ライセンスがなくても30日間は無料体験ができます。
注目のプラグイン
Eagle4.0を起動してみると、ぱっと見ではこれまでの3.0と違いはないように思えます。
しかし、上部のツールバーに注目してください。パズルのピースのようなアイコンがあります。これが4.0で追加された新機能「プラグイン」です。
![[Eagle 4.0ベータ版] ツールバーに追加された「プラグイン」](https://runrunsketch.net/wp-content/uploads/2024/06/eagle_4_beta_plugin_icon.png)
このプラグインのアイコンをクリックして、「プラグインセンター」からさまざまなプラグインをインストールできます。

まだプラグインの数は多くありませんが、これから増えていくことでしょう♪
ここからは私が特に便利だと感じたプラグインをご紹介します。
AI画像拡大
AIを使って画像を拡大するサービスは世の中にいくつもあります。
ですが、Eagleで管理している画像を別のサービスで拡大して、またEagleにインポートするのは少し面倒です💦プラグインを使ってEagle内で完結させる方がはるかに効率的です。
たとえば、この200×200の小さな画像も「AI画像拡大」プラグインでこの通り800×800の画像にきれいに拡大できました✨
![[Eagle 4.0ベータ版] 「AI画像拡大」プラグイン](https://runrunsketch.net/wp-content/uploads/2024/06/eagle_4_beta_plugin_ai_expand.png)
現在は拡大率は指定できず4倍で固定のようです。正式バージョンでは拡大率も指定できるようになるとうれしいですね♪
画像クロッピングマスター
漫画制作をしている私がとても便利だと感激したのがこの「画像クロッピングマスター」です。
これは1枚の画像から同時にいくつもクロッピング(切り取り)ができる機能です。
下の画像でいうと、水色になっている領域が切り取り領域です。

領域同士は重なっていてもOK
![[Eagle 4.0ベータ版] 「クロッピングマスター」プラグイン](https://runrunsketch.net/wp-content/uploads/2024/06/eagle_4_beta_plugin_ai_crop.png)
私の漫画制作では、漫画の下書きをコマごとに画像ファイルに分けるという工程があります。
今まではWindowsのフォトでページ画像を開き、1コマをクロッピングして画像を別名で保存していました。
ですので、上記のページの場合、7コマあるので「下書き画像を開く→クロッピング→画像を別名保存」という工程を7回も繰り返していたことになります。
ですが、この「画像クロッピングマスター」なら、「プラグインを起動→7コマを一気にクロッピングしてエクスポート」で完了です✨

すごく早い!
また、私は仕事でイラスト素材をダウンロードして使わせていただくことがよくあります。
イラストの中にはこのように複数の小さな素材が1枚の画像にまとめられていることがあり、今まではこれを1つ1つ切り抜いては保存していました。
Eagleの「画像クロッピングマスター」なら一気にクロッピングして保存できます!
![[Eagle 4.0ベータ版] 「クロッピングマスター」プラグイン](https://runrunsketch.net/wp-content/uploads/2024/06/eagle_4_beta_plugin_ai_crop_illust.png)
AI自動背景除去
ゲームやYouTubeなどの立ち絵に使ったり、別の背景を合成したいときに、背景を消したいことがあります。
ウェブサービスやレタッチソフト、Stable Diffusionなどで背景除去することはできますが、それらのサービスをいちいち立ち上げるのはわずらわしいときがあります。
「AI自動背景除去」プラグインならEagle内でキャラクターの背景をさくっと除去できます。
右側が処理後の画像です。市松模様になっているのが透明部分なので、細かなところまできれいに背景除去できていることがわかります。
![[Eagle 4.0ベータ版] 「AI自動背景除去」プラグイン](https://runrunsketch.net/wp-content/uploads/2024/06/eagle_4_beta_plugin_ai_bg_remove.png)
イメージコンプレッサー
私はブログに画像を載せるときファイルサイズをとても気にしています。
TinyPngなどのウェブサービスを使うと、画像にもよりますが70%くらいサイズを圧縮できるので、そのようにサイズを小さくしてサーバーにアップロードしています。
このファイルサイズを圧縮する作業も画像が多いと地味に大変です😅
そのため、Eagleの「イメージコンプレッサー」プラグインにも期待が高まっています。このプラグインではEagle上の画像を圧縮してサイズを削減することができます。
![[Eagle 4.0ベータ版] 「イメージコンプレッサー」プラグイン](https://runrunsketch.net/wp-content/uploads/2024/06/eagle_4_beta_plugin_compressor.png)
圧縮形式は「ロスレス圧縮」と「ロッシー圧縮」を選ぶことができ、品質も設定することができるので、品質とサイズのバランスを取りながら圧縮するという感じになります。
ただ、どれくらいの設定値がよいのか試行錯誤が必要なので、画像を放り込むだけでいい感じに圧縮してくれていたTinyPngに比べると少し手間だなと感じています。
![[Eagle 4.0ベータ版] 「イメージコンプレッサー」プラグインの圧縮設定](https://runrunsketch.net/wp-content/uploads/2024/06/eagle_4_beta_plugin_compressor_setting.png)
画像形式変換器
「画像形式変換器」プラグインではpng、jpeg、bmp、webpなどの画像形式を相互に変換することができます。
私もときどきダウンロードした画像がwebpでpngやjpegに変換したいときがあるので、そういうときに便利ですね。
本当はPDFファイルを画像ファイルに変換したいときが多いのですが、現時点ではそれはできないようです。

ちょっと残念だけど、今後に期待!
まとめ
Eagleは大量の画像を管理しているデザイナー、イラストレーター、漫画家やブロガーの皆さんに特にオススメです。
私もAIイラストブログを運営している関係上、大量の画像を扱っていますが、Eagleを導入してからというもの手放せないツールになりました。
Eagle 4.0でプラグイン機能が導入されることで、画像の収集や管理、加工がますます便利で楽しくなりそうです✨

Eagleにはここで紹介しきれなかった便利機能が他にもたくさんあります✨

皆さんもぜひ試してみてね♪

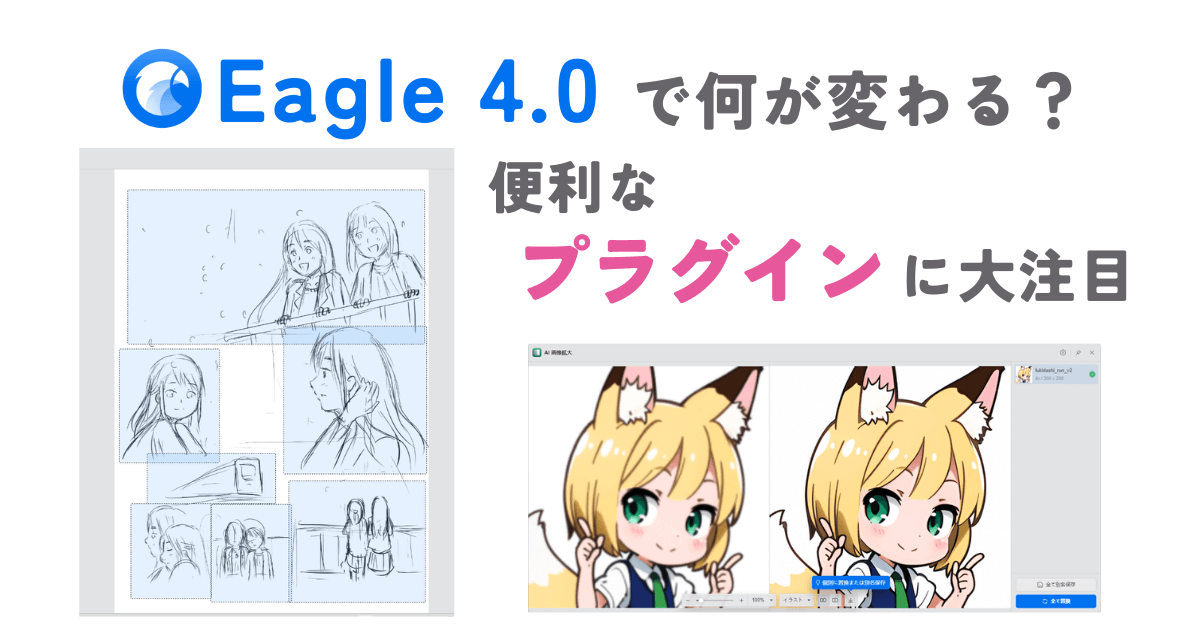

![[Eagle 4.0ベータ版] AIモデルのインストール確認画面](https://runrunsketch.net/wp-content/uploads/2024/06/eagle_4_beta_plugin_aimodel_install.png)
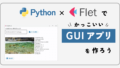

コメント