こちらの記事で、大量のAIイラストを画像管理ソフト「Eagle」を使って便利に管理する方法をご紹介しました。
本記事ではStable DiffusionとEagleを連携させる具体的な方法について詳しく解説します。
Stable Diffusionのインターフェースにはいくつかありますが、ここでは「AUTOMATIC1111」でのEagle連携方法を解説します。
AUTOMATIC1111での連携方法
AUTOMATIC1111では「Eagle-pnginfo」という拡張機能でEagleと簡単に連携できます。
日本語のマニュアルはこちらにありますが、ポイントについて解説します。
この拡張機能を有効にすると、Stable Diffusionでいつも通りに画像を生成するだけで、Eagleに画像が自動でインポートされるようになります。
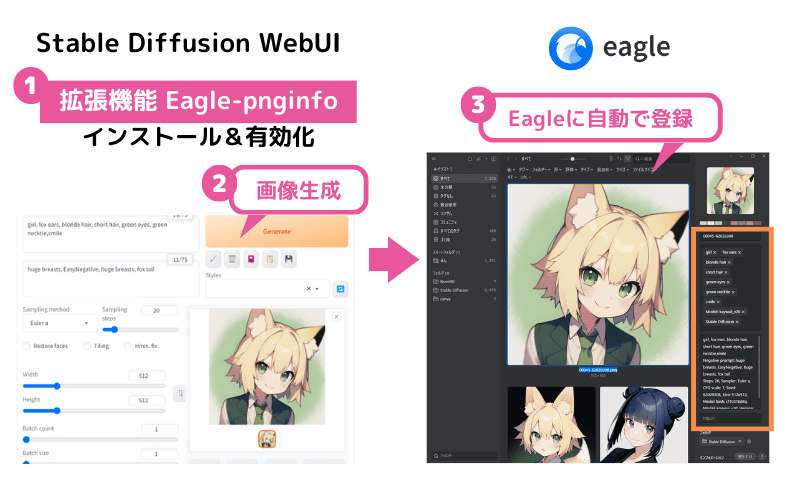
注目したいのは、プロンプトやネガティブプロンプト、使用したモデルやサンプラーなどの情報がEagleのタグやメモとして記録されるという点です。
これによって、生成画像の情報を確認したり、生成画像を検索したりするのがとても楽になります。
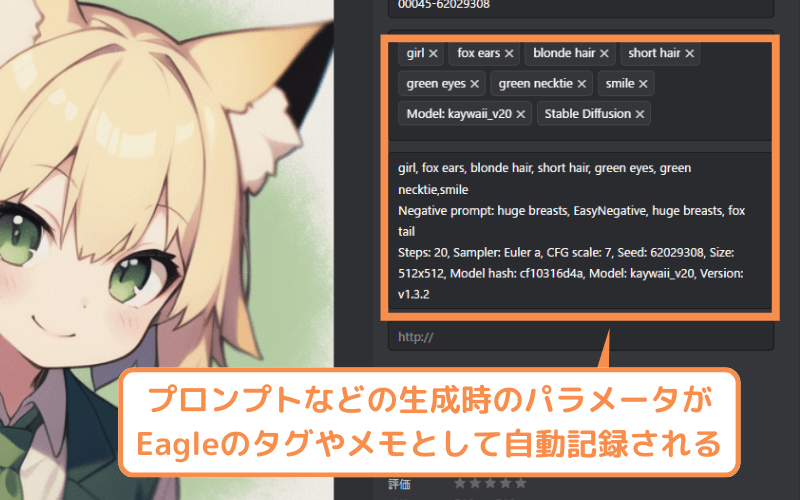
「Eagle Pnginfo」のインストール
- 「Extensions」タブを開く
- 「Install from URL」を開く
- 「URL for extension’s git repository」に以下のURLを入力する
https://github.com/bbc-mc/sdweb-eagle-pnginfo- 「Install」ボタンをクリックする
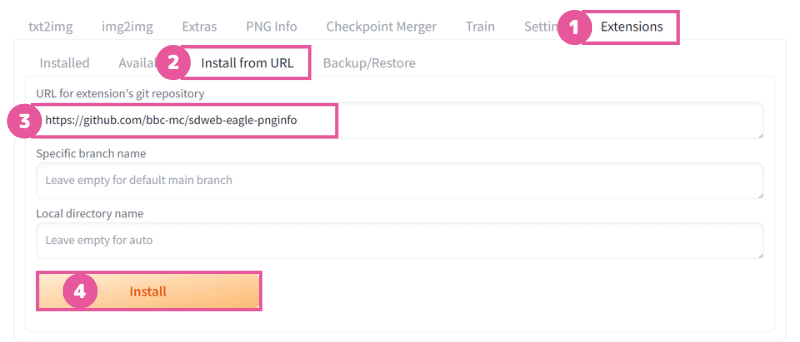
インストールした後は、拡張機能を有効化します。
- 「Installed」を開く
- 「sdweb-eagle-pnginfo」にチェックを入れる
- 「Apply and restart UI」ボタンをクリックしてWebUIを再起動する
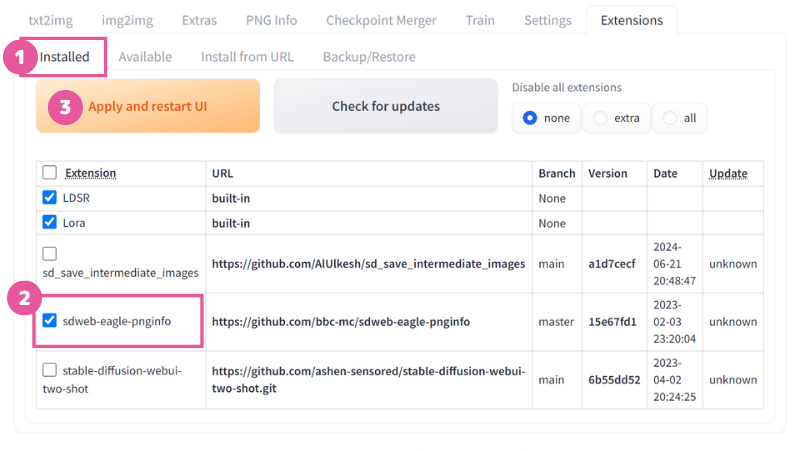
「Eagle Pnginfo」の設定
「Setting」の左側メニューの下の方に「Eagle Pnginfo」という項目があります。ここで、Eagle Pnginfoの設定を行います。
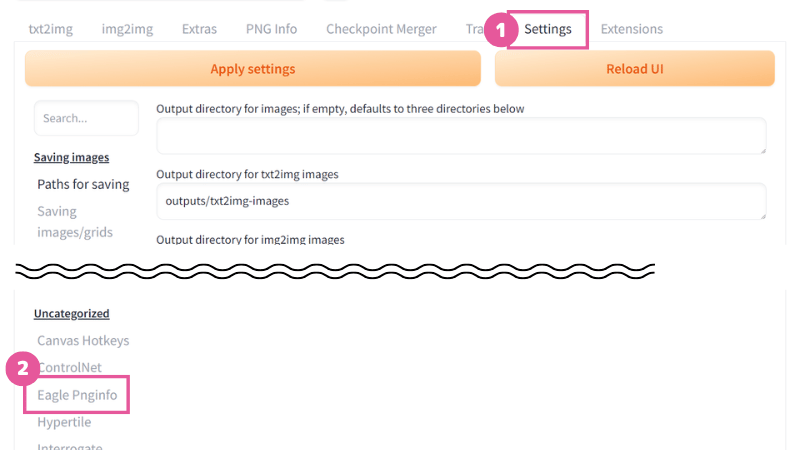
個人的におすすめの設定は以下のような感じですが、一つずつ項目の意味を解説します。
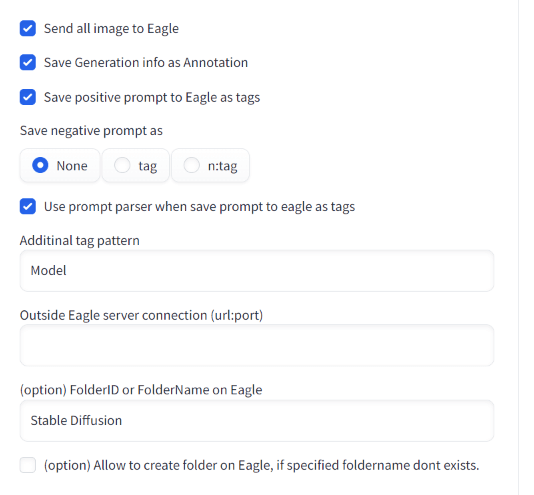
Send all image to Eagle
「Eagle Pnginfo」を有効にします。チェック✅を入れましょう。
Save Generation info as Annotation
生成情報をEagleのメモ欄に登録します。これはとても便利な機能なのでぜひチェック✅を入れましょう。
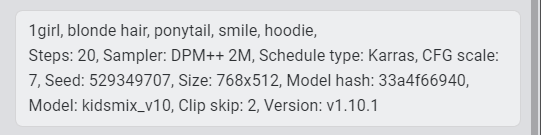
Save positive prompt to Eagle as tags
プロンプトをEagleのタグとして登録します。カンマで区切られた一つひとつのタグをちゃんと別のタグとして登録してくれます。検索のときにとても便利なので、これもぜひチェック✅を入れましょう。
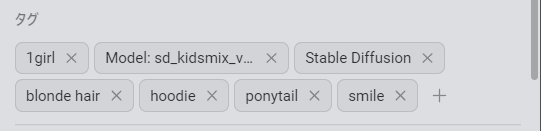
Save negative prompt as
ネガティブプロンプトをEagleのタグとして登録します。
| None | 登録しない |
| tag | 登録する |
| n:tag | 登録する。登録時、タグ名の頭に “n:” をつけて、通常のプロンプトのタグと判別できるようにする |
個人的にはネガティブプロンプトはタグにしなくてもいいと思っているので、ここはNoneにしています。
ネガティブプロンプト自体は、「Save Generation info as Annotation」を有効にしておけば、メモ欄に記録されているので、それで特に困ることはないです。
Use prompt parser when save prompt to eagle as tags
プロンプトを Eagle のタグとして登録する場合に()や{}などの強調・弱化の記号を外します。
これもチェック✅を入れておいた方がいいと思います。
Additinal tag pattern
各種の生成情報について、Eagleでタグ化する項目を選択できます。
使用可能な設定は以下の通りです。
Steps,Sampler,CFG scale,Seed,Face restoration,Size,Model hash,Model,Hypernet,Hypernet strength,Variation seed,Variation seed strength,Seed resize from,Denoising strength,Conditional mask weight,Eta,Clip skip,ENSD
私は「Model」だけタグ化しています。あとは皆さんのお好みでタグ化する項目を選択してみてください。

これで設定完了です♪

あとはいつも通りに画像生成すれば自動的にEagleに登録されるのね
まとめ
「AUTOMATIC1111」でStable Diffusionを利用している場合は、拡張機能でEagleと簡単に連携することができます。
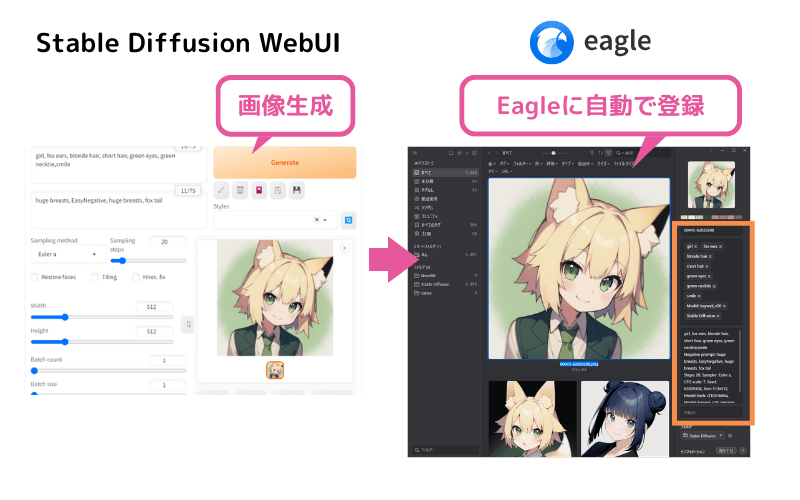
Stable Diffusionを使っていると大量に画像がたまってしまいますが、「Eagle」を使うとスマートに画像管理ができます。
AIイラストでは、たくさん生成した絵の中から優れたものを選り分けることや、プロンプトを素早く確認することが必須となります。そのような使い方に、Eagleは最適です。

この機会にぜひ試してみてくださいね✨

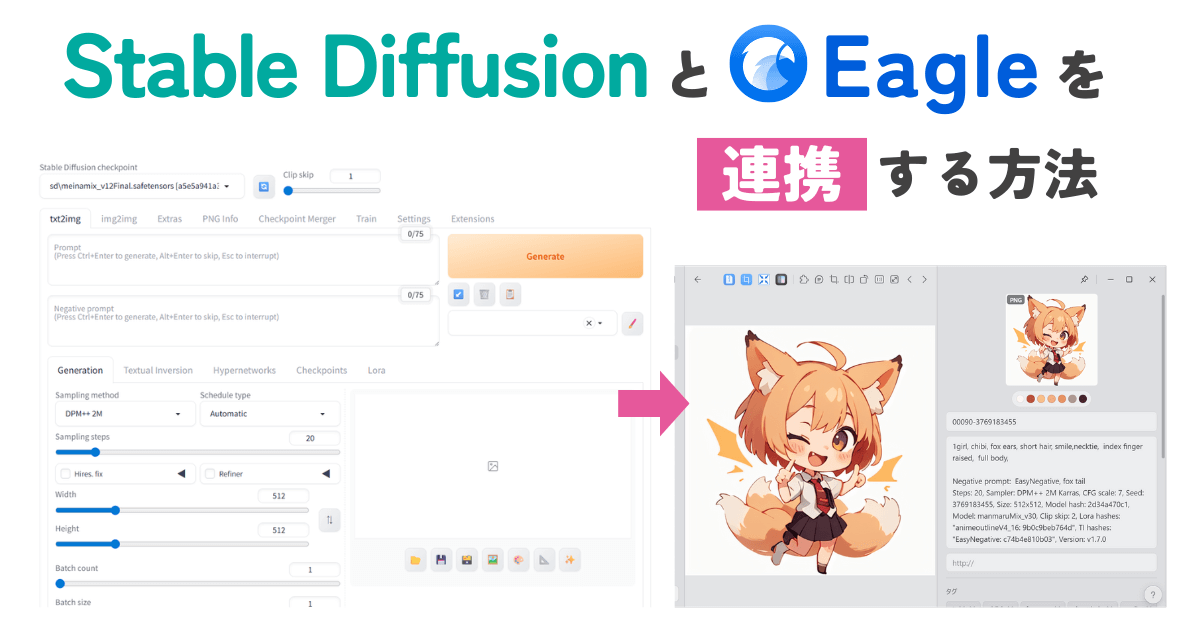
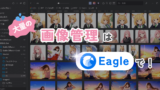
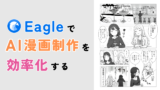
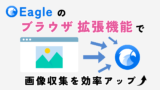
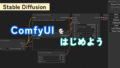

コメント