
Stable DiffusionやNovelAIで生成した画像が大量すぎて管理に困ってます…😵

Eagleという画像管理ソフトがオススメです!
Stable DiffusionやNovelAIでは、とにかくたくさん画像を生成できるので、すぐに数百、数千枚という画像がPC内にたまってしまいます。
あとから「あのときのあの画像はどこだっけ…?」と思ってもなかなか見つけることができません。
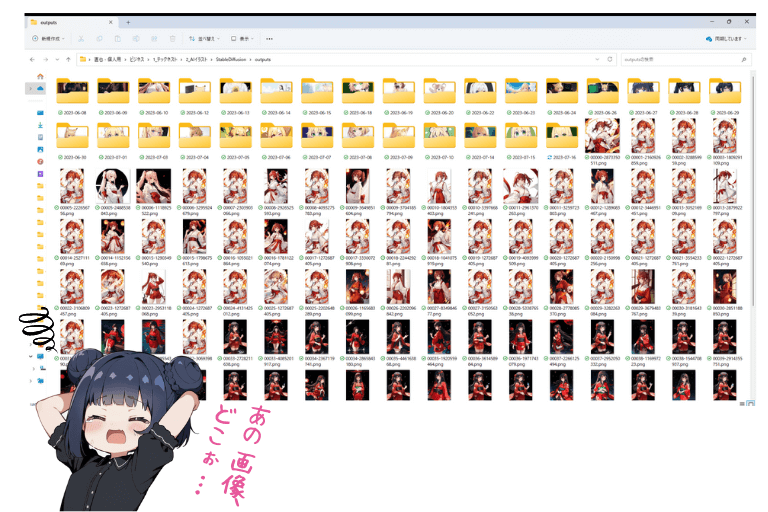
こんなとき、「Eagle」という画像管理ソフトを使うことで、大量の画像もすっきりと管理することができます。
Stable Diffusionの場合はEagleと連携する拡張機能があるので、生成した画像にプロンプトのタグをつけて自動でEagleに送れるため、生成情報も合わせて管理できて非常に便利です。
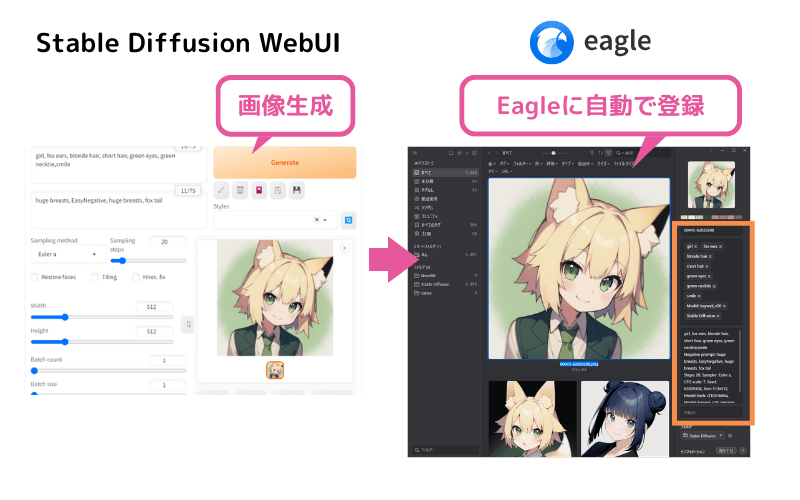
NovelAIで生成した画像についても、私の開発したフリーツール「NovelAI to Eagle」を使うと、プロンプトなどの情報付きでEagleに登録できます。
この記事ではそんなAIイラストに超便利なツールであるEagleの利点と使い方について解説します。
- 生成した画像の管理に困っている
- 便利な画像管理ツールを探している

私もEagleを使っていますが、今はもう手放せないツールです😍
最強の画像管理ソフト「Eagle」の利点
まずは「Eagle」がどれほど便利なのか、その利点について紹介します。
Eagleのすごいポイント
Eagleに登録された画像はこのように管理されています。
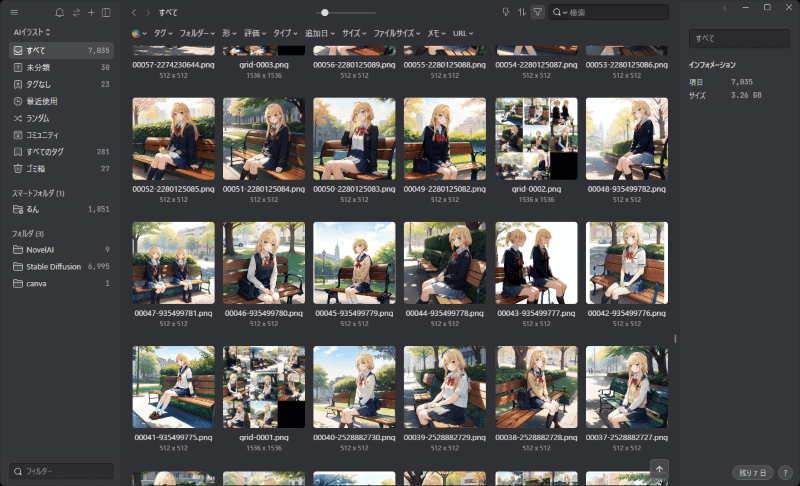

こうして見ると…フォルダで管理するのと同じじゃない?

そんなあなたにEagleのすごいところをご紹介!
検索がすごい!
Eagleのもっともすごいところは充実した「検索」機能です。
AIイラストで困るのは、あとから画像を探したくても、大量の画像に埋もれて探せないという点ですよね。
Eagleで管理する画像にはメモやタグ、星評価などのさまざまな情報を付けられます。これらの情報をもとにして多面的に画像を検索することができるので、お目当ての画像にすぐにたどり着けるのです。
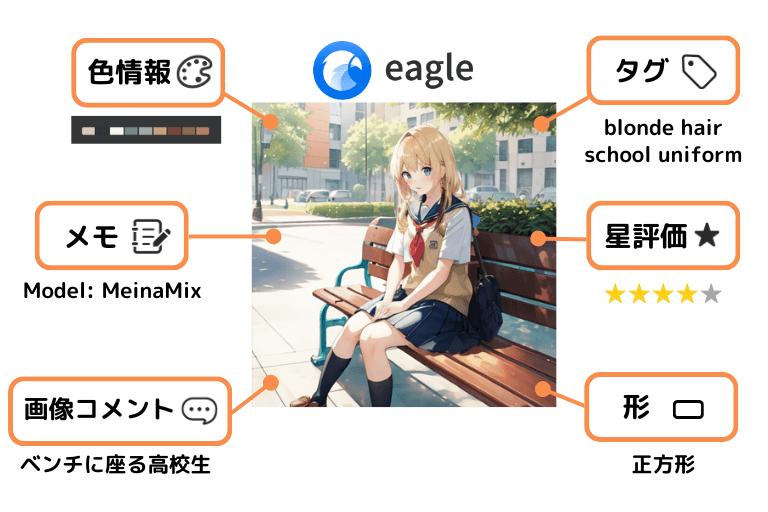

単なるフォルダ管理だと、「ファイル名」くらいでしか検索できないもんね!

Eagleはいろんな角度からパッと検索できるのがスゴいんです♪
表示がすごい!
Eagleでは画像を一覧で表示させることができ、スライダーで拡大率も細かく調整できます。
画像を見比べたいときや過去の画像を探したいときには「縮小」表示にして、1枚の画像をじっくり見たいときには「拡大」表示にすることも自由自在です。
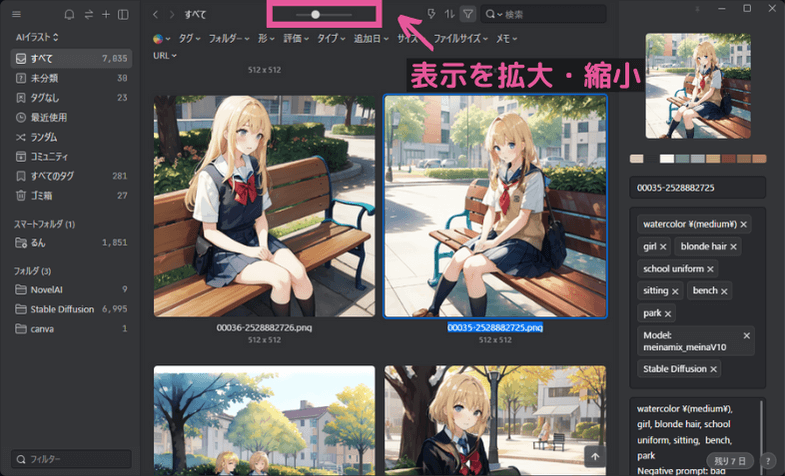
また、詳しくは後述しますが、EagleではStable DiffusionやNovelAIの生成画像にプロンプトなどの生成パラメータの情報をメモとして自動的に記録できます。
なので、Eagle上で簡単にプロンプトなどの必要な情報を確認できるのです。
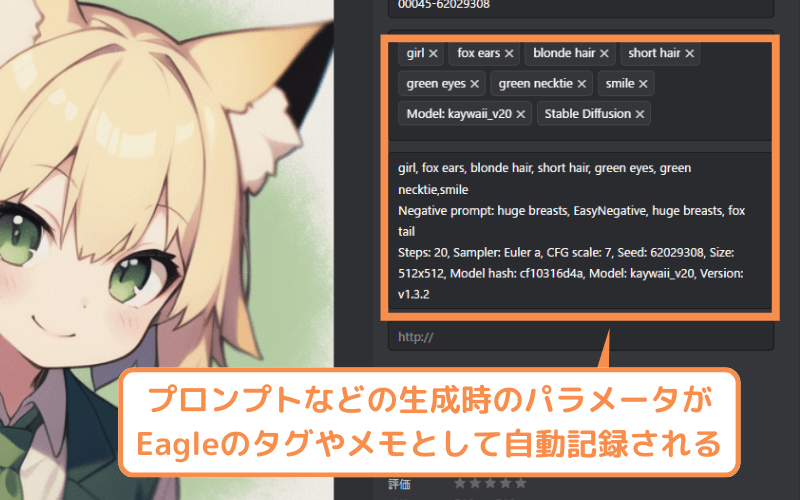
画像管理以外もすごい!
Eagleで管理できるのは画像だけではありません。動画や音声、そしてフォントまで便利に管理することができるのです。
個人的にはマンガやブログで使いたいフォントを管理するのが大変だったので、このフォント管理機能はとても助かっています。
詳しくはこちらの記事をご覧ください。

他にもウェブの画像を保存したり、キャプチャを撮ったり、スゴい機能が盛りだくさんです!
Eagleの料金

たしかにすごく便利そう✨…でもお高いんでしょう?
Eagleの料金は、34.95ドルの買い切りです。サブスクリプションのように毎月払い続けなくていいので長く使うことを考えるとコストパフォーマンスに優れています。
また、最初に30日間の無料トライアル期間があります。クレジットカードの登録も必要ないので、気軽に試すことができます。また、学生や教職員は割引を受けられるのもポイントです💡
1つのライセンスで2台までインストールすることができるので、自宅と職場、デスクトップPCとノートPCというように便利に使えます。

「買い切り」というのは嬉しいポイント✨

長く愛用するほどお得だね
画像生成AIとの連携
Stable DiffusionやNovelAIで生成した画像には、プロンプトやネガティブプロンプト、サンプラー、Seedなどの様々な情報が付いています。これらの情報をEagleの「タグ」や「メモ」として画像と一緒に登録するための連携を行えることがEagleの大きな特徴です。
Stable Diffusionとの連携
「AUTOMATIC1111」や「ComfyUI」にはEagleと連携するための拡張機能があります。
この拡張機能をインストールして有効化すると、Stable Diffusionでいつも通りに画像を生成するだけで、Eagleに画像がプロンプトなどの情報付きで自動登録されます。
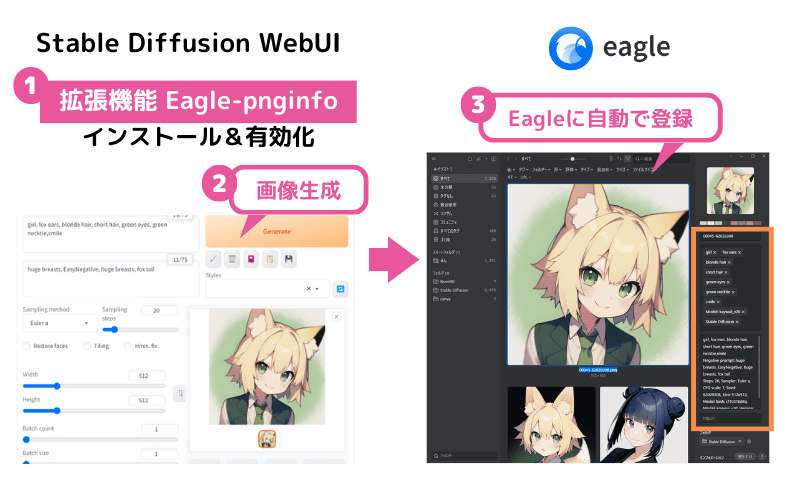
NovelAIとの連携(フリーソフト「NovelAI to Eagle」)
NovelAIの場合は、画像を生成するたびにEagleに自動登録するということは残念ながらできません。
ですが、NovelAIの「自動ダウンロード」を有効にしておけば、生成した画像を自動で自分のPC内に保存することができ、それらの画像を「NovelAI to Eagle」というフリーソフトでまとめてEagleに登録できます。
もちろん、このとき、プロンプトなどの情報も画像のタグやメモとして合わせて登録されます。
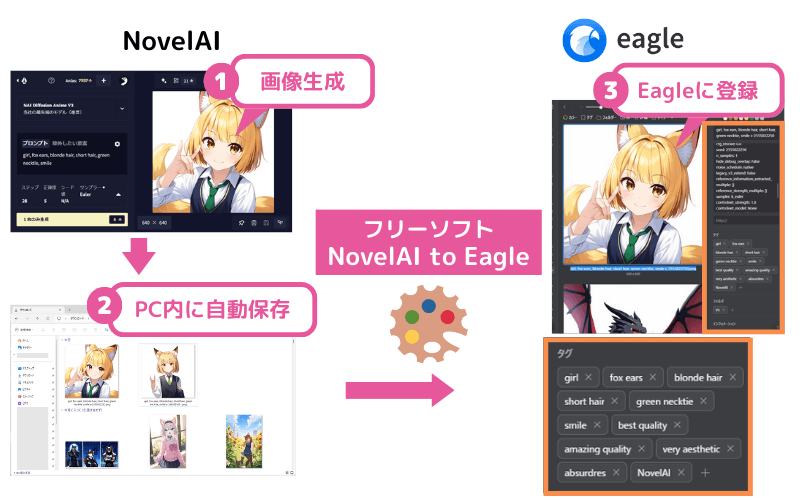
Eagleのインストールと便利な使い方
Eagleがどのようなものがわかったところで、早速インストールして使ってみましょう。
Eagleは最初の30日間は無料ですし、クレジットカードの登録も不要なので、気軽にお試しできるのが嬉しいですね♪
Eagleは多機能なので、最初は少し使い方に戸惑うかもしれません。
なので、本記事では、

生成画像が大量にありすぎて困るよ~😭
という人を想定して、次のような流れで解説していきます。
それぞれの説明は独立しているので、気になるところだけご覧いただいても大丈夫です😊
1. Eagleのインストール
まず公式サイトからEagleのインストーラーをダウンロードしましょう。
パソコンのOSに応じて「Windows版をダウンロード」または「Mac版をダウンロード」をクリックします。
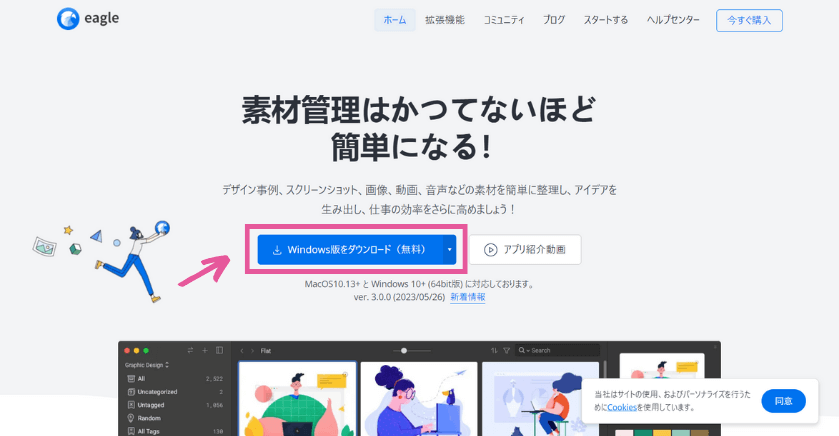
さらに次のページで「Windows版をダウンロード(無料)」または「Mac版をダウンロード(無料)」をクリックすると、インストーラーがダウンロードされます。
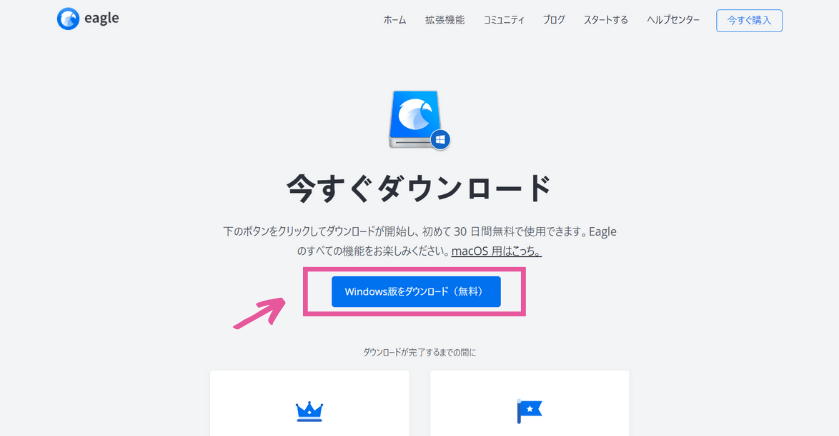
ダウンロードが完了したら、インストーラーを実行します。
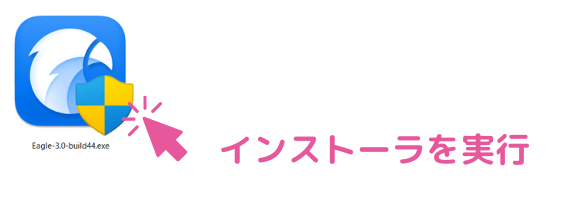
インストーラーが起動したら、まずEagleをインストールする場所を指定します。
特にこだわりがなければ、デフォルトのままでいいと思います。「Install」をクリックします。
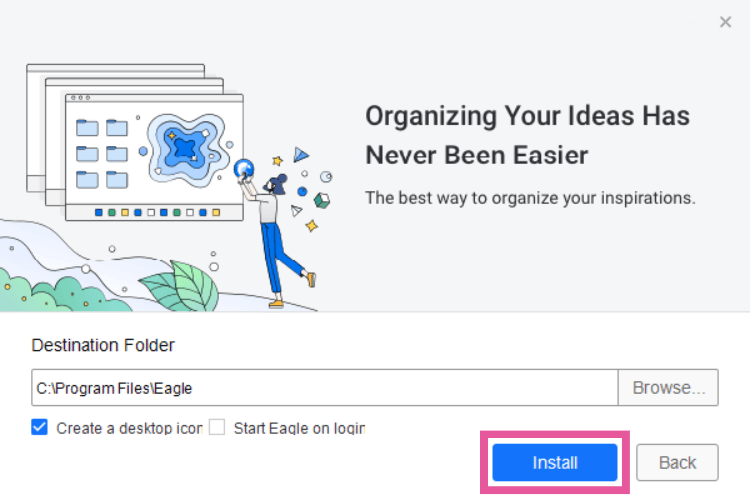
少し待つとインストールが終わるので、「Finish」を押してインストール完了です。
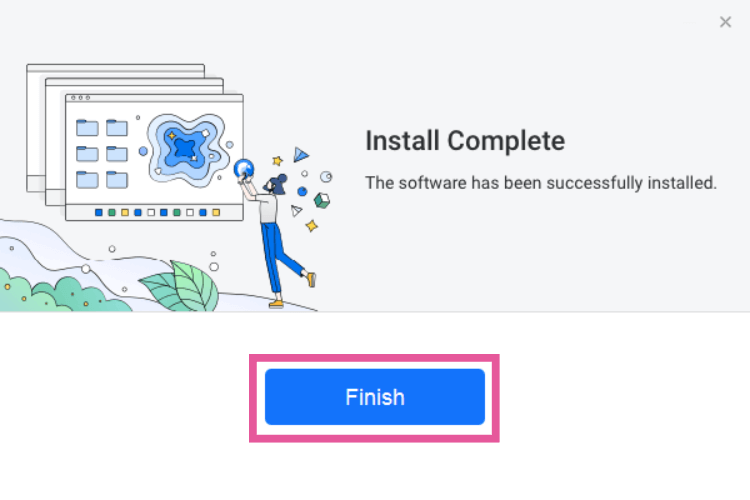

面倒な入力項目やクレジットカードの入力などもないので、本当に簡単♪
2. ライブラリの作成
では早速、Eagleを起動してみましょう。インストールが終わると自動的に起動するはずですが、起動しない場合はプログラムから「Eagle」を探して起動します。
初回起動では、チュートリアルのような画面が始まります。
ツアー(チュートリアル動画)を見てもいいのですが、ここでは「スタートする」をクリックして次に進んでみます。
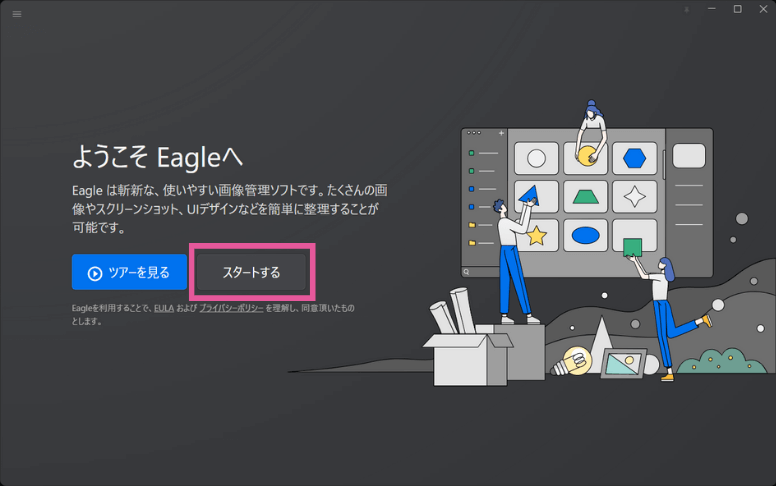
ブラウザー拡張機能をインストールするかどうかを聞かれます。これをインストールすると、ウェブブラウザの画面をキャプチャしたり、ウェブ上の画像を便利に保存することができるようになります。
後でインストールできるので、とりあえずここでは「後で」を押してスキップします。
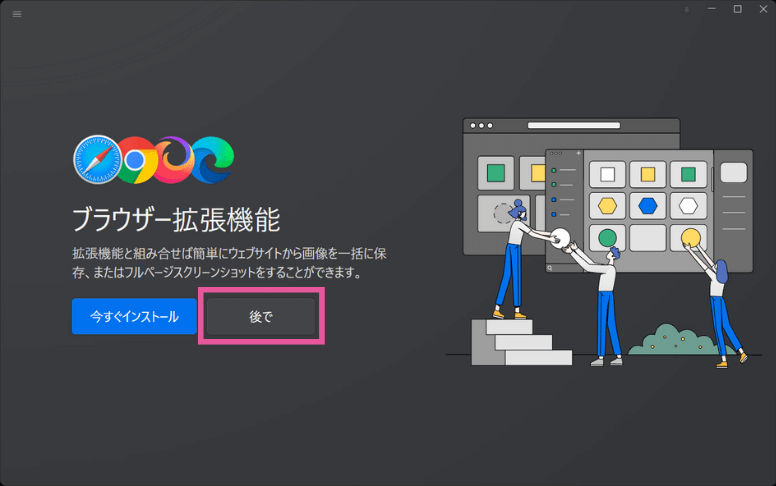
「ライブラリ」を作成するか聞かれます。
Eagleの「ライブラリ」は、写真(画像)をどんどん保存できる「アルバム」のようなものだとイメージしてもらえればいいと思います。
画像を管理するにはこのライブラリが必要なので、「ライブラリ作成」をクリックしましょう。
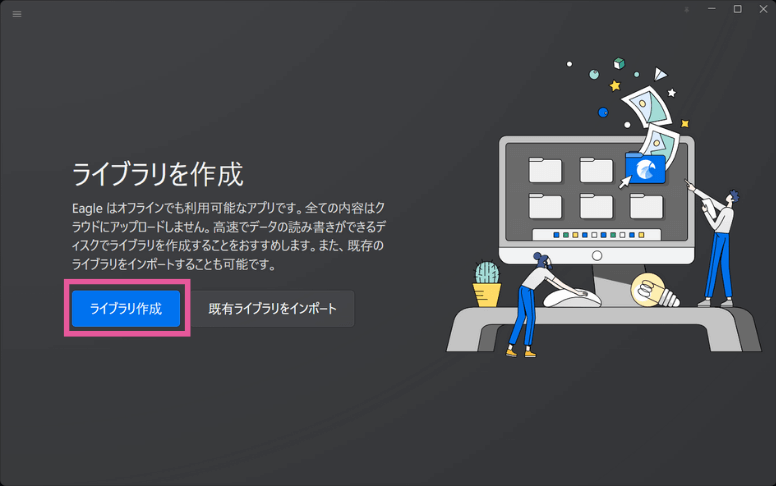
ライブラリにわかりやすい名前をつけます。ライブラリ名を入力したら、「ライブラリを作成」をクリックします。
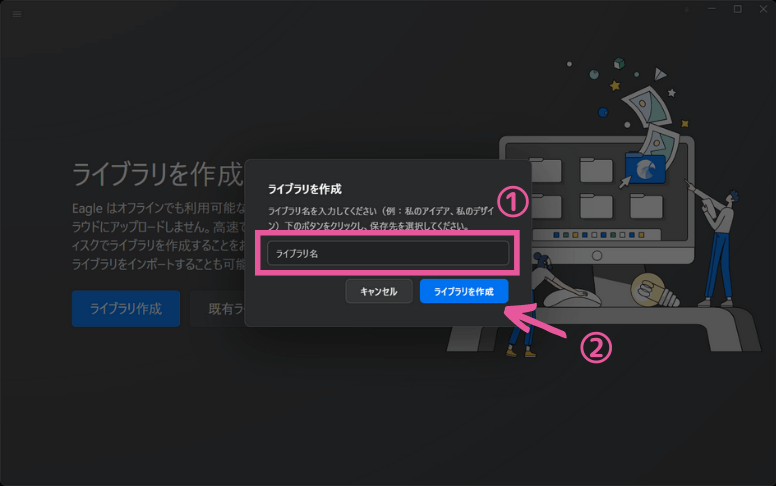
ライブラリの保存先を設定します。設定するとその場所にこんな風にライブラリのフォルダが作成されます。(このフォルダを直接触ることはありませんが、ライブラリはこんな風に保存されるということをなんとなく知っておくと良いです)
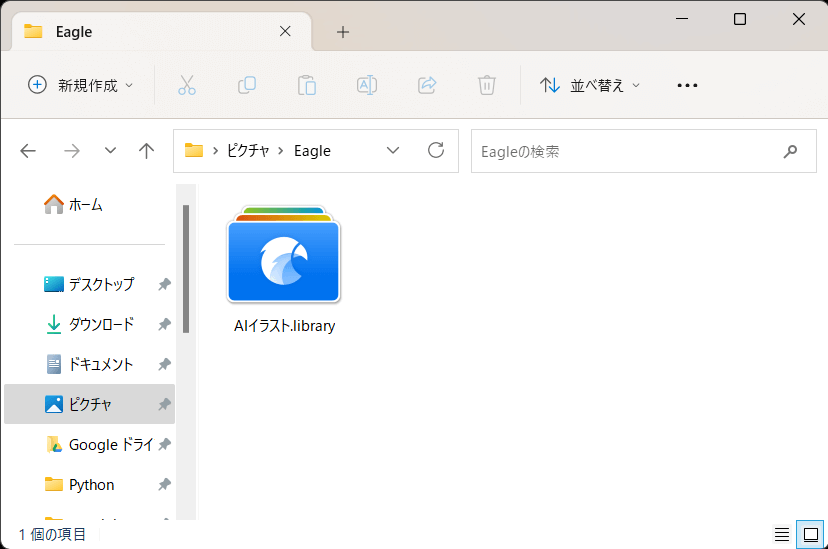

フォルダに見えないけど、フォルダなのね
ライブラリの中に「フォルダ」を作って画像を整理することもできます。後述しますが、フォルダには「自動タグ」という便利な機能があるので、検索したい単位で「フォルダ」を分けておくと便利かと思います。
私の場合は、「Stable Diffusion」「NovelAI」のような大きな単位でフォルダを作っています。
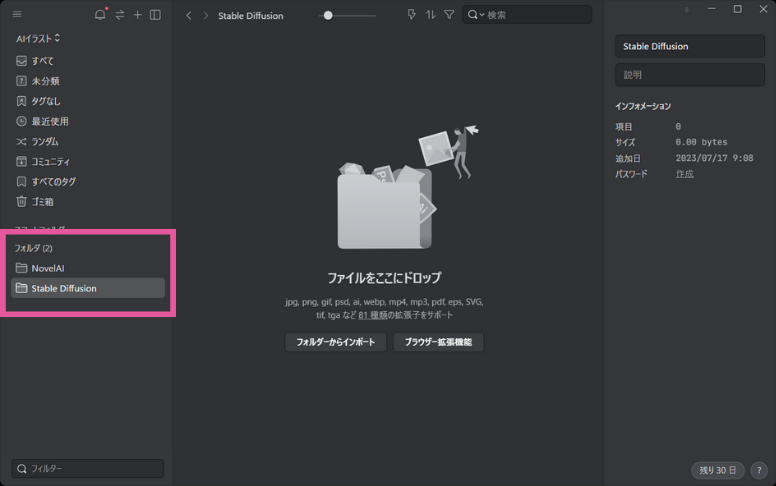
3. 既存画像のインポート
この記事を見ていただいている人は、すでにNovelAIやStable Diffusionで大量の画像を生成しているかもしれません。
かつての私のように「ダウンロード」フォルダや、どこかの適当なフォルダに大量の画像があふれかえっているという人もいるかもしれませんね。
まずは、それらの画像をEagleにインポートしてみましょう。
インポートの方法はいくつかありますが、簡単なのはドラッグ&ドロップです。コピー&ペーストでも大丈夫です。
Eagleのライブラリ内の「フォルダ」にドラッグ&ドロップすれば、そのフォルダに画像をインポートすることもできます。
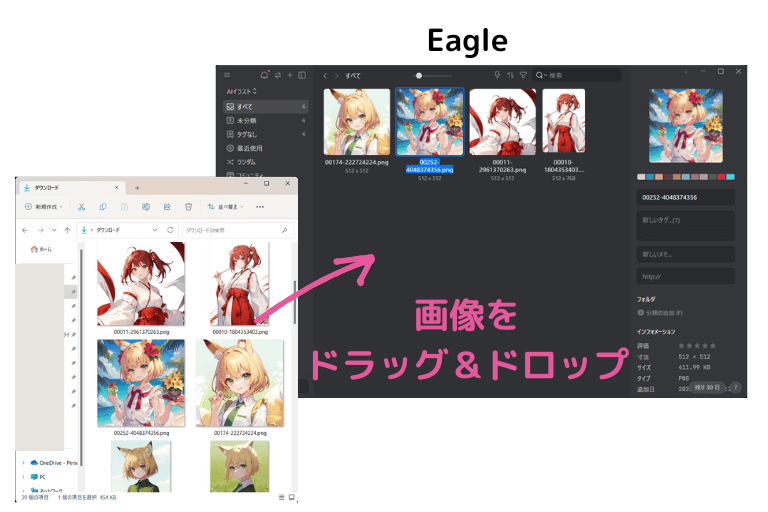
4. 画像のプレビュー(閲覧)
ライブラリにインポートした画像は、「画像リスト」としてプレビューできます。
上部中央にあるスライダーで画像の拡大率を自由に変えることができます。
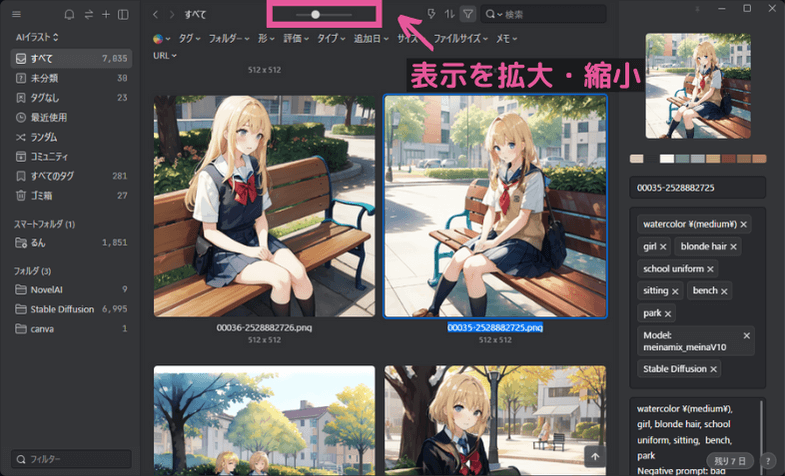
縮小すれば、画像をざっと見て探したり、いくつかの画像を見比べるのに便利です。
拡大すれば、画像の細部までじっくり見ることができます。
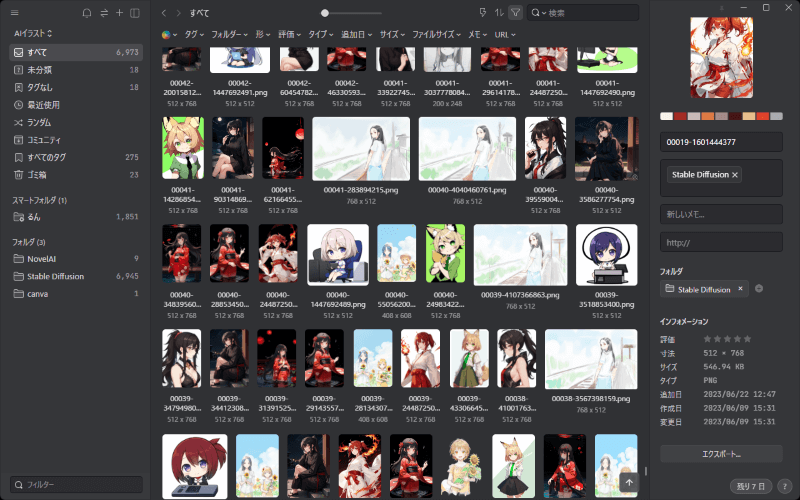
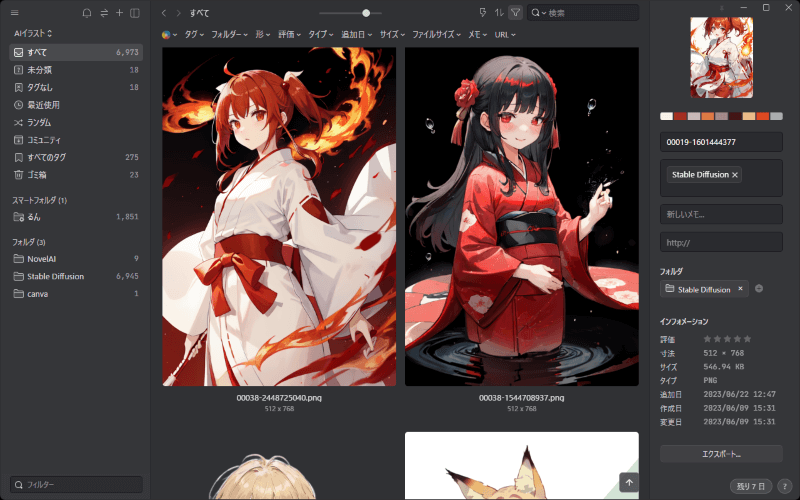
さらに、画像を選択すると、右側の「インスペクター」にその画像のインフォメーションが表示されます。
ファイル名、タグ、メモ、星評価などの情報を自由に書き込むことができます。
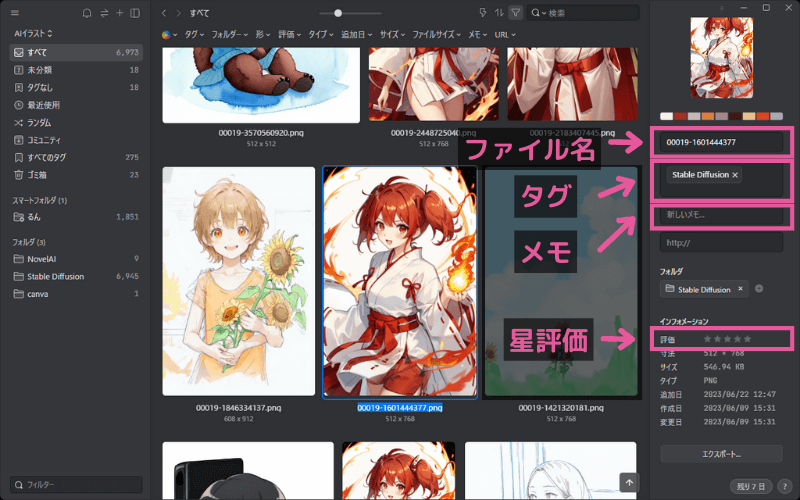
画像リスト画面で画像をダブルクリックすると「詳細モード」になります。
ここでは画像の詳細を見たり、切り抜きや回転など簡単な編集を行うことができます。
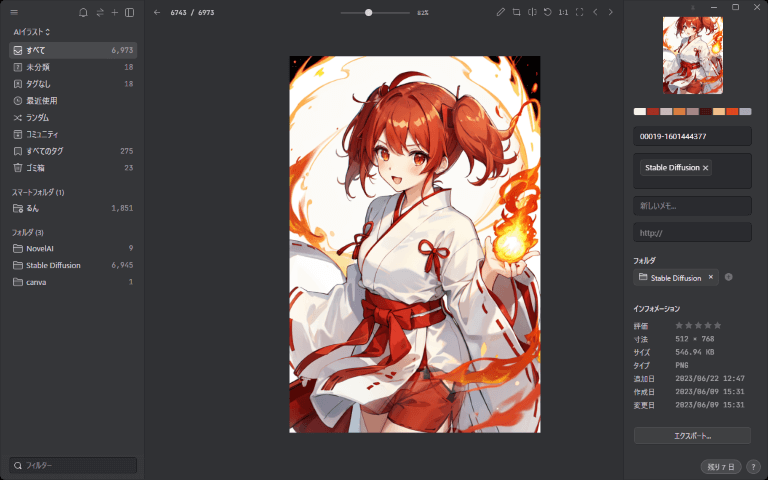
5. Stable Diffusionとの連携
「Stable Diffusion WebUI(AUTOMATIC1111 または ComfyUI)」を使っている場合は、拡張機能やカスタムノードを使うことで簡単にEagleと連携できます。
具体的な方法はこちらの記事をご覧ください。
6. NovelAIで生成した画像の保存
NovelAIで生成した画像をEagleに登録するときには、筆者が開発した「NovelAI to Eagle」というフリーソフトをぜひ使ってみてください。
NovelAIの生成画像に付与されている「プロンプト」や「ネガティブプロンプト」、「サンプラー」などの情報を自動的に抽出し、それらの情報を付与してEagleに画像登録することができます✨
詳しくはこちらの記事をご覧ください。
7. 画像の管理
Eagleには画像を管理するための便利な機能がいくつもあります。
ここでは私がよく使っている機能について紹介します。
星評価をつける
画像生成AIでたくさん画像を生成していると、当然、いい絵もあればダメな絵もあります。いい絵をあとから簡単に見つけ出せるように、「星評価」をつけておくと便利です。
右側の「インフォメーション」の中に、「評価」という項目があります。ここで、画像を5段階で評価して記録しておくことができます。
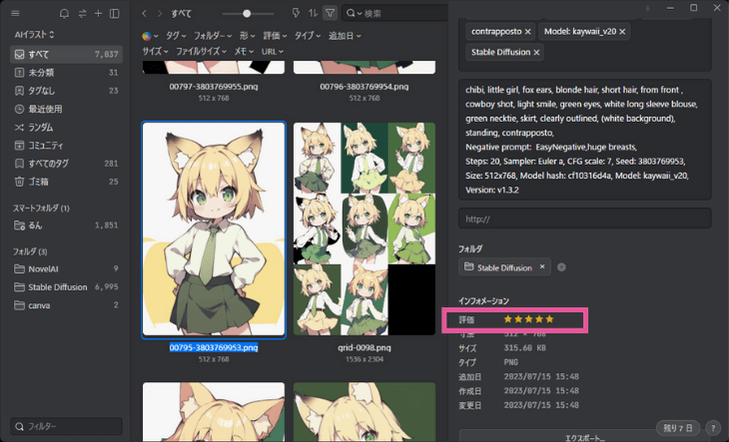
画像内にコメントを書く
Eagleでは画像の任意の場所にコメントをつけることもできます。
詳細モードの上の方にある「鉛筆マーク」をクリックしましょう。画像内のコメントをつけたい箇所を矩形選択して、吹き出しにコメントを記録できます。
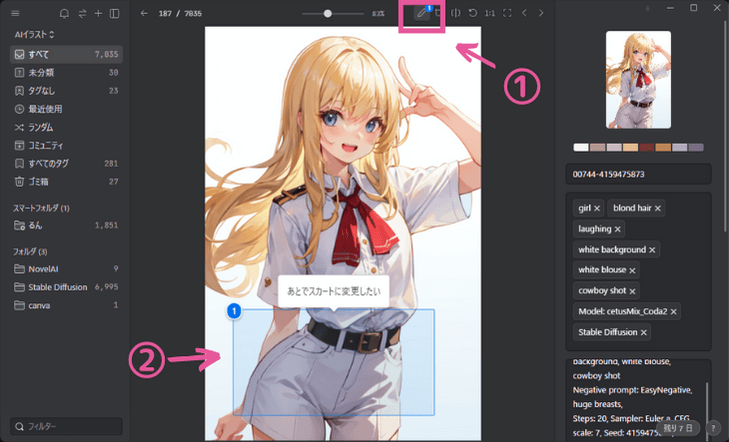
このコメントはフリーワード検索することもできるので、後々画像を探すときの手がかりにもなります。
8. 画像の検索
Eagleを利用する大きな理由の一つとして「検索」が非常に優れていることが挙げられます。
キーワードで検索
上部にある「検索ボックス」で、タグやメモ、画像内のコメントも含めてフリーワード検索することができます。
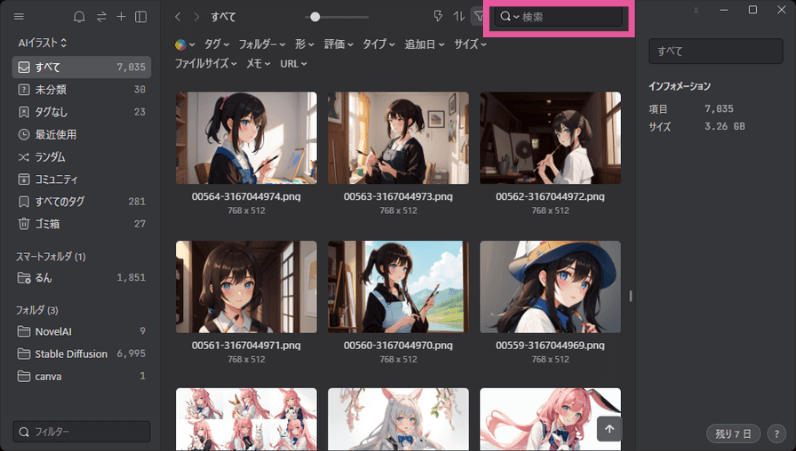
「タグ」でフィルター
また、Eagleではタグや星評価などの情報でフィルターをかけて画像を絞り込むことができます。
検索ボックス隣にある「フィルター」ボタンを押すと、各種メニューが開きます。
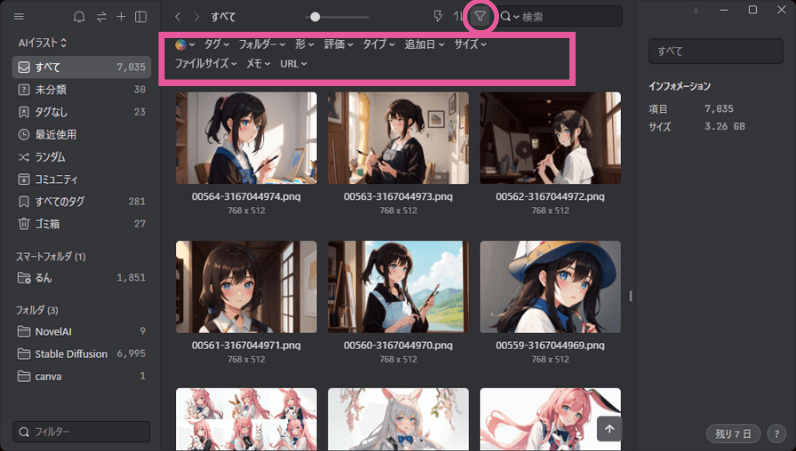
たとえば、タグでフィルターしたい場合は、「タグ」をクリックして、任意のタグにチェックを入れます。するとそのタグが付けられた画像だけを絞り込むことができます。
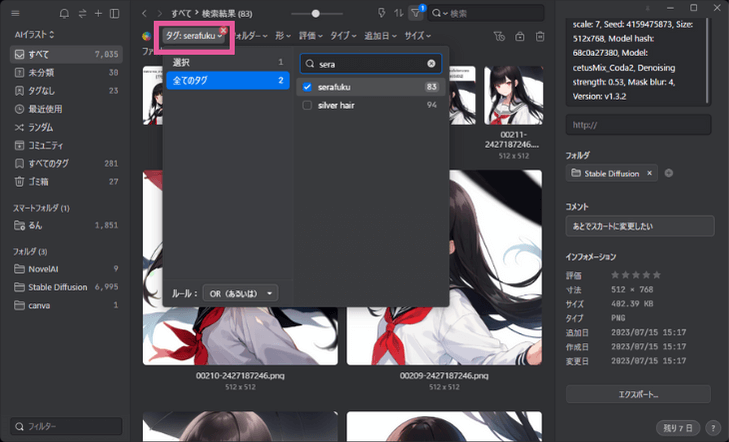
「星評価」でフィルター
タグと同じようにして、「星評価」でもフィルターをかけることができます。
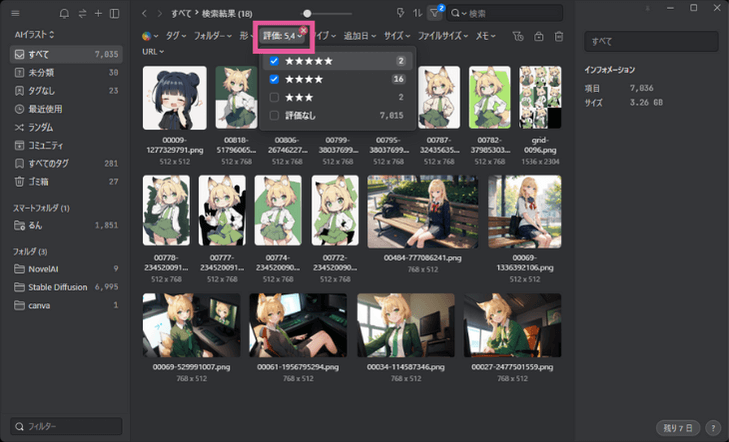
「カラー」でフィルター
Eagleの特徴的な検索機能のひとつが「カラー」フィルターです。

なんか「海」の絵でいい絵がなかったかなぁ…
のようなあいまいな検索でも、その絵の「カラー」が想像できれば探すことができます。
具体的な言葉が出てこなくても、「あの絵は緑っぽかったな」とか「黄色っぽかったな」という色のイメージはなんとなく覚えているものです。
フィルターの中に「カラーパレット」のようなマークがあるので、それをクリックして、検索したい色を指定します。すると、その色に近い画像をフィルターしてくれます。
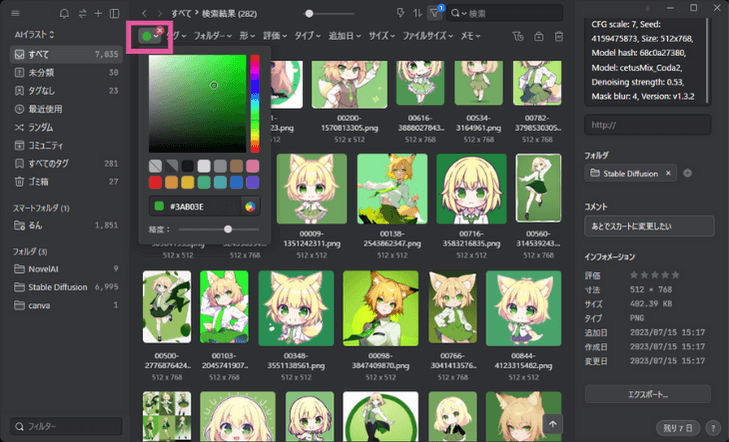
指定した色をどれくらい厳密に検索するかという「精度」も調整することができるので、思った画像が出てこないときは、少し精度を落として検索範囲を広げるといいでしょう。

これならお目当ての画像が探せそう♪
補足:ちょっと便利な「フォルダの自動タグ」
必須ではないのですが、私が便利だと思っている使い方を紹介します。それは「フォルダの自動タグ」です。
ここまでの方法だと、ある画像がStable Diffusionの画像なのか、NovelAIの画像なのかを区別できません。できれば「タグ」で区別したいところです。
それを実現する方法が、以下の「フォルダの自動タグ」を使った方法です。
① 【Eagleで設定】ライブラリにStable Diffusionの画像を格納するフォルダを作ります。たとえば「Stable Diffusion」という名前のフォルダを作ります。
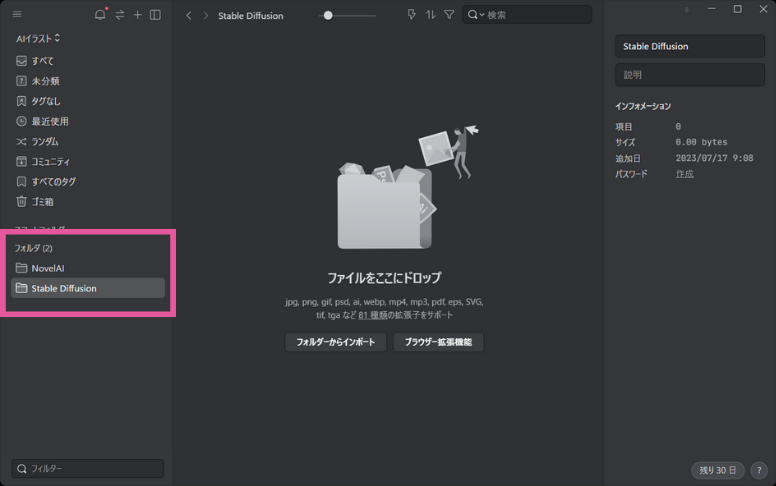
②【Eagleで設定】「Stable Diffusion」フォルダに自動タグとして「Stable Diffusion」を設定する。こうすると、このフォルダ内の画像には自動的に「Stable Diffusion」というタグが付きます。
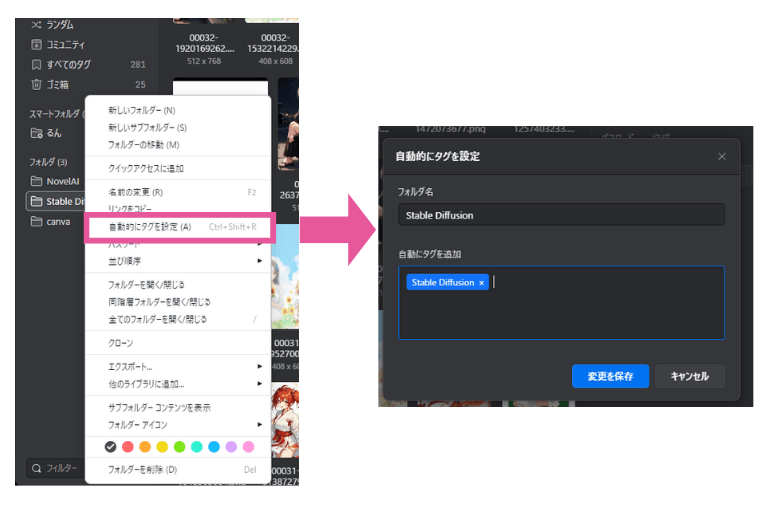
③ 【Stable Diffusion WebUIで設定】Stable DiffusionからEagleに自動インポートするときに、ライブラリ内の「Stable Diffusion」フォルダに送る設定にする。
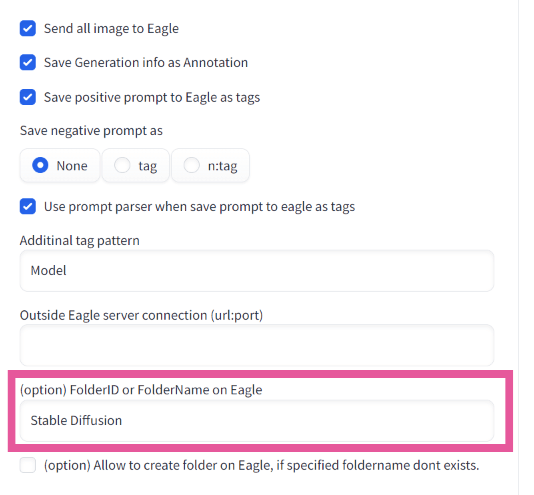
④以上の設定にしておくと、Stable Diffusion WebUIで生成した画像に自動的に「Stable Diffusion」タグが付くようになります。
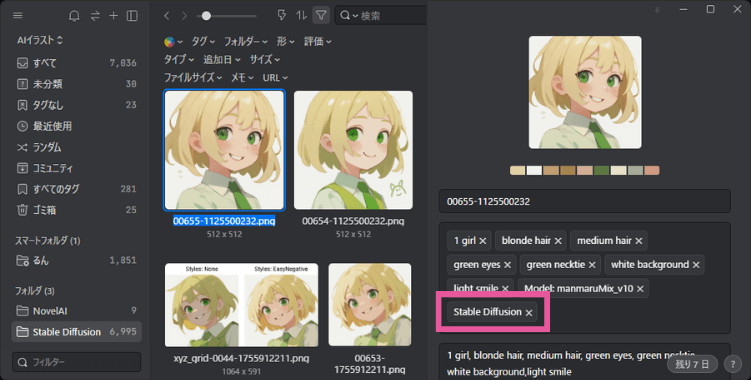
まとめ
画像生成AIでお絵描きをしていると大量に画像がたまってしまいますが、「Eagle」という画像管理ツールを使うとスマートに画像管理ができます。
AIイラストでは、たくさん生成した絵の中から優れたものを選り分けることや、プロンプトを素早く確認することが必須となります。そのような使い方にEagleは最適です。

Eagleにはここで紹介しきれなかった便利機能が他にもたくさんあります✨

皆さんもぜひ試してみてね♪
Eagleのその他の機能や使い方については、こちらの記事で解説しています。

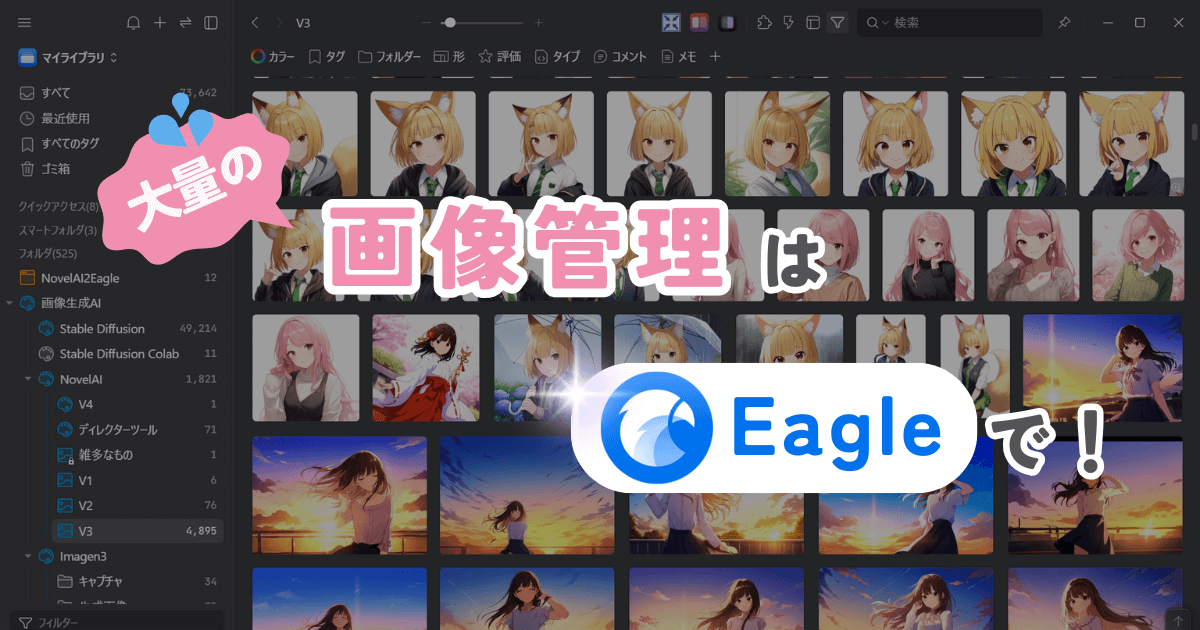
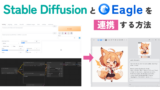
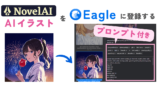
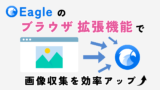
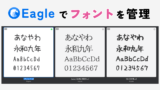
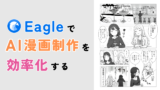


コメント