
Stable Diffusionをもっと便利に使えないかな?

ComfyUIの移行を検討してみては?
Stable DiffusionをローカルPCで使うためのツール(インターフェース)はいくつか存在していますが、中でも有名なものは「AUTOMATIC1111」と「ComfyUI」です。
もし初めてStable Diffusionに触れるのであれば、私は「AUTOMATIC1111」をオススメします。
AUTOMATIC1111の画面は初心者にもわかりやすいからです。
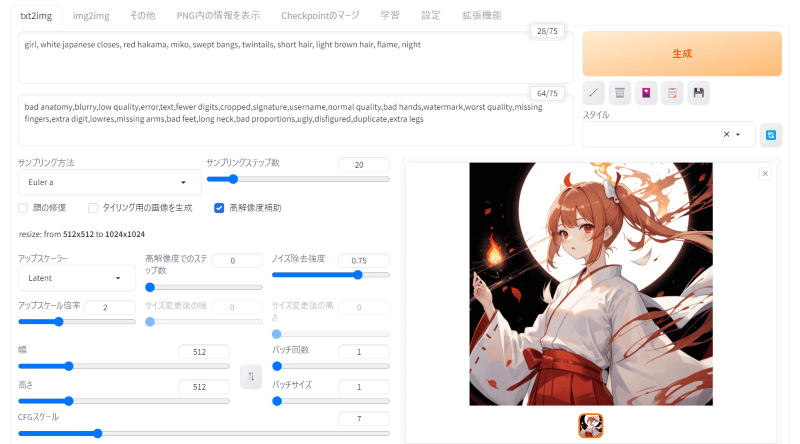
一方、ComfyUIはノードベース(フローチャートベース)と呼ばれるUI画面のため、初めて見る人はギョッとすると思います(私もそうでした)💦
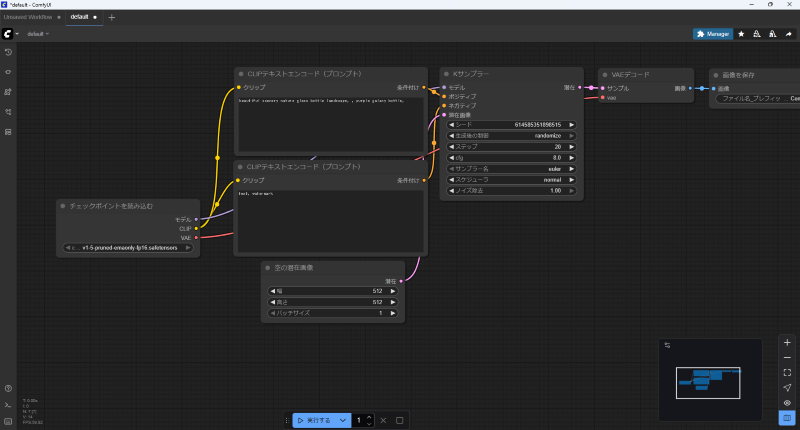

ぱっと見、なんか難しそう…
最近はDXの潮流の中で「MicrosoftのPower Automate」など、ワークフローを構築して業務を自動化する場面も多くなってきました。ComfyUIもまさに画像生成のワークフローを構築して実行するという方法です。
ComfyUIには自分なりの効率的・効果的なフローを構築したり、それを他人と共有したりする面白さがあります。Stable Diffusionやワークフローの考え方に慣れている人向けと言えるかもしれません。
また、Pythonプログラミングができる人なら「カスタムノード」と呼ばれる独自の拡張機能を比較的カンタンに作れるので、より自分の使い方に合ったカスタマイズをすることができるでしょう。
AUTOMATIC1111でStable Diffusionでの画像生成に慣れてきたら、ComfyUIへの移行を検討しても良いかもしれません。
本記事では主にAUTOMATIC1111などでStable Diffusionを使ったことがある人に向けて、ComfyUIの特徴やインストール方法、基本的な使い方を解説します。
※そのため、Stable Diffusionの基礎的な用語や使い方については説明を割愛しますのでご了承ください。
- AUTOMATIC1111を使っている
- ComfyUIが気になっている
- もっと自分らしくStable Diffusionを使いたい
ComfyUIをインストールする
ComfyUIの公式ページにアクセスし、「Download」ボタンをクリックします。
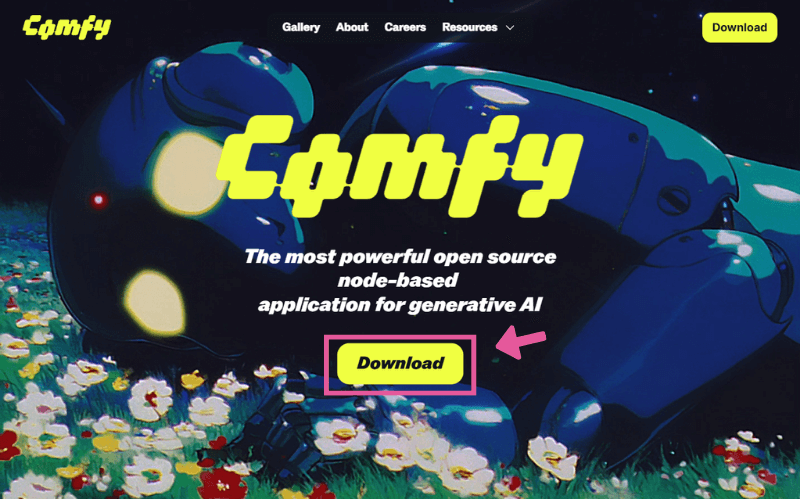
ご自身のPCのOSに応じたインストーラーをダウンロードします。
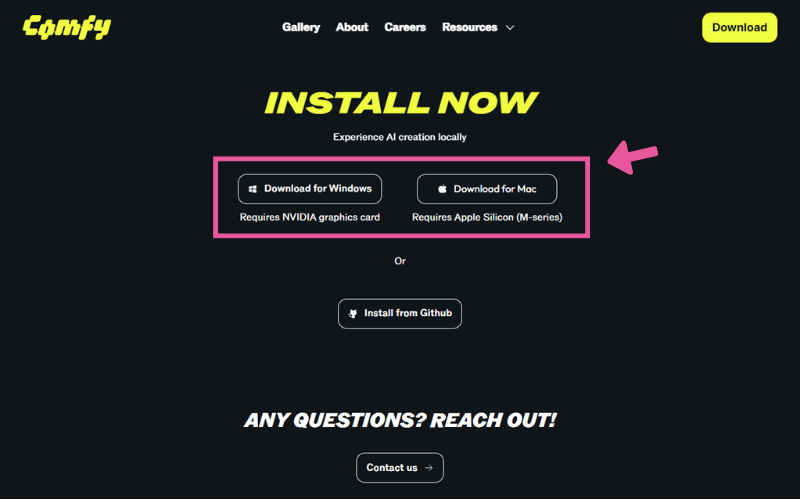
ダウンロードしたファイルを実行して、インストールを開始します。インストーラーの指示に従ってインストールを進めましょう。
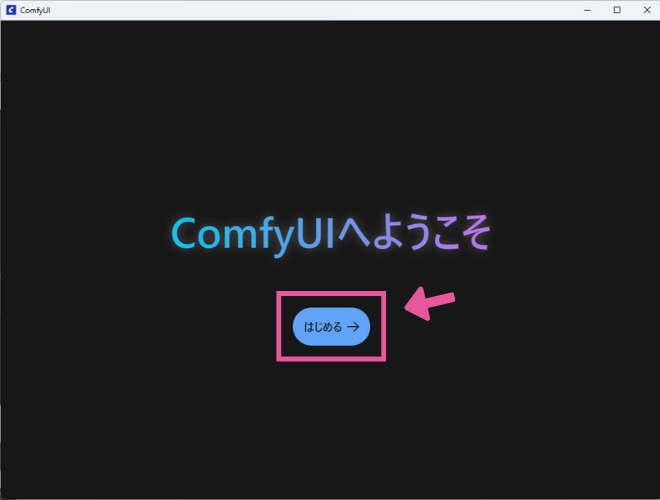
ComfyUIの実行に必要なファイルも自動的にダウンロードされます。
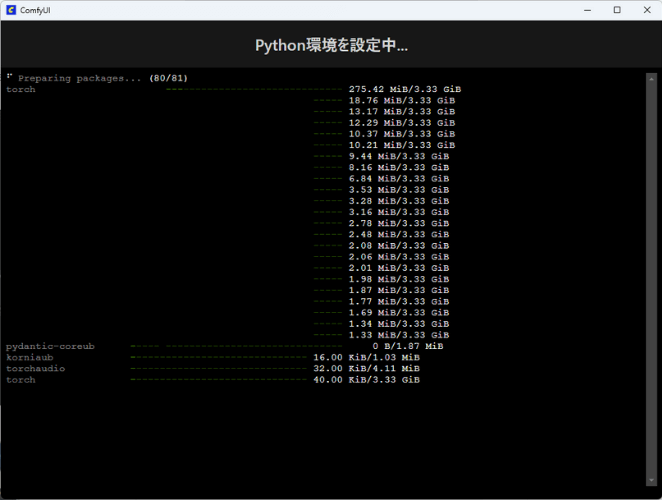

ダウンロードには少し時間がかかるかも。ゆっくり待ちましょう♪
ComfyUIを使ってみる
インストールしたComfyUIを起動すると、このように「テンプレートを利用して開始」という画面になります。
まずは一番基本的な、テキストから画像を生成する「画像生成」を選んでみましょう。
![[ComfyUI] テンプレートの選択](https://runrunsketch.net/wp-content/uploads/2024/10/comfyui_templete_t2i.png)
このように「モデルが見つかりません」と表示されたら、「ダウンロード」をクリックして、画像生成のためのAIモデルをダウンロードします。
![[ComfyUI] モデルのダウンロード](https://runrunsketch.net/wp-content/uploads/2024/10/comfyui_templete_t2i_model_notfound.png)
このような画面が表示されます。これがComfyUIの画像生成の画面です。
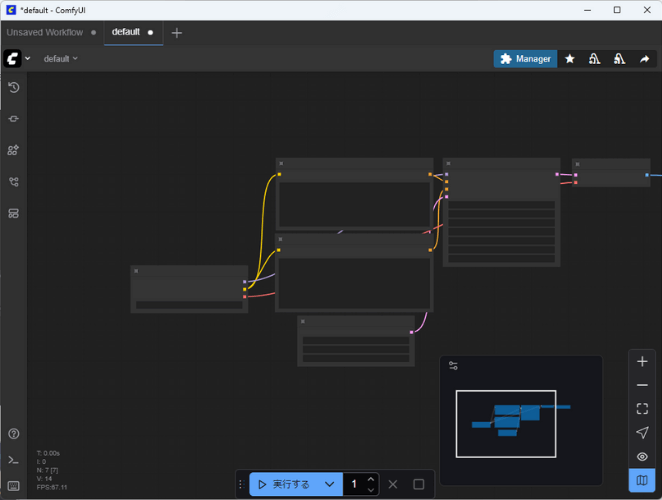

何かの配線図みたい…
少しズームしてみましょう。四角いブロックの中に何か処理が書かれていますね。
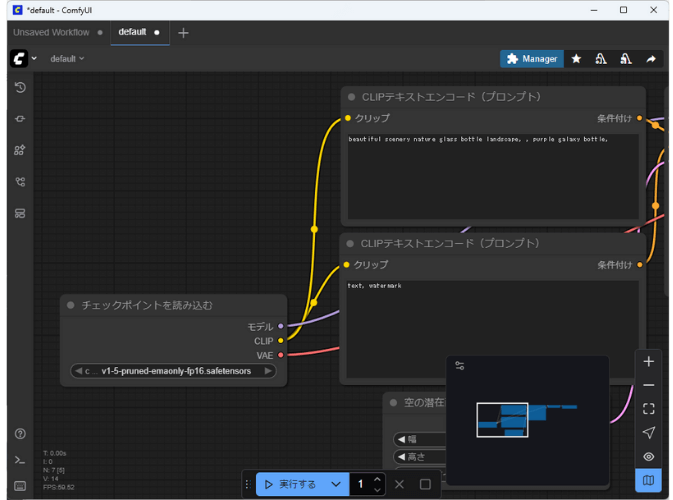
おそらく初めてComfyUIを使う人は、ComfyUIの画面を見てボーゼンとすると思います…💦
何やら四角い枠とそれらをつなぐ線…一体どうやって画像を生成するのか不安になるかもしれませんね。
これは一種のフローチャートと考えてください。画像生成ではいろいろな処理が行われますが、それをフローチャートで表現しているのです。
ComfyUIでは四角いブロックのことを「ノード」と言い、左から右に各ノードの処理が実行されていきます。
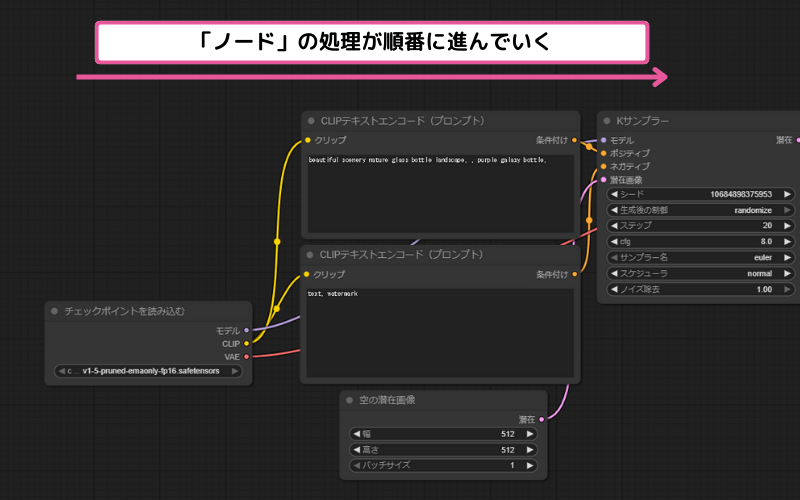
Text to Imageで画像生成
ComfyUIではさまざまな種類のノードを自由に組み合わせて一連の画像生成プロセスを作ることができます。
とはいえ、いきなり複雑な処理は難しいと思いますので、最も基本的なこの「Text to Image」(テキストからの画像生成)のフローを理解することから始めましょう。
- チェックポイントの読み込み
- プロンプト
- ネガティブプロンプト
- 生成画像のサイズとバッチサイズの指定
- 画像生成のパラメータ(サンプラー、シードなど)の指定
- 生成開始ボタン
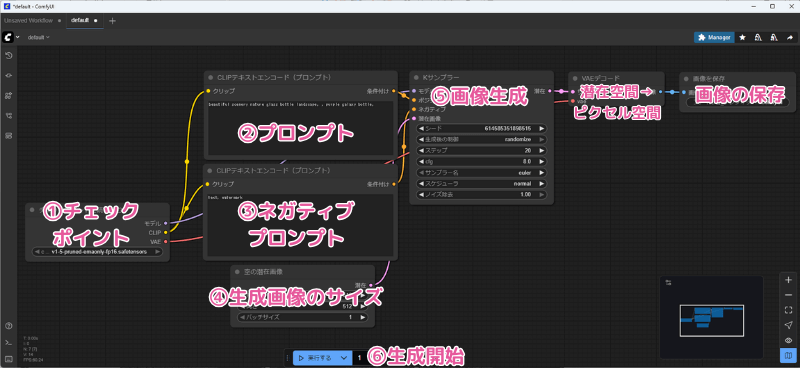
AUTOMATIC1111との対応関係を示しました。AUTOMATIC1111を使ったことがある人ならば、この対応関係を知るだけですぐに基本的な画像生成はできると思います。
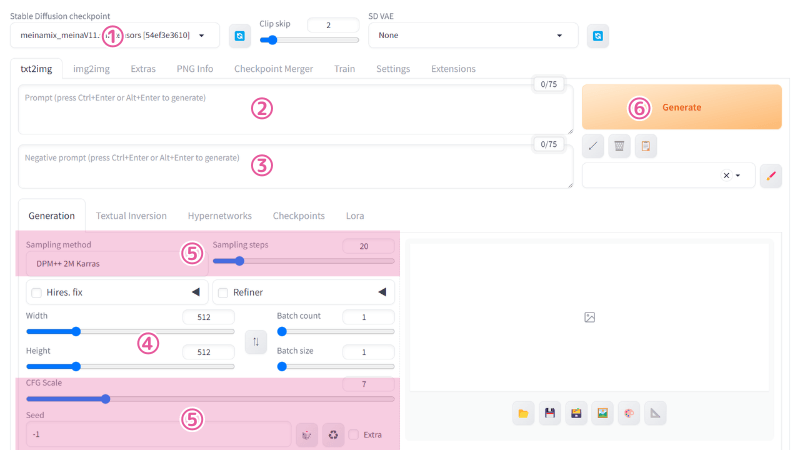
では、順番に解説していきます。
チェックポイントの読み込み
![[ComfyUI] 「チェックポイントの読み込み」ノード](https://runrunsketch.net/wp-content/uploads/2024/10/comfyui_flow_checkpoint_v2.png)
左から順番に見ていきましょう。
一番左にあるのが「チェックポイントの読み込み」です。つまり、AIのモデルを指定するノードです。
チェックポイントのファイルは「ComfyUI > models > checkpoints」に格納しておきます。
プロンプトとネガディブプロンプト
![[ComfyUI] 「プロンプト」ノード](https://runrunsketch.net/wp-content/uploads/2024/10/comfyui_flow_prompt_v2.png)
「チェックポイントの読み込み」の右にあるのが「プロンプト」と「ネガティブプロンプト」を指定するノードです。
ノード自体はまったく同じものが2つありますが、つながっている先をよく見るとポジティブとネガディブとなっていますね。
ポジティブにつながっているのが「プロンプト」で、ネガディブにつながっているのが「ネガティブプロンプト」です。
![[ComfyUI] 「プロンプト」ノードの接続先](https://runrunsketch.net/wp-content/uploads/2024/10/comfyui_prompt_ksampler_v2.png)
Empty Latent Image:生成画像サイズ
![[ComfyUI] 「空の潜在画像」ノード](https://runrunsketch.net/wp-content/uploads/2024/10/comfyui_flow_latent_img_v2.png)
「プロンプト」ノードの下には「空の潜在画像というノードがあります。これは「生成する画像のサイズ」を指定するノードと考えてください。
KSampler:画像生成
![[ComfyUI] 「Kサンプラー」ノード](https://runrunsketch.net/wp-content/uploads/2024/10/comfyui_flow_ksampler_v2.png)
その右のノードは「Kサンプラー」で、画像生成を行うノードです。シードやステップなどStable Diffusionでおなじみのパラメータが並んでいますね。
VAE DecodeとSave Image:画像のデコードと保存
![[ComfyUI] 「画像の保存」ノード](https://runrunsketch.net/wp-content/uploads/2024/10/comfyui_flow_vae_decode_v2.png)
「Kサンプラー」で生成された画像は「潜在空間の画像」なので、私たち人間の目で見てわかる画像にはなっていません。そのため、次の「VAEデコード」というノードで、「潜在空間の画像」を「私達が目で見てわかる画像(ピクセル空間の画像)」に変換しています。
最後のノードは画像を保存するノードです。
Queue Prompt:生成開始
![[ComfyUI] 生成開始](https://runrunsketch.net/wp-content/uploads/2024/10/comfyui_flow_queue_prompt_v2.png)
全体像がわかったところで、「実行する」をクリックして生成開始してみましょう。処理が左から右に実行されていきます。
生成された画像は「ComfyUI > output」フォルダに保存されます。
まとめ
ComfyUIは、ノードベースのインターフェースを採用し、画像生成のプロセスをフローチャートのように可視化して操作できるのが大きな特徴です。
AUTOMATIC1111からの移行を検討しているユーザーにとって、より柔軟で高度なカスタマイズが可能です。
初めは複雑に感じるかもしれませんが、一度慣れると効率的なワークフローを自分で作成し、独自の表現を実現できる楽しさがあります。拡張性も高く、カスタムノードを使えばさらなる操作の幅が広がります。
最初は拡張機能が入っていないので、AUTOMATIC1111に慣れていた人は不便に感じるかもしれません。拡張機能(カスタムノードの導入)やimg2imgなど詳しくは別記事で解説する予定です。

これでComfyUIデビュー✨

![[Stable Diffusion] ComfyUIをはじめよう](https://runrunsketch.net/wp-content/uploads/2024/10/eyecatch_comfyui_start.png)
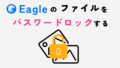
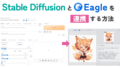
コメント