
クリスタで使える激安の左手デバイスってないかな?

iCleverの「テンキー」を左手デバイスとして代替する方法があります!
お絵描きを効率化する「左手デバイス」は便利ですが、それなりのお値段がします。
たとえば、クリエーター向けの左手デバイスである「TourBox」は約3万円もします💦

完全に予算オーバーです!
予算を抑えて左手デバイスを手に入れるための裏ワザ的な方法が「テンキー」を左手デバイスとして使う方法です。
数あるテンキーの中でも、ペイントソフト「クリスタ(CKIP STUDIO PAINT)」の左手デバイスとして使えると評判が高いのが「iClever ワイヤレステンキー IC-KP08」です。
Amazonでは2500円ほどで購入することができます。

確かに安いけど、本当に使えるの…?
本記事では、筆者が実際にこの商品を購入し、本当にクリスタ用の左手デバイスとして使えるのかを検証しました。良い点も悪い点も正直にレビューしています。
私は普段「CLIP STUDIO TABMATE(クリップ スタジオ タブメイト)」という左手デバイスを使ってクリスタでお絵描きしていますので、それと比較した場合にどうかという点も検証しています。
先に結論から言うと、評判通り簡易的な左手デバイスとして使うことができます。
ただ、あくまでテンキーはテンキーなので左手デバイスとしては少し使いにくい部分もありました。
それではいってみましょう!
クリスタと連携する
まず前提として、iClever IC-KP08は基本的には「テンキー」です。クリスタの左手デバイスとして開発・販売されているわけではありません。
「テンキー」というのは、数字を入力することに特化したパソコンのキーボードのことです。
フルサイズのキーボードであれば、右端の方についています。

コンパクトなキーボードやノートパソコンだと、この「テンキー」がないこともあります。
そのため、「テンキー」だけが独立した製品として数多く販売されていて、「iClever IC-KP08」もその中の一つです。
「iClever IC-KP08」は、「ブラック」「パープル」「ピンク」「ホワイト」「ミントグリーン」と5色展開です。
私はせっかくなのでかわいい「パープル」を買いました✨

質感はプラスチックのようなツルツルした感触ではなく、少しざらっとした表面加工がしてあります。お安い製品なので少し心配でしたが、見た感じ安っぽさはありません。

というか、結構おしゃれです✨
このように奥から手前に傾斜がついているので、キーも押しやすいです。

PCとの接続は無線でスッキリ
iCleverテンキーはBluetoothでPCと接続します。

接続はとてもスムーズでした👌
配線がないのでデスク周りもすっきりしますね。
ペンタブと比べたときのサイズ感はこんな感じです。スマホより一回り小さいくらいでしょうか。

ショートカットキーの設定
PCとBluetoothで接続できたら、ショートカットキーの設定を行います。
ショートカットキーとは
クリスタには各機能に「ショートカットキー」を割り当てることができます。
たとえば、消しゴムはキーボードの「E」、塗りつぶしは「G」と言った具合です。
こうすることで、消しゴムを使いたいときに、わざわざクリスタの画面上のツールをクリックしなくても、キーボードの「E」を押すだけで、消しゴムに切り替わるというわけです。
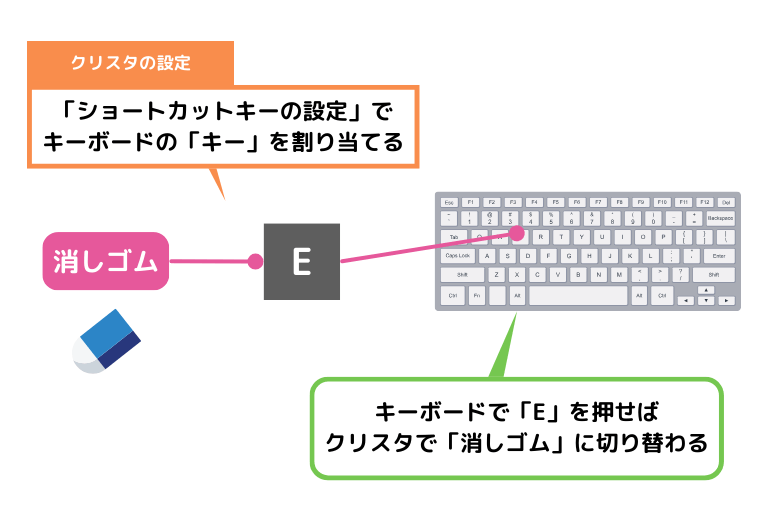
iCleverのテンキーも「キーボード」の一種ですから、このテンキーの各キーにクリスタの機能を割り当ててあげれば、テンキーを押すだけでクリスタの機能を簡単に切り替えることができるようになるのです。
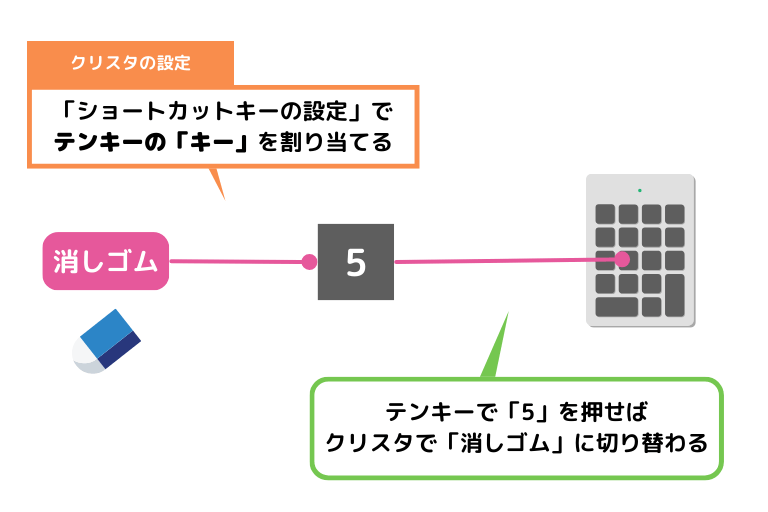
クリスタでショートカットキーを設定
では、具体的に設定していきましょう。
いきなり大切なことなのですが、まずiCleverの「Num Lock」をONにします。
「Num Lock」がONになると、本体の「Number Lockインジケーター」が点灯します。
これをやっておかないと「8,4,6,2のキー」をショートカットキーとして設定することができません。
私は最初ココではまってしまいましたので、注意してくださいね。

クリスタの上部メニューの「ファイル」ー「ショートカットキー設定」を開きます。
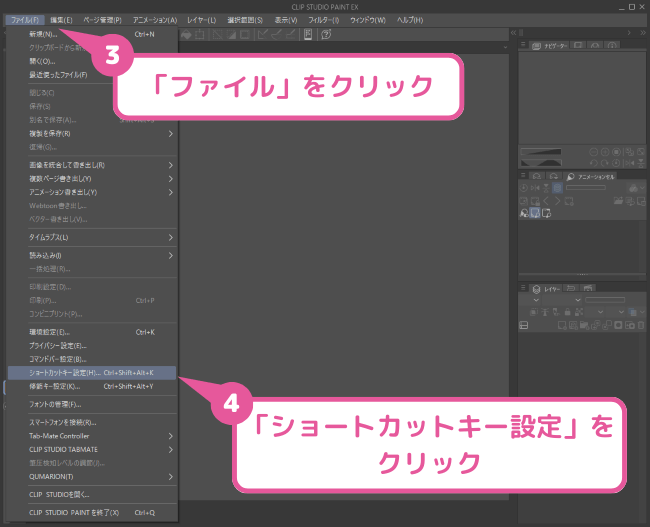
テンキーに割り当てたい機能を選択します。
たとえば、ここでは「ペン」を選択してみましょう。もともと「ペン」には「P」がショートカットとして割り当てられていますが、これを変更します。
「ショートカットの編集」をクリックします。
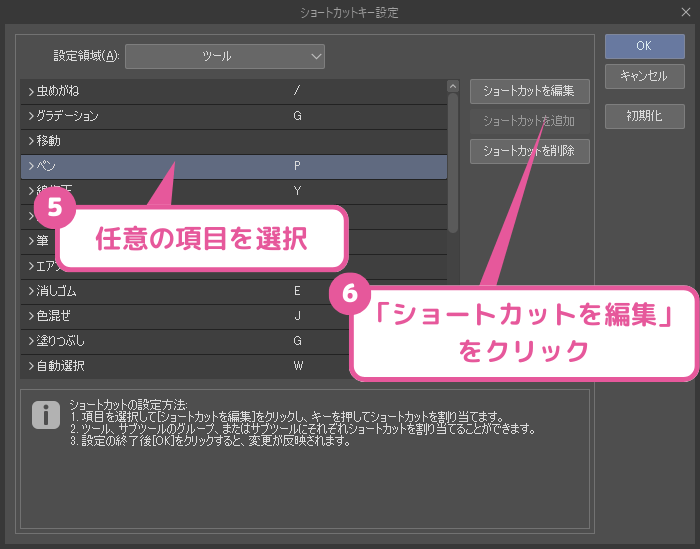
ここでテンキーの割り当てたいキーを押します。たとえば、「1」のキーに割り当ててみましょう。
すると、ショートカットキーが「P」から「Num1」に変更されました。
同じ要領で、好きな機能を好きなキーに割り当てていきます。
割り当てできたら、「OK」ボタンを押して設定完了です。
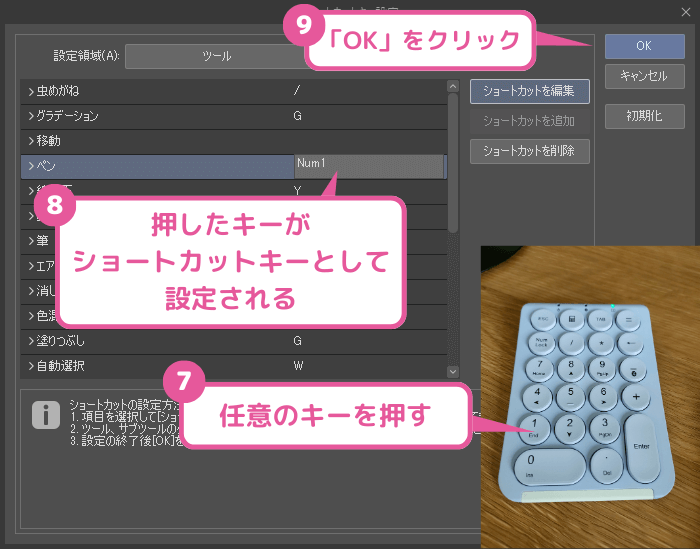
設定が完了したら、テンキーを押して、機能が切り替わることを確認してみましょう。
ばっちり切り替わりましたか?
これでテンキーを左手デバイスとして使うことができるようになりました👏
より使いやすくしよう

でもコレ、どのキーがどの機能に割り当てられてるか覚えられない…

シールを貼りましょう!
17個ものキーにどの機能が割り当てられているか覚えるのは至難の業です。
メーカー側も左手デバイス的な用途を想定しているのかわかりませんが、シールが同梱されています。
このシールに「ペン」「消しゴム」などの文字や絵を書いてキーに貼るのが良いでしょう。
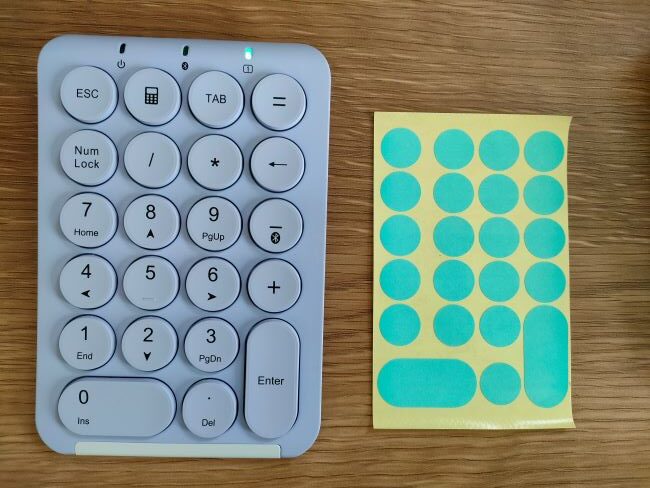
ただし、シールの色が気に入らなかったり、手描きだと見栄えがちょっと…ということもありますよね。
そんなときは100均で売られているキーボード用アイコンシールを使うのもオススメです。
「セリア」ではこんな素敵なシールが売っています。色は「ホワイト」と「ブラック」があります。

iCleverテンキーはこんな人におすすめ
iCleverのテンキーはお手軽なクリスタ用の左手デバイスとして使うことができます。
「予算を抑えつつクリスタでのお絵描きをもっと効率化したい人」におすすめです。
普通の左手デバイスは、5000円~3万円くらいしますので、実売価格2500円ほどの本製品はかなり予算を抑えることができると思います。
17個の機能をキーに割り当てることができるので、ペンタブ本体のファンクションキーよりも便利に使うことができるでしょう
お値段のわりにちょっと高級感もあって、カラーバリエーションが豊富なのもうれしいですね♪
ただし、この製品はあくまで「テンキー」なので左手デバイスとして直感的に使うことは難しいのも事実です。「ブラシはどのキーだっけ?」という感じで、手元をちょいちょい確認しないといけないのが難点だと感じます。
本当にさくさくお絵描きがしたい人は、「CLIP STUDIO TABMATE」を買った方が良いと思います。
このCLIP STUDIO TABMATEはその名の通り、クリスタ専用の左手デバイスで、クリスタとスムーズに連携して、直感的に使うことができます。








コメント