
いろんなスタイルのAIイラストを描いてみたいな✨

それなら「Leonardo.Ai」がオススメ!
2022年ごろから急速に話題になったのが「画像生成AI」です。画像生成AIは、「こんな絵を描いて!」とAIに指示することで画像を生成してくれます。
画像生成AIを実装したサービスはたくさんあり、有名どころでは「Stable Diffusion」「Midjourney」「NovelAI」「DALL・E」などがあります。
そして、今回ご紹介する「Leonardo.Ai」もそのような画像生成AIサービスのひとつです。
本記事では、Leonardo.Aiで何ができるのかということや、料金プランや使い方まで解説します。
- AIで気軽に絵を描いたり画像を作ったりしてみたい
- いろいろな絵柄(スタイル)の絵を描いてみたい
- 無料で画像生成したい
この記事を読めば、Leonardo.AiでAIイラストを生成できるようになります!
Leonardo.Aiってなに?
何ができるの?
2022年ごろから急速に話題になった「画像生成AI」、その中のひとつが「Leonardo.Ai」です。
このような絵を簡単に生成することができます。

Leonardo.Aiは基本的には有料サービスですが、1日の枚数制限つきで無料で使うこともできます。
- 無料で使うことができる(ただし、1日の枚数制限あり)
- 実写風からアニメ風まで幅広いスタイルに対応
- 機能が豊富
- 動画も作成できる
- インターフェースがすべて英語
- 機能が豊富すぎて初心者にはわかりにくい
スマホでも使える?
Android版とiOS版アプリもリリースされていますので、スマホでも快適にLeonardo.Aiを使うことができます。
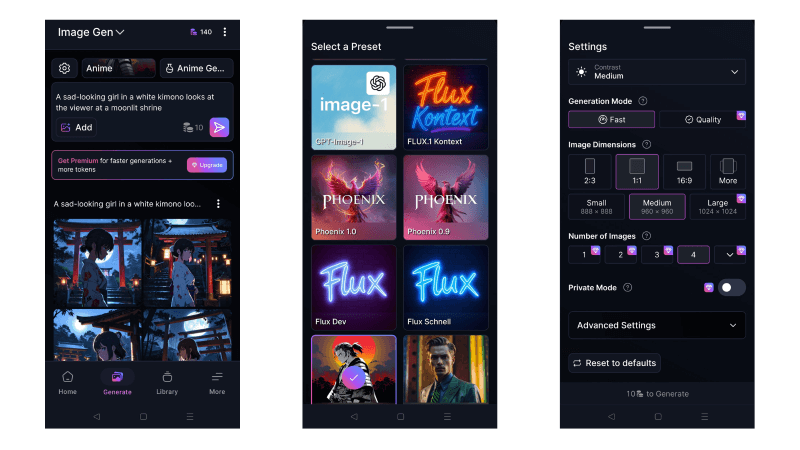
Leonardo.Aiの料金プラン
Leonardo.Aiでは「Token(トークン)」を消費して画像生成を行います。つまり、この「トークン」がLeonardo.Aiでの実質的な通貨となります。
プランの違いを大まかに言うと、もらえるトークンの量の違いです。
無料のFreeプランの場合、1日ごとに150トークンもらえます。1回の画像生成でだいたい10トークンほど消費しますので、無料だと1日にだいたい15回くらい画像を生成できるということになります。
実際にやってみるとわかりますが、1日に150トークンだと物足りなさを感じると思います。その場合は、有料プランにアップグレードしましょう。
有料プランは3種類あり、トークンの補充は月単位です。また、無料プランでは使えない機能が使えるようになるという特典もあります。
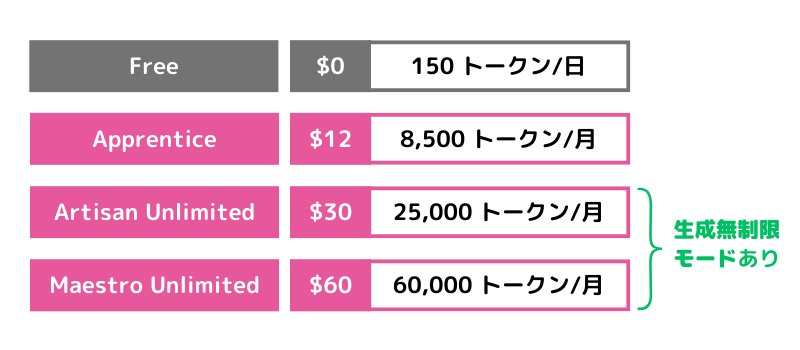

まずは無料プランでLeonardo.Aiの実力を試してみて、気に入ったら有料プランを契約するという感じで良いと思います😊
※最新のプランについては公式サイトでご確認ください。
Leonardo.Aiを始めてみよう
Leonardo.Aiの概要をつかめたと思いますので、早速画像を生成してみましょう!
次の手順に従っていけば、10~20分くらいで画像生成できるようになると思います。

順番にいってみましょう♪
アカウント登録とログイン
Leonaodo.Aiを使うにはアカウント登録が必要です。クレジットカード登録は不要なので、さくっと登録して始めてみましょう。
- STEP1アカウント登録
Leonardo.Aiのアカウント登録ページにアクセスします。
GoogleやMicrosoft、Appleのアカウントがあればそれらでログインできます。または、メールアドレスとパスワードでアカウントを作成することもできます。![[Leonardo.Ai] アカウント登録](https://runrunsketch.net/wp-content/uploads/2024/08/leonardoai_signup_2.png)
- STEP2初回ログイン時の設定
アカウント登録が完了すると自動的にログインするのですが、初回ログインではLeonardo.Aiを便利に使うための設定を行います。
![[Leonardo.Ai] 初回ログイン時の設定](https://runrunsketch.net/wp-content/uploads/2024/08/leonardoai_signup_3.png)
入力は次の4つです。これらは後から設定で変えることができるので、あまり悩まなくても大丈夫です。
- Leonard.Ai上のユーザー名
- 興味のあること
- Leonardo.Aiからのニュースレターを受け取るか?
- 18歳以上か?
- STEP3ログイン完了
初回ログイン時の設定が終わると、トップ画面になります。
これでアカウント登録は完了です!
イラストを生成しよう
アカウント登録が終わったら画像を生成することができるようになります。
本記事では、まず始めに『基本的な画像生成の流れ』をざっくりと説明します。
それから、『よりイメージに近い絵を生成するコツ』について紹介していきます。
基本的な画像生成の流れ
ユーザー名の下にある「150」というのが「トークン」で、これを消費して画像生成します。
では、左側メニューの「Image Creation」をクリックして、画像生成画面に移動しましょう。
![[Leonardo.Ai] トップ画面](https://runrunsketch.net/wp-content/uploads/2024/08/leonardoai_firstscreen.png)
クイックツアー(ガイド)が見たければ「Lets go!」をクリックすればよいですが、英語なのでわかりにくいかもしれません。本記事で使い方は説明しますので、ひとまず「No thanks」をクリックしましょう。
![[Leonardo.Ai] 画像生成のチュートリアル確認](https://runrunsketch.net/wp-content/uploads/2024/08/leonardoai_imggen_intro_1.png)
これが「Image Creation(画像生成)」の画面です。
なにやらいろいろ項目があって、しかも英語なので、ちょっと驚いてしまうかもしれません。
![[Leonardo.Ai] 画像生成(Image Generation)の画面](https://runrunsketch.net/wp-content/uploads/2024/08/leonardoai_imggen_screen.png)
安心してください。ざっくりいうと
- プリセット(絵のスタイル)を選ぶ
- どんな絵を描きたいかを入力する
- 出力画像のサイズと縦横比を選ぶ
だけです。
![[Leonardo.Ai] 画像生成の入力項目の概要](https://runrunsketch.net/wp-content/uploads/2024/08/leonardoai_imggen_intro_2_v2.png)
プリセットを選ぶ
まずどんなスタイルの絵を生成したいのか「Preset」から選びます。
映画のワンシーンのような実写がいいのか、萌えなアニメ系がいいのか、おしゃれなイラスト系がいいのかなど、豊富なプリセットが用意されています。
ここではアニメ系にしてみましょう。「Anime」を選択します。
![[Leonardo.Ai] 画像生成でのプリセット(絵柄)](https://runrunsketch.net/wp-content/uploads/2024/08/leonardoai_imggen_preset.png)

その下の「Preset Style」も絵のタッチを決めるのに重要な設定ですが、最初はそのままでいいでしょう
どんな絵を描きたいかを入力する
次はLeonardo.Aiで「どんな絵を描いてほしいのか」を言葉で入力します。この言葉のことを「プロンプト」と言います。
たとえば、「キツネ耳で金髪の少女、桜の背景」という感じです。
ただし、Leonardo.Aiは日本語に対応していないので英語で入力する必要があります
つまり、先ほどのプロンプトなら「Blonde girl with fox ears, cherry blossom background」とします。
このような文章でもいいですし、単語をコンマ区切りで入力しても構いません。

英語苦手なんですけど…

Google翻訳やChatGPTなどを活用しましょう
ここでは「悲しげな表情の白い着物の少女が月明かりの神社でこちらを見ている」というプロンプトを翻訳して「A sad-looking girl in a white kimono looks at the viewer at a moonlit shrine」としました。
![[Leonardo.Ai] 画像生成でのプロンプト入力](https://runrunsketch.net/wp-content/uploads/2024/08/leonardoai_imggen_prompt_v2.png)
プロンプトの説明が詳細であるほどイメージ通りの絵に近づきますが、最初はシンプルなプロンプトでよいです。
結果を見ながら、プロンプトを付け足していけばOKです。
出力画像の縦横比とサイズを選ぶ
そして、出力画像の縦横比とサイズを選びます。
縦横比は意外と重要で、形によって出力される絵の構図が変わったりします。 ですが、ここはそのまま「1:1」でもいいでしょう。
出力サイズですが、Large(高画質)はプレミアムでないと生成できないので、Medium(標準)でOKです。
![[Leonardo.Ai] 画像生成の出力サイズ](https://runrunsketch.net/wp-content/uploads/2024/08/leonardoai_imggen_dimention_v2.png)
画像の生成
最後に「Generate」ボタンを押すと生成が開始されます。「Generate」の横にある数字が消費するトークン量です。
![[Leonardo.Ai] 画像生成を開始する](https://runrunsketch.net/wp-content/uploads/2024/08/leonardoai_imggen_generate_v2.png)
だいたい20秒くらい待つと生成は完了します。1回の生成で同時に4枚の画像が生成されます。
生成された画像がこちらです。


かわいい!
夜の神社の雰囲気も出ていますよね✨
これだけのクオリティのイラストを簡単に生成することができました。生成するたびに異なる画像が生成されます。気に入った1枚が生まれるまで気長にチャレンジしてみましょう😊
イメージに近い絵を生成するコツ
以上のようにLeonardo.Aiで絵を生成すること自体はとても簡単です。
ですが、最初はなかなかイメージ通りの絵を生み出すことは難しいのではないかと思います。
ここからはよりイメージに近い絵を生成するためのコツについて紹介しますので、参考にしてみてください。
プリセットスタイル
Presetの下に「Preset Style」という設定があります。これはPresetの中で、さらに詳細なスタイルを選択できる機能です。
たとえば、Presetで「Anime」を選んだとしましょう。これだけでも「アニメ風」の絵柄になるわけですが、「アニメ風」と一口で言っても、リアルに近いタッチや、フラットなタッチ、レトロ風、コミック風…など、さまざまなスタイルがあります。
それらを指定できるのが「Preset Style」です。
同じ「Anime」というプリセットでも、プリセットスタイルを変えるとこれだけ雰囲気が違います。
![[Leonardo.Ai] 画像生成でのプリセットスタイル](https://runrunsketch.net/wp-content/uploads/2024/08/leonardoai_imggen_preset_style_eg.png)
あなたの思い描くイメージに一番合っているプリセットスタイルを、いろいろ試しながら見つけてみましょう♪
プロンプトの書き方
画像生成AIでは「プロンプト」がとても重要です。プロンプトの書き方には大きく2つの流儀があります。
- 文章で書く
- 単語をカンマ区切りで書く
どちらもやり方でも同じように描くことはできるのですが、私は「単語をカンマ区切りで書く」方法をオススメします。
- 単語を並べていくだけなので、書くのが簡単
- 結果を見ながらプロンプトを追加・修正しやすい
この方法では、絵に描きたい要素を「単語」として表現して、それを並べていきます。
プロンプトは最初の方の言葉ほど重視される傾向にあるので、「主題=一番描きたいもの」に関する単語を最初に並べましょう。
人物の場合は「年齢・性別」「髪型」「表情」「服装」などを最初に書きましょう。
その後に「ポーズ」や「背景」「構図」に関して書いていくとわかりやすいと思います。

たとえば、先ほどの「A girl wearing a white kimono looking sadly at me in a moonlit shrine on a night」ですが、「girl, white kimono, looking sadly at me, moonlit shrine, night」でもほぼ同じ絵を生成できます。
こうすると、「やっぱり表情は笑顔がいいな」と思ったときに、「smile」という単語を追加するだけでOKなので簡単です。
プロンプトが文章だった場合、もとの日本語の文章を修正して翻訳してという手間がかかるので、スピーディにプロンプトの改善ができません💦
また、特にアニメ系の場合には、プロンプトでよく使われる単語というのはある程度決まっています。なので、これらの単語を組み合わせていけばイメージに近づけやすいです。
こちらの記事を参考にしてみてくださいね♪

ちなみに「プロンプト」は通称「呪文」とも呼ばれます🪄
有料プランへの移行
プロンプトを調整したり、プリセットを試したりするうちに150トークンはすぐに使い切ってしまうと思います。そのときは有料プランへ移行を検討しましょう。
有料プランは「12ドル」から契約することができます。
1ヶ月単位で契約できるので、必要なときだけ契約することもできてリーズナブルです。
- STEP1「Upgrade」をクリック
Leonardo.Aiにログインして、「Upgrade」をクリックしましょう。
![[Leonardo.Ai] プランのアップグレード](https://runrunsketch.net/wp-content/uploads/2024/08/leonardoai_plan_upgrade.png)
- STEP2プランの選択
好きなプランを選んで「Subscribe」をクリックします。
このとき「年契約(Per Yearly)」になっていないか注意しましょう(デフォルトでは「年契約」になっています)。![[Leonardo.Ai] プラン](https://runrunsketch.net/wp-content/uploads/2024/08/leonardoai_upgrade_plan.png)
- STEP3クレジットカード情報の入力
支払いを行うクレジットカードの情報を入力して、「申し込む」をクリック
![[Leonardo.Ai] 有料プラン契約時の支払い登録](https://runrunsketch.net/wp-content/uploads/2024/08/leonardoai_plan_upgrade_payment.png)
- STEP4プランが変更されたか確認
以上でプラン契約は完了ですが、念のためプランがきちんと変更されているか確認しましょう。
トークンが表示されているところをクリックすると、「My Plan」で現在の契約プランを確認できます。トークンが増えていることも確認しましょう。
![[Leonardo.Ai] 現在のプランの確認](https://runrunsketch.net/wp-content/uploads/2024/08/leonardoai_plan_confirm.png)
まとめ
Leonardo.Aiは無料で気軽に始めることができ、絵のスタイルも豊富です。さまざまなタッチの絵を描いてみたいという人には特にオススメのサービスです。
クレジットカードの登録も必要ないので、まずは気楽にアカウント登録して画像生成を楽しんでみましょう😊
サイト表示が英語なので少しとっつきにくい印象があるかもしれませんが、本記事を見ながらぜひチャレンジしてみてください♪

無料でも始められるってのが嬉しいわ✨

Leonardo.Aiで創作活動を楽しんじゃいましょう♪








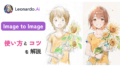
コメント