
もっと本格的にStable Diffusionをやってみたいけど…
私のパソコンでできるのかな?
今回は「自分のパソコンでStable Diffusionを動かしたい!」という初心者の方向けにStable Diffusionに必要なパソコンのスペックや具体的な選び方を解説します。
パソコン初心者の人でも、パソコン選びのポイントから具体的なオススメ製品までわかるように丁寧に解説しました😊
- Stable Diffusionを本格的にやってみたい
- Stable Diffusionで必要になるパソコンの選び方を知りたい
- パソコンをどこで買うのがいいか知りたい
先にポイントを述べておきますが、詳しい理由は本記事で順を追って解説していきますのでご安心ください。
- Stable Diffusionを動作させるためには「グラフィックボード(GPU)」が重要
- 筆者おすすめのグラフィックボードは「NVIDIA GeForce RTX 3060(12GB)」
- 筆者おすすめのパソコンはパソコン工房の「LEVEL∞」か「SENSE∞」
なお、Stable Diffusionって何?どんなことができるの?ということを知りたい方は、以下のStable Diffusionの入門記事をご覧ください。
PCに必要なスペック
パソコンの具体的な機種を選ぶ前に、Stable Diffusionを動かすために必要なスペック(性能)について知りましょう
AIを動かすためには高性能なPCが必要

そもそもどうして高性能なパソコンが必要なの?
Stable Diffusionのような画像生成AIでは、画像を生成するときに内部でものすごい量の計算が行われています。
コンピュータは人間よりも計算が得意ですが、画像生成AIで行われる計算は膨大すぎてコンピュータの頭脳である「CPU」だけでは力不足です。
そのため、「GPU(グラフィックボード)」という画像処理が得意な装置の応援が必要になります。
ところがこの「GPU(グラフィックボード)」は事務用途で使うようなパソコンには搭載されていません。
そのため、Stable Diffusionを快適に動かすためには、ある程度の性能のGPUが搭載されたパソコンが必要になるというわけです。

「グラフィックボード」が最重要

どんなパソコンならいいの?
Stable Diffusionは「オープンソース」として世界中の有志によって開発されているため、通常の製品のように明確な動作スペックは記載されていません。
ただ、間違いなく重要と言えるのは「グラフィックボード」の性能です。誤解を恐れずに言えば、他のスペックはそれほど重要ではありません。

グラフィックボード?

グラフィック(画像)を描画するための専用の処理装置です

グラフィックボードは「グラボ」や「ビデオカード」とも呼ばれます。数万円~数十万円する高価なパーツなので、事務用パソコンには搭載されていないことが多いです。普通にインターネットをしたり、事務作業をするには必要ないからです。
一方、高度な画像処理を行う必要のある「ゲーミングPC」にはグラフィックボードが搭載されています。
グラフィックボードはいくつかの部品から構成されています。中でも重要なのは「GPU」「VRAM」です。
- GPU:画像処理を専門に行う処理装置。いわば「職人」。
- VRAM:画面に表示する内容を一時保存するメモリー。いわば「作業机」。
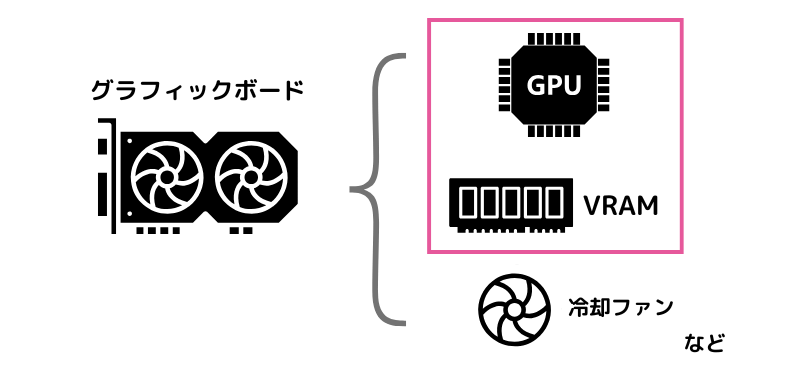
Stable Diffusionに必要なグラボの性能
グラフィックボードにはいくつかのメーカーと型番があるのですが、結論から言うと、私は「NVIDIA GeForce RTX3060」をおススメします。

どうしてそれがオススメなんです?

順を追って説明します
グラフィックボードにもたくさん種類があって迷ってしまいますが、重要なポイントは「①GPUのメーカー/モデル」と「②VRAMの容量」です。
先ほどの例えでいうと、「①職人」と「②作業机の広さ」が重要ということです。

①GPUのメーカー/モデル
GPUは画像生成するときの頭脳であり「職人」のような役割を担います。
このGPUのメーカーは「NVIDIA(エヌビディア)」「AMD(エーエムディー)」「Intel(インテル)」の3つしかありません。Stable DiffusionはNVIDIAのGPUを想定して作られているので、NVIDIAがベストな選択となります。
そして、NVIDIAのGPUにはいくつかのブランドがあるのですが、一般消費者向けでコスパに優れるのが「GeForce」です。

なるほど💡でもGeForceにもたくさん製品があるよね…
GeForceには「GeForce RTX 3060」「GeForce RTX 3070 Ti」「GeForce RTX 4060」などの製品があり、どれを選んだらいいか悩んでしまいますね。
まず、GeForceには「RTX」と「GTX」という2つのクラスがあります。この違いは簡単にいうと、「RTX」が新シリーズで、「GTX」が旧シリーズです。現在の主流は新シリーズの「RTX」なので、こちらを選ぶとよいでしょう。
さて、GeFroce RTXの中にもたくさんの型番があります。「GeForce RTX 3060」「GeForce RTX 3070 Ti」「GeForce RTX 4060」などです。

型番の読み方は覚えてしまえば簡単です♪
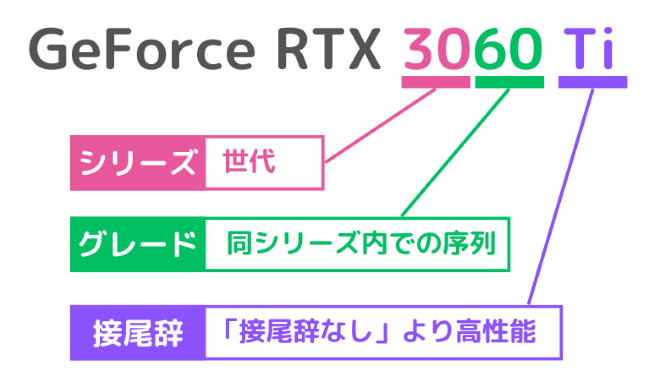
RTXの4ケタの数字の、上2ケタの数字が大きい方が「新しいシリーズ」です。
そして、下2ケタ(50、60、70など)は「グレード」で、同じシリーズ内での性能の序列を表しています。数字が大きい方が高性能です。
たとえば、GeForce RTX 3060 < GeForce RTX 3070
最後にTiやSuperなどの接尾辞がついている製品がありますが、これは何もついていない製品よりも性能が高いことを意味します。
たとえば、GeForce RTX 3060 < GeForce RTX 3060 Ti
GeForceは、シリーズが新しいほど、グレードが高いほど、高性能となるわけですが、当然、性能の高いグラフィックボードは値段も高くなります。
Stable Diffusionでの画像生成では、そこまで超高性能なグラフィックボードは必要ありません。
個人的には、性能とコストのバランスを考えると「RTX 30シリーズの中位グレード」「RTX 40シリーズの下位グレード」「RTX 50シリーズの下位グレード」あたりが良いと思います。

グラフィックボードは後から買い替えることもできるので、いきなり高性能な製品でなくてもいいかなと思います

使ううちに不満が出てきたら上位の製品に買い替えればいいわけね💡
②VRAM
次にVRAMを考えましょう。VRAMは画像処理のファイルを一時的に保存しておくメモリのことで、いわば画像処理の「作業机」です。

作業机が広いほど、つまりVRAMが大きいほど、作業がはかどるわけね
主流のグラフィックボードでは「8GB」「12GB」「24GB」あたりのVRAMの製品が多いです。
Stable Diffusion webuiを動かすための最低スペックは「4GB」なのですが、これだと画像生成に時間がかかりすぎますし、大きいサイズの画像を生成しようとするとエラーになるなど、実用に耐えられないようです。
先人たちの意見を鑑みると、「12GB」あればさくさく画像生成できると考えられます。実際、私のグラフィックボードのVRAMは12GBですが、数秒で画像生成できて快適です。
また、「PC Watch」様の記事では「GeForce RTX 4060 Ti」「GeForce RTX 4060」「GeForce RTX 3060 Ti」「GeForce RTX 3060」について、Stable diffusion XL 1.0で生成速度を比較しています。その結果は、12GB以上のVRAMを持つ機種が圧勝でした。
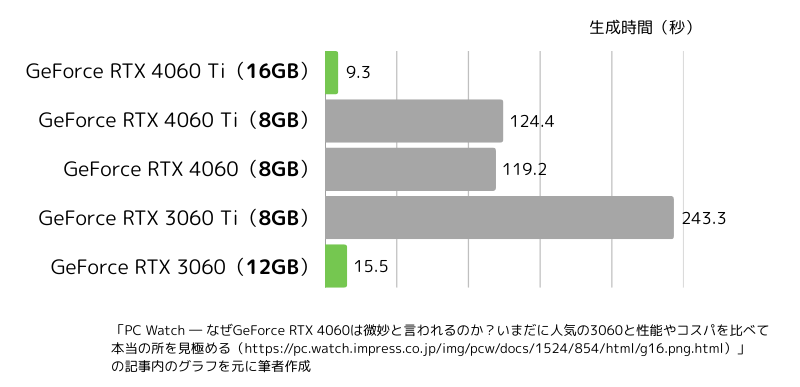

VRAMは12GB以上がオススメ!
おすすめのGPU製品
- GeForce RTX 30シリーズの中位グレード/40シリーズの下位グレード/50シリーズの下位グレード
- VRAM 12GB以上
これまで見てきた上記の2つの条件を満たす製品は以下です。
- GeForce RTX 3060(12GB)
- GeForce RTX 4060 Ti(16GB)
- GeForce RTX 4070(12GB)
- GeForce RTX 5060 Ti(16GB)
- GeForce RTX 5070(12GB)

私は「GeForce RTX 3060(12GB)」を使っていますが、快適です♪
「GeForce RTX 3060」ならたとえばこんな製品があります。
グラボのスペックを確認する方法

私のパソコンにはどんなグラフィックボードが入ってるんだろ…?
ご自身のPCのグラフィックボードのスペックを確認したい場合は、下記の方法で確認できます。
タスクバーの「検索」で「dxdiag」と入力します。すると、dxdiagが検索結果として表示されるので、これをクリックします。
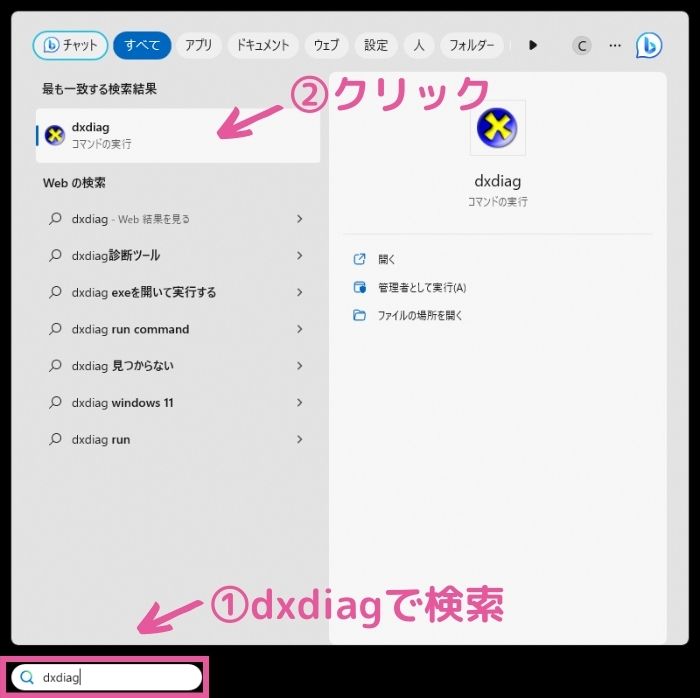
DirectX診断ツールが起動するので、「ディスプレイ」タブをクリックします。
すると、ボードの種類が出ています。ここで確認すべきはボードの種類とVRAMです。
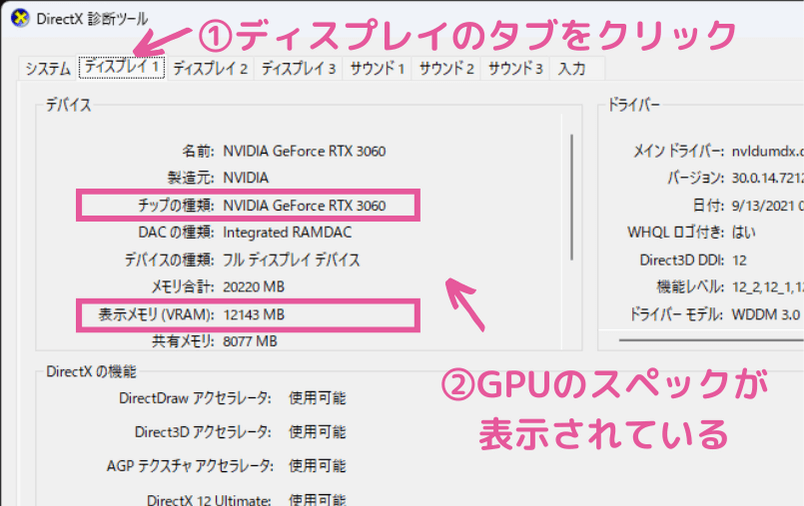
私の場合、VRAM=12143MBとなっています。1GB=1024MBなので「12143MB ÷ 1024 ≒ 11.85GB」となり約12GBということです。
Stable Diffusionのためのパソコン選びのポイント

パソコンを買いたいけど、機種がたくさんあって目が回る…😵

ポイントを絞れば大丈夫✨
- 「デスクトップ」か「ノート」か?
→ コスパと拡張性を考えると「デスクトップ」がオススメ - 「メーカー製パソコン」か「BTOパソコン」か「自作」か?
→ 性能とコストのバランスの取れた「BTOパソコン」がオススメ - GPUはGeForce RTXシリーズでVRAM 12GB以上がオススメ
詳しく説明していきます。
デスクトップ?ノート?
まず、パソコン選びで悩むのは、「デスクトップ」か「ノート」か、という点でしょう。

持ち運びしやすいノートは魅力的だけど…
ざっくり考えると、デスクトップPCはコスパが良くて拡張性が高く、ノートPCは持ち運びしやすいというメリットがあります。
Stable Diffusionのためのパソコン選びという観点だと、デスクトップがオススメです。
その理由は、次の3つです。
- ノートPCだと搭載できるグラフィックボードに制限がある
- 同程度の性能であれば、デスクトップPCの方が安価
- 今後、Stable Diffusionをもっとバリバリ使いたいとなったときに、デスクトップPCの方がパーツを拡張しやすい
デスクトップPCの唯一の難点ともいえる「持ち運べない」という点については、「Chromeリモートデスクトップ」というツールを使うことで解決できます。詳しくはこちらの記事で解説しています。
メーカー製?BTO?自作?
パソコンは大きく分けて「メーカー製パソコン」「BTOパソコン」「自作パソコン」があります。
メーカー製パソコン:家電量販店などで売られている最も一般的なパソコン。SONYやNEC、FUJITSUなどの大手メーカーが生産している。ビジネスなどの一般的な用途に最適。
BTOパソコン:マウスコンピューターやドスパラなどのパソコンショップが販売しているパソコン。カスタマイズ性が高く、3Dゲームや動画編集など高い性能が要求される用途に向いている。
自作パソコン:グラフィックボードやCPU、メモリなどをそれぞれ買い求めて、それらを自分で組み上げたパソコン。カスタマイズ性は極めて高いが、経験と知識が必要。
この3つの中で、「メーカー製パソコン」はStable Diffusionのように高いグラフィック性能が要求される用途には向きません。
「BTOパソコン」か「自作パソコン」かということになりますが、めちゃくちゃパソコンに詳しい人でない限りは「BTOパソコン」が無難です。
パソコンのパーツにはそれぞれ相性があり、自作で組み上げると下手すると動かない可能性もあります。そうなった場合、原因の調査にもかなり手間がかかるからです。

これだとStable Diffusionを始める前に挫折する可能性が高いです😓
BTOパソコンであれば、買ってすぐに使えるのでそのような心配もありません。
私は性能とコストのバランスの取れた「BTOパソコン」をオススメします。
Stable Diffusion向けのおすすめパソコン
マウスコンピューター
| OS | Windows 11 Home 64ビット |
| CPU | AMD Ryzen™ 5 4500 プロセッサー |
| グラフィックス | NVIDIA® GeForce RTX™ 5060 Ti (16GB) |
| メモリ標準容量 | 16GB (8GB×2 / デュアルチャネル) |
| M.2 SSD | 1TB (NVMe) |
マウスコンピューターの「NEXTGEAR」ブランドはコスパの良いゲーミングPCとして知られていますが、Stable Diffusionの画像生成にも活躍します。中でも「NEXTGEAR JG-A5G6T」は「GeForce RTX 5060 Ti (16GB)」を搭載していて値段も20万円ほどです。高性能なGPUを搭載したPCとしてはお値打ちと言えます。
予算に余裕があれば、メモリは「32GB」、SSDは「2TB」にカスタマイズした方が良いでしょう。CPUはRyzen5でやや旧型ではありますが、画像生成においてはCPUの影響は比較的小さいため、許容できるポイントかなと思います。
筆者のパソコン紹介
ちなみに、私の使っているパソコンはパソコン工房の「LEVEL∞」です✨(2023年に購入)
15万円近い大きな買い物だったので、悩みに悩み抜いて決めました。さくさく画像を生成できて大満足です😊
(ただ、Stable Diffsuion XLだと生成に時間がかかるので、もう少しグレードアップさせようか考え中…)

- グラフィック機能:GeForce RTX 3060 12GB GDDR6
- OS:Windows 11 Home
- メモリ:16GB
- CPU:Core i5-13400
- ストレージ:500GB NVMe対応 M.2 SSD
次回はStable Diffusionをインストール!
パソコン選びが終わったら、次はいよいよStable Diffusionをパソコンにインストールしていきます👏
インストールの方法は上記の記事で詳しく解説していますが、予告編としてStable Diffusionを自分のパソコンで使うときに重要な「web UI」について少し説明しておきます。
Stable Diffusion web UIで快適操作
Stable Diffusionは日々進化しつづけています。
多彩なモデルが次々に登場していますし、機能もどんどん拡張されています。
これらを快適に使いこなすためには、「Stable Diffusion web UI」の導入はほぼ必須となります。

Stable Diffusion web UIって何です?

Stable Diffusionをさくさく操作するためのインターフェースのことです
Stable Diffusion web UIではGoogle Chromeなどのウェブブラウザを操作画面にしてStable Diffusionを使うことができます。
画像生成のときのさまざまな設定や、生成した画像の保存なども直感的にわかりますし、モデルや拡張機能の入れ替えも簡単です。快適に画像生成するならweb UIは欠かせません👍
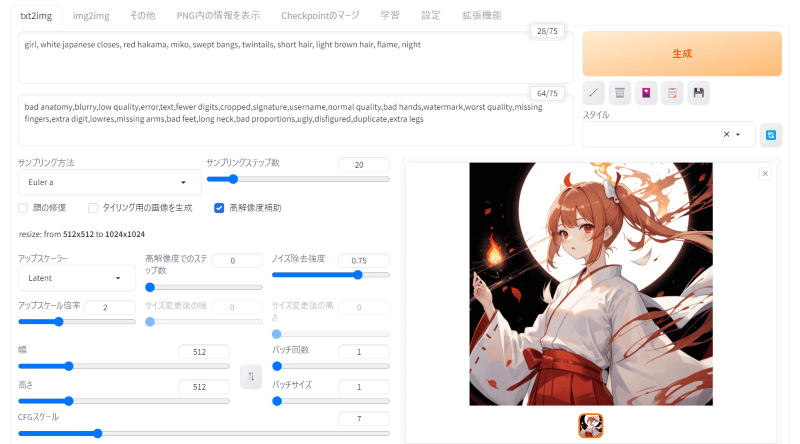
このwebUIを導入するには、「Stability Matrix」というフリーツールを使うのが簡単です。
初心者の人でもわかるようにインストールの方法を解説していますので、パソコンが手元に届きましたらぜひこちらの記事をご覧ください😊






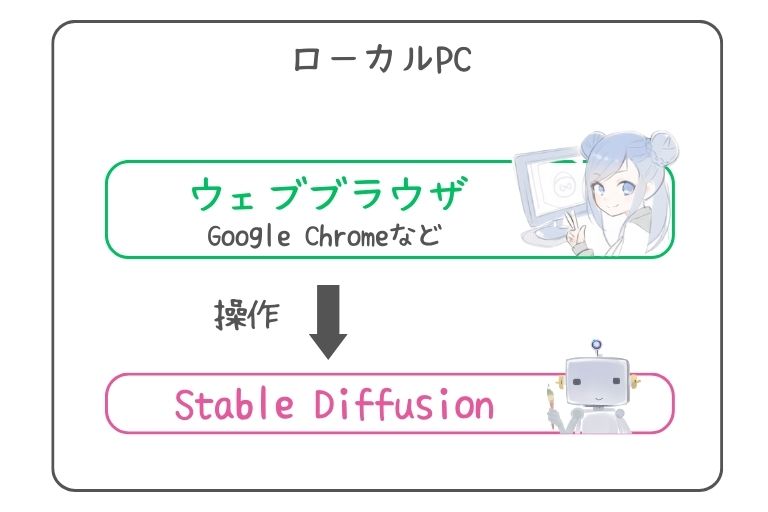

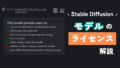
コメント