
ウェブページを簡単にスクショできないかな?

Eagleのブラウザ拡張機能でできます!
「Eagle」は画像を簡単に収集・整理・検索するためのアプリケーションです。
大量の画像を扱うクリエーターやデザイナー、ブロガーの皆さまの強い味方となってくれます✨
特にAIイラストで生成した大量の画像の整理に困っている人にはイチオシのアプリケーションです👍
>> 参考記事:大量のAIイラストは「Eagle」でスマートに管理しよう!
このEagleには、ChromeやEdgeなどのウェブブラウザの拡張機能があります。
ブラウザにこの拡張機能を入れることで、簡単にスクリーンショットを撮ったり、ウェブ上の素材を保存できたりと、ウェブからの画像収集をとても簡単・便利に行えるようになります。
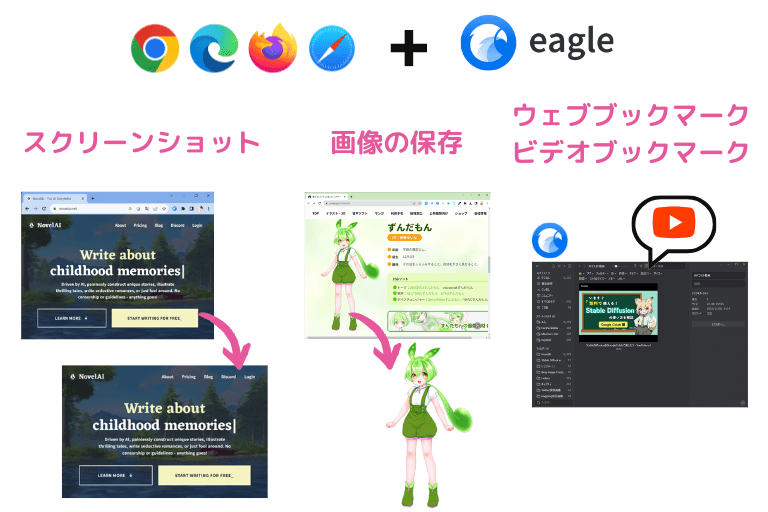

私もこのブログで使っているスクリーンショットはEagle拡張機能で保存してます📷
本記事では、Eagleのブラウザ拡張機能の導入方法と便利な使い方について解説します。
- ウェブページのスクリーンショットを簡単に撮りたい
- ウェブページの画像を簡単に保存して整理したい
- ウェブページの大量の画像を一括で保存したい
- YouTubeの動画やウェブサイトをブックマークして整理したい
まずはEagle本体をインストール
Eagleはブラウザ拡張機能だけでは動作しません。Eagle本体をあらかじめパソコンにインストールしておく必要があります。
Eagleは最初の30日間は無料ですし、クレジットカードの登録も不要なので、気軽にお試しできるのが嬉しいですね♪

面倒な入力項目もなく、クレジットカードも不要なので、本当に簡単に始められます♪
まず公式サイトからEagleのインストーラーをダウンロードしましょう。
①パソコンのOSに応じて「Windows版をダウンロード」または「Mac版をダウンロード」をクリックします。
②さらに次のページで「Windows版をダウンロード(無料)」または「Mac版をダウンロード(無料)」をクリックすると、インストーラーがダウンロードされます。
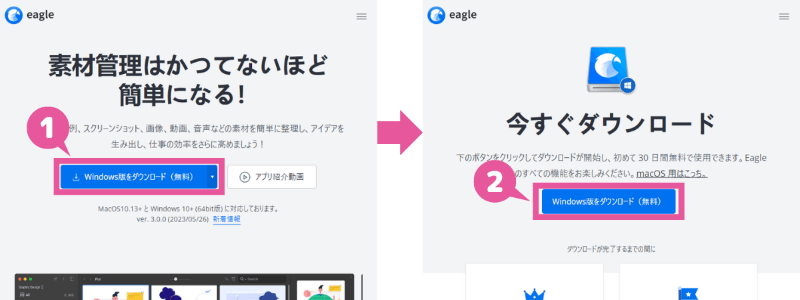
③ダウンロードが完了したら、インストーラーを実行します。
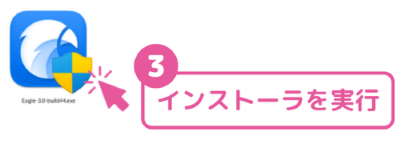
④はじめにEagleをインストールする場所を指定します。特にこだわりがなければ、デフォルトのままでいいと思います。「Install」をクリックします。
⑤少し待つとインストールが終わるので、「Finish」を押してインストール完了です。
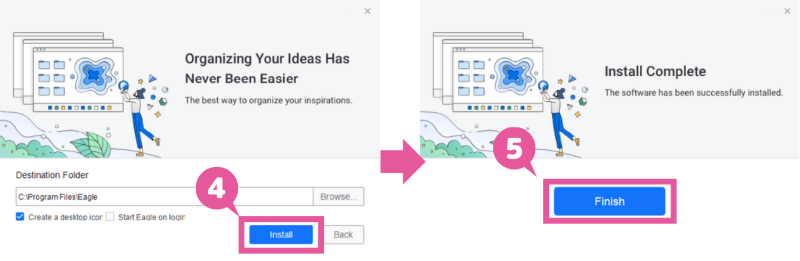
拡張機能のインストール
拡張機能は「Chrome」「Edge」「Firefox」「Safari」に対して提供されています。
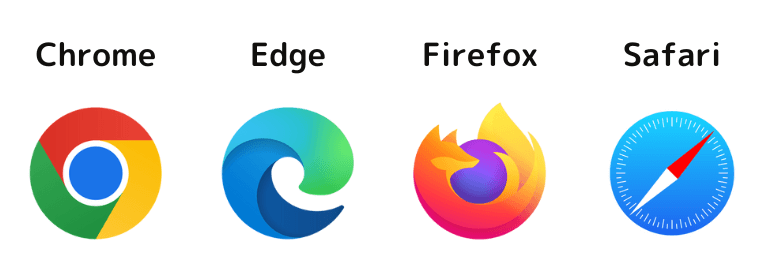
ここでは代表として「Chrome」と「Edge」の拡張機能のインストール手順を解説しますが、FirefoxやSafariでもほぼ同様の手順だと思います。
Chromeの拡張機能のインストール
下記のリンクから、Chromeウェブストアを開きます。
「Chromeに追加」をクリックして、拡張機能をインストールします。
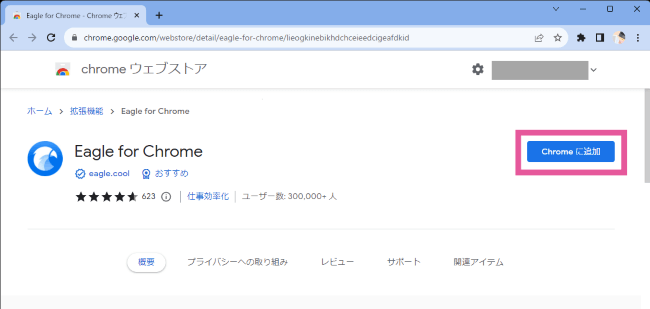
拡張機能のインストールはこれだけですが、Eagle拡張機能はよく使うことになるので、ツールバーに常に表示させておいた方が便利です。
①ブラウザのアドレスバーの横にある「拡張機能」をクリックします。(パズルのピースのようなアイコンです)
②「Eagle for Chrome」の「ピン」のアイコンをクリックします。
これでEagleの拡張機能がツールバーに常に表示されるようになります。
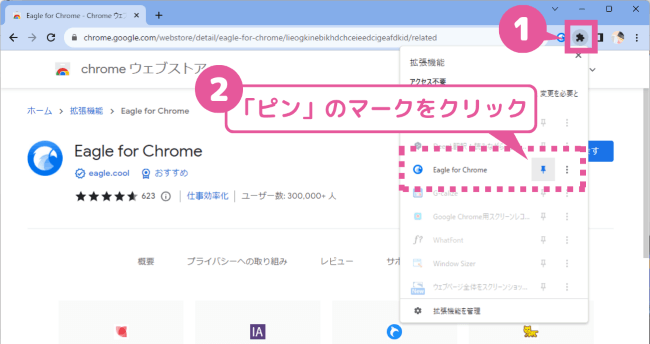
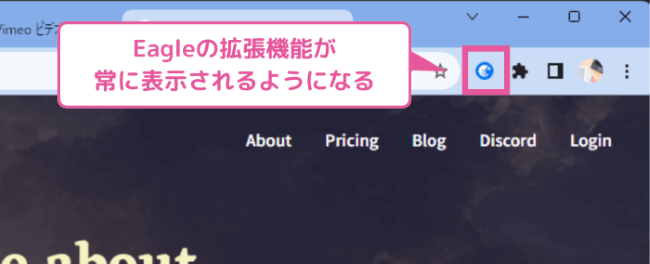
Edgeの拡張機能のインストール
下記のリンクから、Microsoft Edge アドオンを開きます。
「インストール」をクリックして、拡張機能をインストールします。
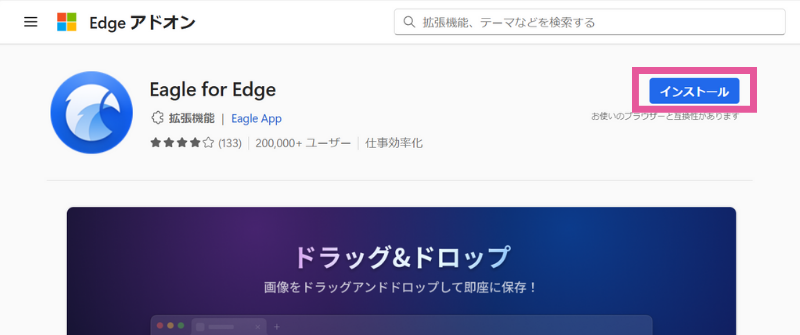
拡張機能のインストールはこれだけですが、Eagle拡張機能はよく使うことになるので、ツールバーに常に表示させておいた方が便利です。
- ブラウザのアドレスバーの横にある「拡張機能」をクリックします。(パズルのピースのようなアイコンです)
- 「Eagle for Edge」の「ピン」のアイコンをクリックします。
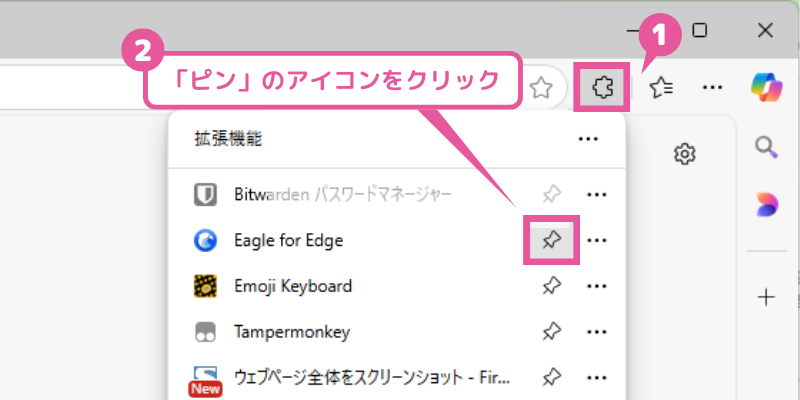
- これでEagleの拡張機能がツールバーに常に表示されるようになります。
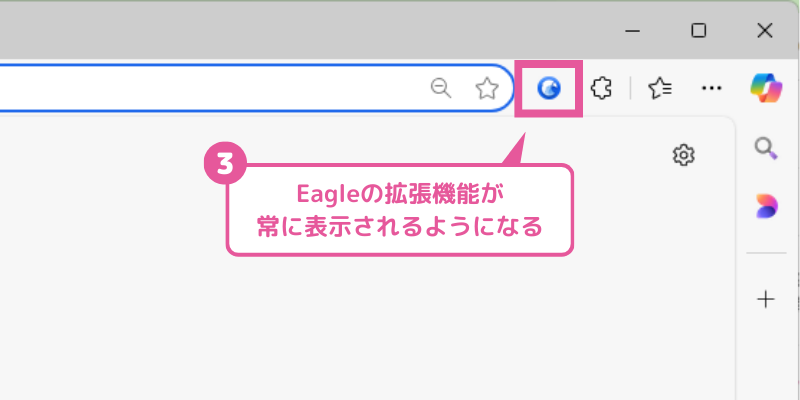
拡張機能の便利な使い方
ブラウザでスクリーンショットを撮る
ブラウザでウェブページを開きます。
Eagle拡張機能をクリックするとメニューが開くので、スクリーンショットを撮りたい範囲に応じて「エリアをスクショ」「ビジブルエリアをスクショ」「ページ全体をスクショ」を選択します。
- エリアをスクショ:指定した範囲のみのスクリーンショットを撮る
- ビジブルエリアをスクショ:現在ブラウザで見えている範囲のスクリーンショットを撮る
- ページ全体をスクショ:現在開いているページ全体のスクリーンショットを撮る
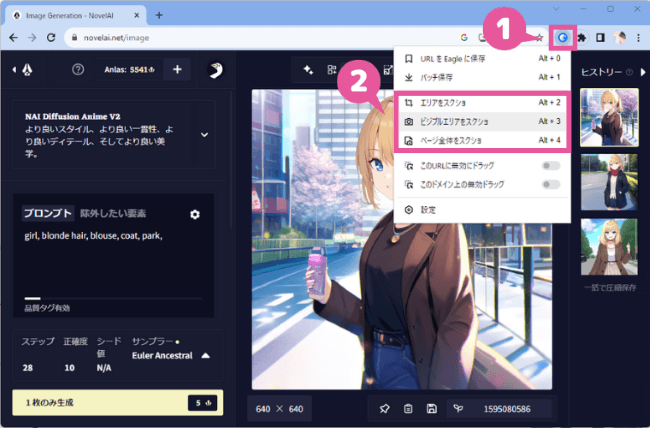
スクリーンショットはただちにEagleに保存されます。
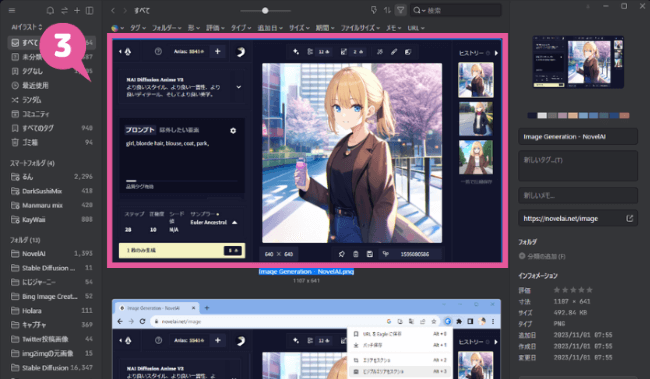
ウェブページの素材を保存する
ウェブページの画像を簡単に保存することができます。
画像を1枚ずつ保存する
ウェブページ上で保存したい画像にマウスカーソルを合わせて、少しドラッグします。
すると、Eagleに保存するボックスが出現するので、そこにドロップするとEagleに画像が保存されます。
このとき、Eagle上の「フォルダ」も表示されるので、そのフォルダに合わせてドロップすることで、そのフォルダに画像を保存することができます。

保存と同時に整理もできるってことだね💡
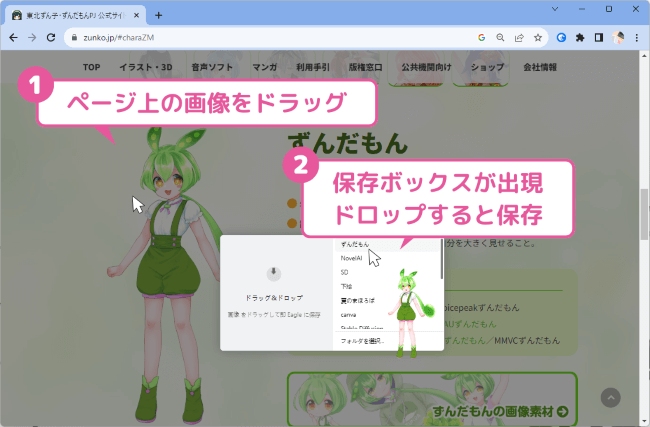
画像をまとめて保存する
ページ上に大量に画像がある場合、それらをまとめて一気に保存することもできます。
ブラウザでウェブページを開きます。
Eagle拡張機能をクリックするとメニューが開くので、「バッチ保存」をクリックします。
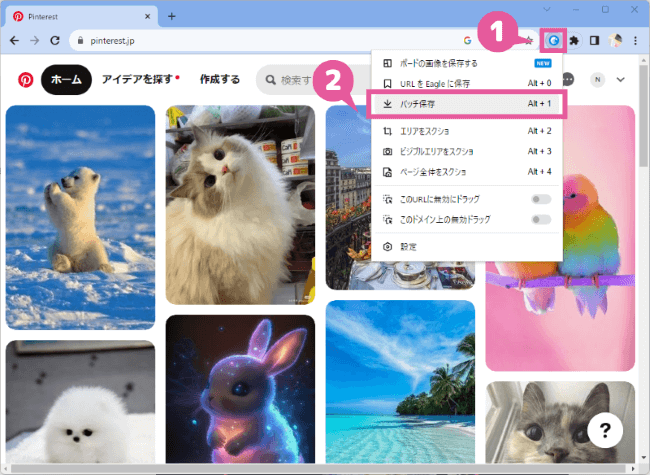
Eagleで保存する画像の候補が表示されますので、その中から保存したい画像を選択して「インポート」で保存します。
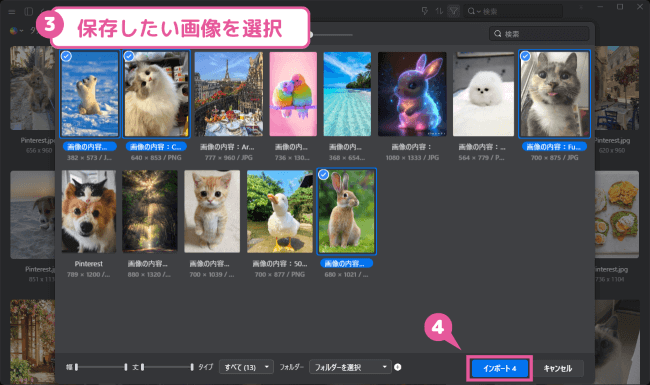
ウェブブックマーク・ビデオブックマーク
ウェブページやYouTubeなどの動画をEagleにブックマークしておくことができます。
ブックマークしたウェブページや動画は、Eagle上で閲覧することもできます。
ブックマークしたいウェブページやYouTube動画のページを開きます。
Eagle拡張機能をクリックして、「URLをEagleに保存」をクリックします。
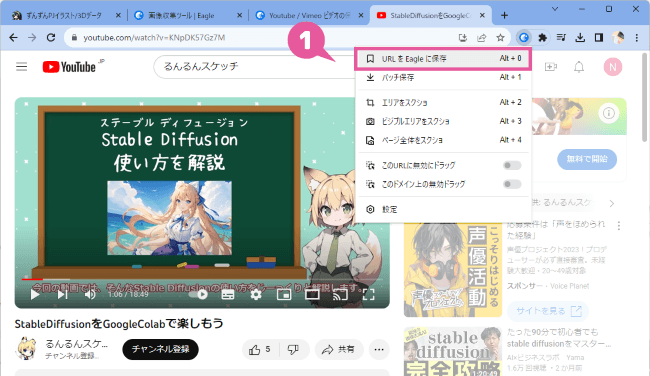
これでウェブページや動画をEagleに保存できました。
ブックマークしたウェブページや動画は、画像と同じようにフォルダ分けして整理しておくこともできます。フォルダ分けしておけば、自分だけのライブラリを作ることもできて便利ですね。
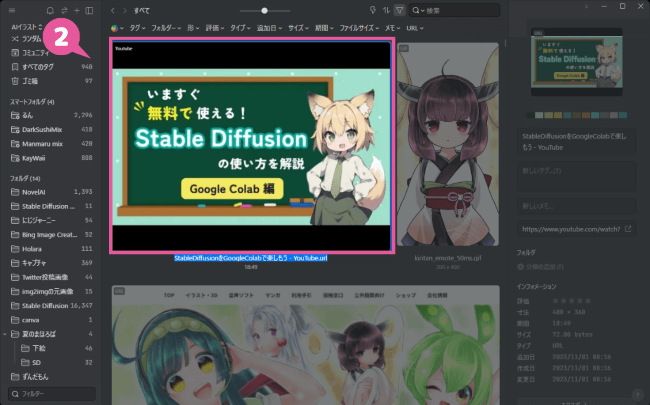
まとめ
Eagleのブラウザ拡張機能を使うと、簡単にスクリーンショットやウェブページの画像保存を行うことができます。収集した画像はEagleで整理することができるので、あとから探すときにもとても便利です。
ウェブページやYouTube動画などもEagleにブックマークしてフォルダ分けもできるので、参考資料としてまとめておきたい用途にも使えます。
パソコンのフォルダだけで大量の素材を管理するのには限界があります。
この機会にぜひEagleでスマートに情報管理することをオススメします✨

情報はきちんと整理すれば「宝の山」です💎

(私もごちゃごちゃのフォルダをEagleで整理しよっと…)
AIイラストで生成した大量の画像の整理に困っている人はこちらの記事もぜひご覧ください♪

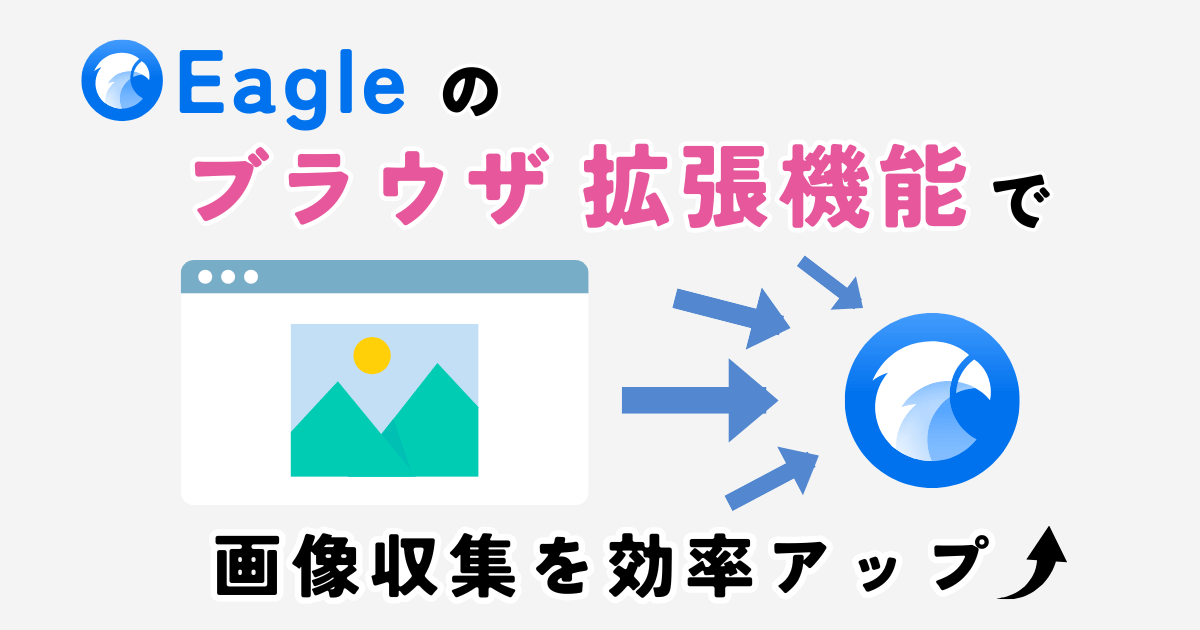
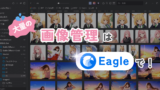


コメント
今まで見たEagleの操作説明記事の中で一番求めていた内容でしたし、参考になりました!ありがとうございます。
さっそくインストールします!
コメントありがとうございます!お役に立てて良かったです😊
Eagleも4.0になってますます便利になりましたので、ぜひお楽しみください♪