デジタルイラストに必須の「ペンタブレット」。
ここ最近はStable DiffusionやNovelAIなどの「AIイラスト」を始める人も増えてきましたが、自分で下絵を描いたり、生成した画像を微修正するときに、ペンタブレットはとても役立ちます。

ペンタブレットに興味あるけど、製品多すぎ!
と困っている方のために、初心者におすすめのペンタブレットを、私が実際に使ってみて徹底レビューします🔍
この記事でご紹介するのは「HUION H610PRO」です♪
それでは、いってみましょう!
HUIONってどんなメーカー?
HUION(フイオン)は2011年に創業した比較的新しい中国の企業です。
日本でもワコムやXP-Penとともに存在感を示しているペンタブメーカーといえます。
HUION H610PROの外観
HUION H610PROを開封すると、こんな感じです。


| 色 | ブラック |
| 外形寸法 | 35.3×24.5×1.0cm |
| 質量 | 635g |
| インターフェース | USB |
| 筆圧感知 | 8192レベル |
| ショートカットキー | 24個(ハードキー8個、ソフトキー16個) |
| 対応OS | Windows、MacOS、Android、Linux |
本体
サイズはA4よりも一回り大きいくらいです。製品仕様では「35.3×24.5×1.0cm」となっています。
作業領域(ペンを認識するエリア)は「25.4×15.9cm」で、「6インチ」クラスのペンタブと比較するとかなり広々と感じます。
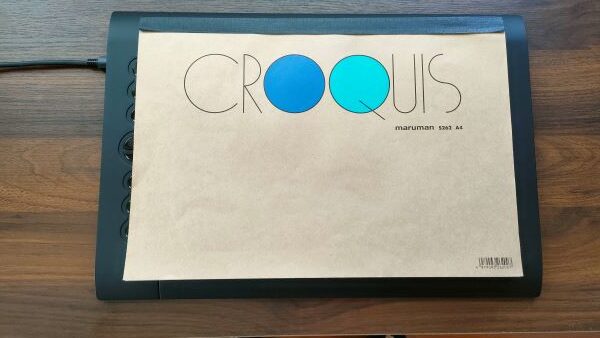
エッジは特徴的なアーチを帯びています。これは手の形に沿うエルゴミクスデザインなのだそうです。

そして、ファンクションキーは本体の横の方に8個あります。面白いのはキーにアイコンがあること。
なんかかっこいいです。

そして、この謎の数字…最初いったい何だろうとおもったのですが、実は16個のソフトタッチキーです。
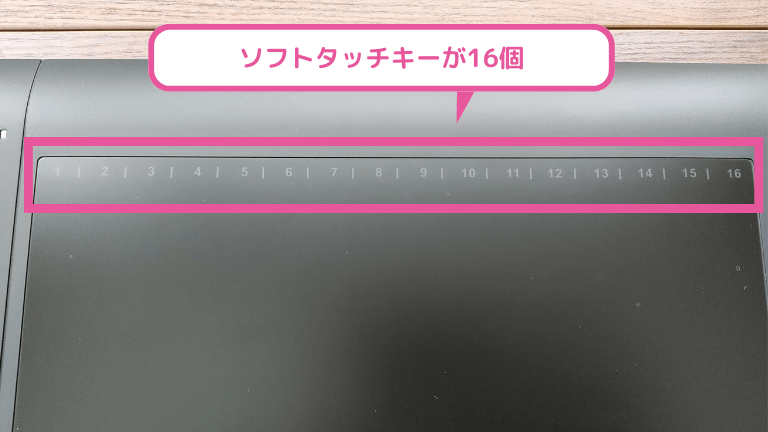
製品のカラーは1色で「ブラック」のみです。
ペン
ペンにはボタンは2つです。ちょうどペンを握ったときに人差し指が来るあたりについています。
ペンタブレットによっては、ペンのお尻の方に別のボタン(消しゴムなど)を設定できるものもあるのですが、これにはありません。
また、このペンはバッテリーも充電も不要です。
握るところが少し太めで、ペンのお尻にいくほど細くなるような形です。ペン先の方に重心があるので、描くときに安定感があります。
握るところがゴムになっているので、滑ることもなくしっかり握れます。

ペンケースはありませんが、ペンスタンドが付属しています。ペンスタンドの中にはペンの替え芯が8個入っています。

その他
USBケーブルは本体と独立していて、外せるようになっています。

スマホやタブレットと接続するためのアダプターは「Type-C」のみ付属しています。
「Micro-B」の機器と接続したいときには、別途アダプターを用意する必要があります。
HUION H610PRO V2を使うための準備
HUION H610PRO V2を使うための準備について説明します。
使用感を知りたい人は、ここは飛ばして「HUION H610PRO V2を使ってみた」をご覧ください。
ドライバのインストール
最初に、ペンタブレットをUSBでPCに接続します。
それからペンタブレットのドライバをインストールしましょう。
HUIONのドライバページから、OSに応じたドライバをダウンロードします。

ダウンロードしたファイルを実行して、ドライバをインストールします。
セッティング
ドライバをインストールすると、ペンタブの設定アプリ(HuionTablet)もインストールされています。
ペンタブをPCに接続して、HuionTabletを起動しましょう。
ディスプレイとのマッピング
まず必要な設定は、ディスプレイとペンタブレットのマッピングです。
特に複数のディスプレイを使っている人は必須です。
普通、絵を描くときはどれか1つのディスプレイで行うと思いますので、ペンタブレットはそのディスプレイとのみ対応するように設定します。
メニューの「ペンタブレット」を選択し、「作業領域」を開きます。ペンタブと対応させたいディスプレイを選択しましょう。
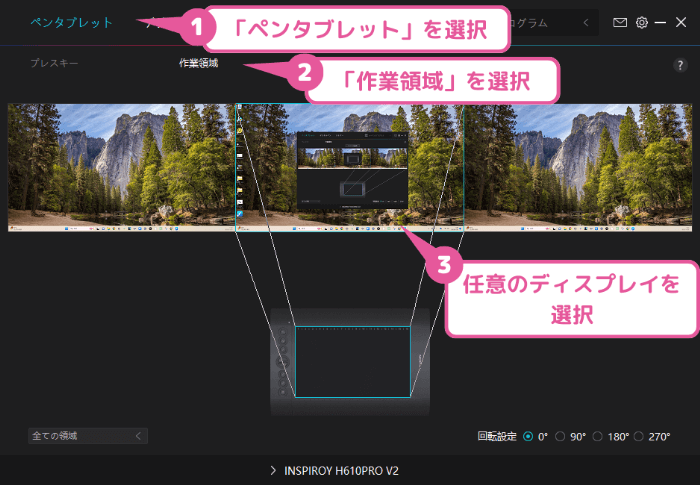
ペン
なお、ペンには2つのボタンがあります。
これらには「デジタルペン」ー「プレスキー」から任意の機能を割り当てることが可能です。

「ペン」や「消しゴム」「スポイト」など、よく使うボタンを割り当てましょう♪
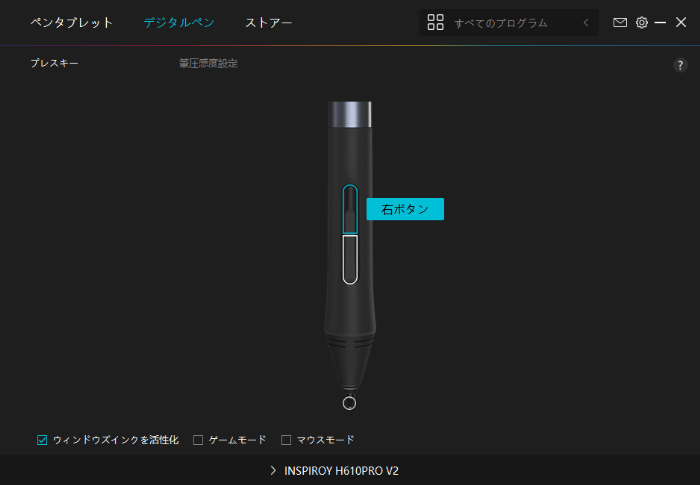
ファンクションキー
タブレット本体には8個のファンクションキーがあります。
「ペンタブレット」ー「プレスキー」で、任意のキーを割り当てることができます。
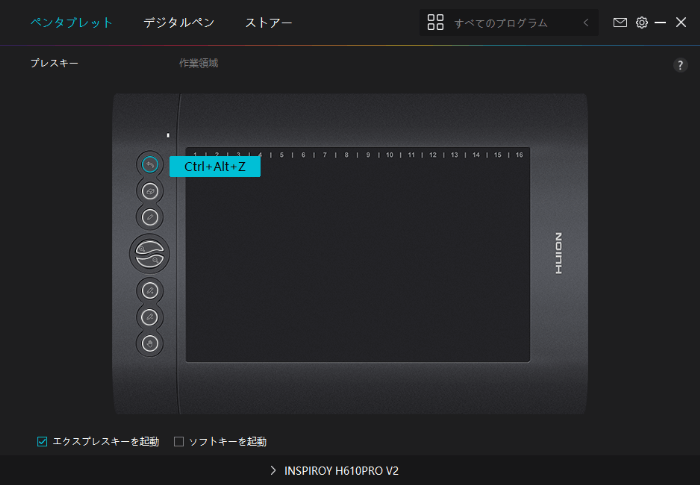
HUION H610PRO V2を使ってみた
ここからは私が実際にHUION H610PRO V2を使ってみて感じたことを記載していきます。
線にしっかり強弱がつけられる
筆圧は8192レベルで検知できるので、線にしっかり強弱もつけられます。
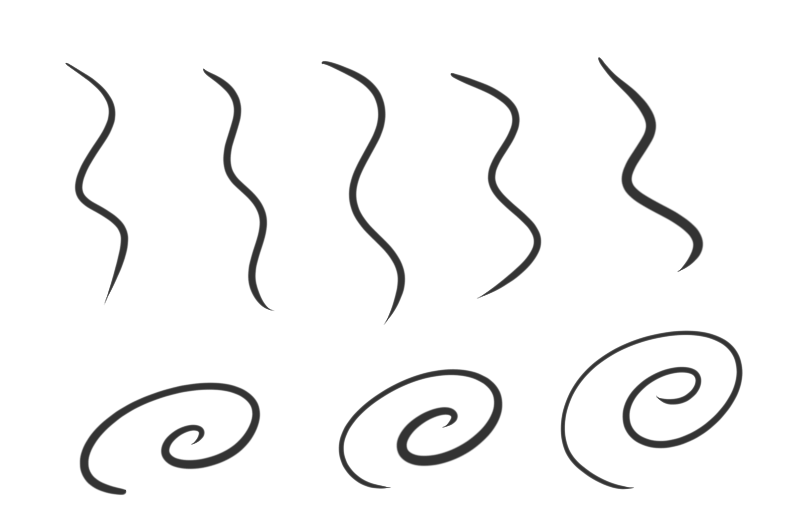
左利きでも右利きでもOK
本製品は基本的には右利きを想定しているようですが、上下をひっくり返すことで左利きでも使えるようになっています。
ただ、ファンクションキーに描かれているアイコンが上下逆向きになってしまうので、気になる人は気になるかもしれません😅

スマホ/タブレット(Android端末)で使える
付属のアダプターを使えば、Androidのスマホやタブレットに接続して使うことができます。
スマホで使えるペイントソフトを使えば、パソコンを持っていなくてもお絵描きできますね。

アダプターは「Type-C」のみなので、「Micro-B」の機器と接続したいときは別途アダプターを用意する必要があります。
スマホと接続時には「横置き」で使います。ペンタブの作業領域とスマホの画面サイズがほぼ等しいので描きやすいように感じますが、私には少しペンタブのエリアが大きいかな?とも思いました。

個人的には、スマホなら「6インチ」サイズのペンタブの方が描きやすいです

本体が滑ってズレることはない
さすがに10インチクラスのタブレットはどっしりしているので、描いていて本体が滑ってズレるようなことはありません。
滑るような描き心地
ペンの描き心地としては、スーっと滑るような滑らかな描き心地です。
人によってはツルツルしていると感じるかもしれません。

手が当たる部分が滑らか
本体の上下のエッジがアーチ状に弧を描いているので、描いているときに当たる手の部分が滑らかで痛くありません。長時間描いていても疲れにくいでしょう。

ファンクションキーが多くて便利

本体には8個のファンクションキーがあります。
キーにはペイント機能に関するアイコンが描かれているので、その通りの機能を割り当てるのも良いでしょう。
アイコンは上から順に以下のようになっています。
- 取り消し
- 消しゴム
- ペン
- ズームイン
- ズームアウト
- ペンのサイズを上げる
- ペンのサイズを下げる
- 手のひら
必ずしもこのアイコンに従わなくてもいいので、他の機能を割り当てるのも自由です。ただ、アイコンと違う機能を割り当てると、最初はちょっと混乱するかもしれませんね。
さらに、本製品には16個のソフトタッチキーがあります。
最初は無効になっていますが、ドライバソフトがから「ソフトキーを起動」にチェックを入れることで有効化できます。
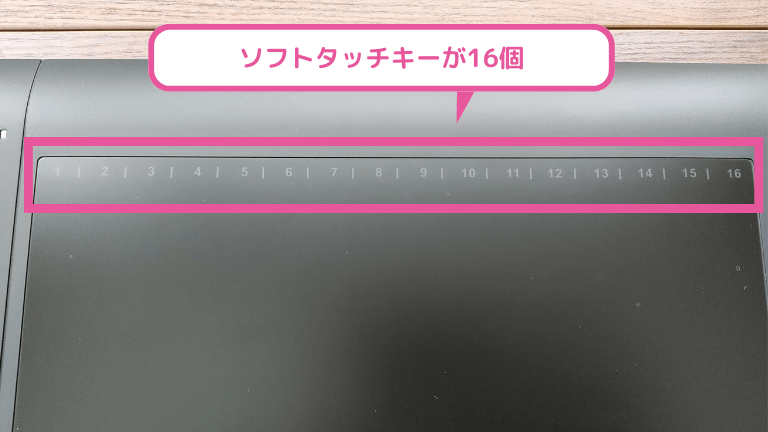
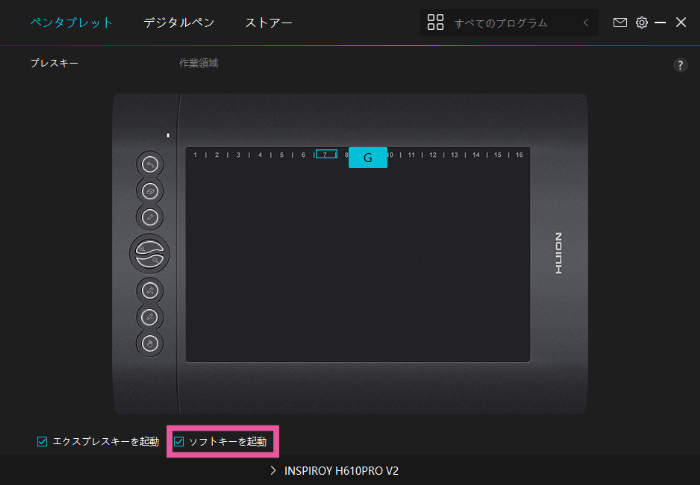
これらにも自由にキーを割り当てることができるので、8個のハードキーと合わせて合計24個の機能を割り当てられることになります。

それだけあれば十分ね♪
ただ、ソフトキーは16個が横にずらっと並んでいるだけなので、どのキーに何を割り当てたのかわからなくなるかもしれません。
100均一で売っているこのようなシールを貼るのも一つの手ですね。写真はセリアのもので白と黒があります。

まとめ
ファンクションキーにアイコンが描かれていたり、エルゴミクスデザインを採用していたりと、スタイリッシュなペンタブです✨
お値段も1万円以下のペンタブの中でも安価な方なので、初めての10インチペンタブとしてもオススメできます。
- エルゴミクスデザインで手の当たりが優しい
- ファンクションキーが24個もあって便利
- ファンクションキーにアイコンが描かれていてわかりやすい
- ペンを握ったときに安定感がある
- 右利きでも左利きでも使える
- Androidのスマホやタブレットでも使える
- 描き心地が結構ツルツル(人によっては滑らかで描きやすいと感じるかもしれない)
- ファンクションキーのアイコンと異なる機能を割り当てたときに少し混乱する
- 左利きにしたとき(本体の上下を逆さまにしたとき)に、アイコンが上下逆になるのが気になる
✅本記事で紹介したペンタブレット



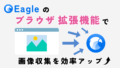

コメント