
プロンプトを英語で入力するのって大変…💦

プロンプトを日本語で指定できる「Image Creator」を使ってみては?
最近では画像生成AIを活用したサービスが次々に生まれています。
その中でもMicrosoftの「Image Creator」は無料で使えて、日本語でプロンプトを指定できるので、初心者の人でも気軽に始められるオススメの画像生成AIサービスです。
本記事では、このImage Creatorの使い方やどんな絵を生成できるのかについて解説します。
Image Creatorとは
Image Creatorは、Microsoft社が提供している画像生成AIサービスです。画像生成AI機能自体は、ChatGPTでも有名なOpenAIが開発した「DALL・E3」を使用しています。さらに2025年8月からは「GPT-4o」もモデルとして選択できるようになりました。
生成画像はクオリティがとても高く、絵のタッチを指定することでアニメ風から実写風まで幅広いタッチの画像を生成することができます。

Image Creatorの特徴は「無料で利用できる」こと、そして「日本語のプロンプトが使える」ことです。
「話題の画像生成AIを実際に使ってみたい」という人が気軽に始めるには最適なサービスだと思います。
以前のImage Creatorではどちらかというとちょっとリアルタッチの絵柄だったのですが、生成AIがDALL・E2からDALL・E3にグレードアップしたことで、絵のクオリティがもぐっと上がっています。

Image Creatorを使う
Image CreatorはMicrosoftアカウントがあれば、誰でも無料で使い始めることができます。

では一緒に始めてみましょう♪
画像を生成する
Microsoft Bingの Image Creator にアクセスします。Image Creatorで画像生成するにはMicrosoftのアカウントでログインが必要です。
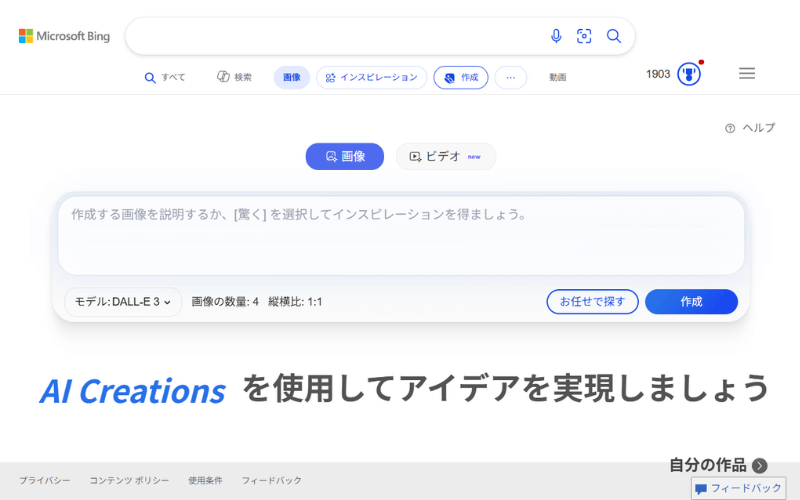
では、早速画像を生成していきましょう。
画面を見ると、テキスト入力欄がありますね。この入力欄に「プロンプト」を入力します。「プロンプト」というのは、どんな絵を描きたいかという指示文のことです。プロンプトは日本語でOKです。
そして、大切なポイントはどんなタッチ(画風)の絵にしたいのかを「◯◯風」というように指定することです。
たとえば、「楽しそうに絵を描いている小さな女の子、アニメ風」といった感じです。
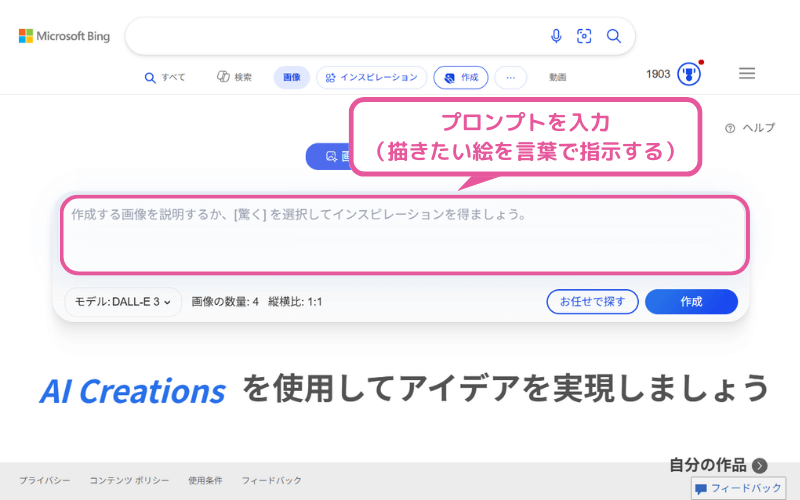

もっと複雑なプロンプトでもOKですが、まずはシンプルな例でいきましょう
「モデル」は「DALL-E 3」と「GPT-4o」を選択できます。まずは、生成の早い「DALL-E 3」でやってみましょう。
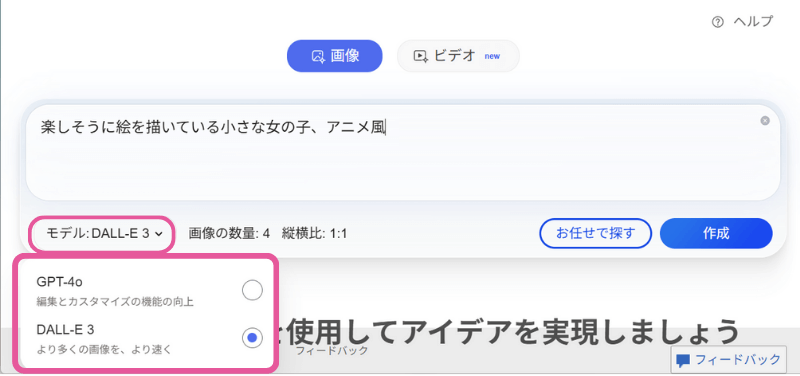
そして、「作成」ボタンを押すと画像生成が開始されます。
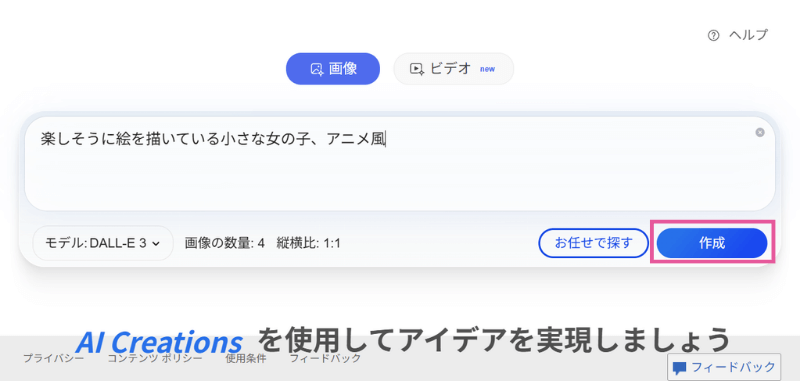

これだけ?すごく簡単だね✨
「NovelAI」や「にじジャーニー」など、多くの画像生成AIサービスでは、ステップやサンプラーなど多くの設定がありますが、Image Creatorはほぼプロンプト入力だけで非常にシンプルに使えるのが初心者に嬉しいポイントです✨
10秒くらい待つと、画像が4枚生成されます。(生成画像は3枚のときや1枚だけのときもあります)
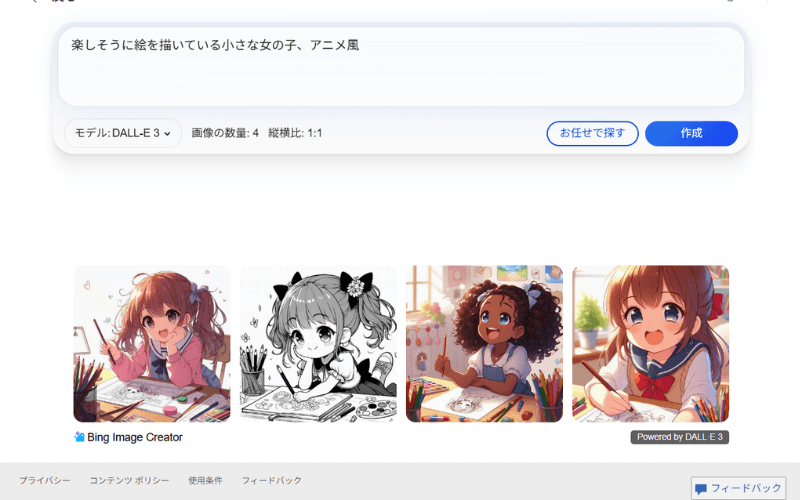

確かにプロンプトに通りの絵が生成されました♪
高速生成と標準生成
Image Creatorの生成には「高速生成」と「標準生成」があります。「高速生成」はその名の通り生成速度の早い画像生成で、毎日15回までです。以降は「標準生成」となり生成速度が極端に遅くなります。
なお、「高速生成」「標準生成」は選ぶことはできません。その日の「高速生成」回数を使い果たすと自動的に「標準生成」に切り替わります。
画像を保存する
生成した画像は「自分の作品」に保存されるのですが、一定分しか保存されず、それ以前の作品は消えてしまいます。
そのため、気に入った画像ができたら、必ず「ダウンロード」して保存することを強くオススメします。
生成された画像をクリックして「ダウンロード」をクリックしましょう。
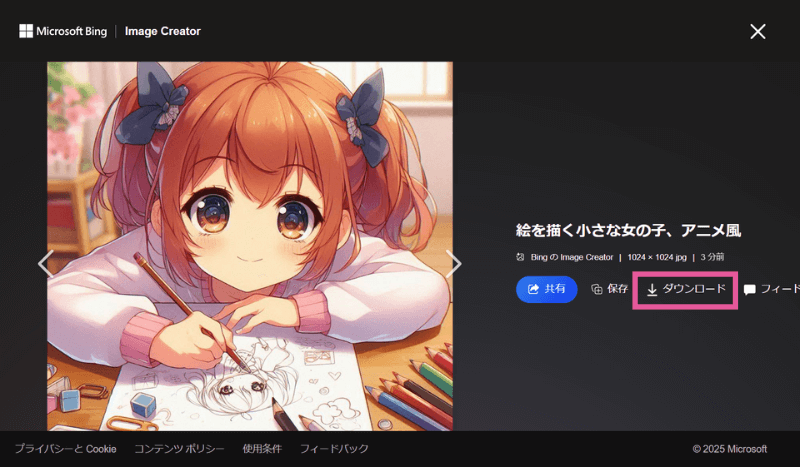
GPT-4oで生成
Image Creatorではモデル選択で「GPT-4o」「DALL-E 3」を選ぶことができます。両者の違いを見てみましょう。
まず、生成速度が全然違います。
「DALL-E 3」は10秒ほどで4枚の画像が生成されるのに対して、「GPT-4o」は約1分ほどかけて1枚の絵が生成されます。

生成速度は「DALL-E 3」に比べると極めて遅いです
先ほどと同じ「楽しそうに絵を描いている小さな女の子、アニメ風」というプロンプトで生成した画像はこちらです。「DALL-E 3」と比べてみると絵のタッチかなり違いますね。
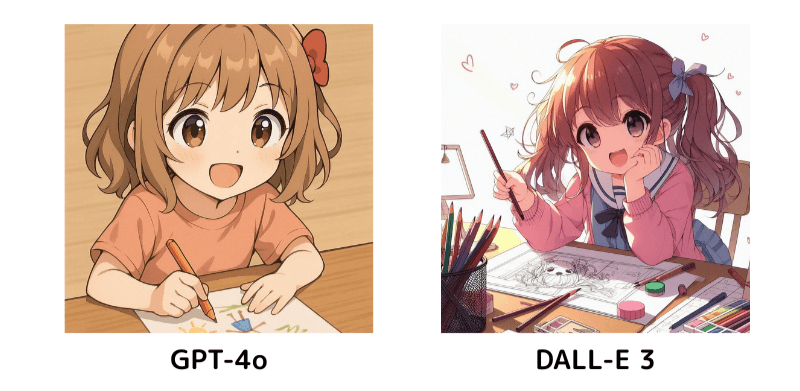

GPT-4oはシンプルな絵柄ですね

DALL-E3は華やかな感じだね♪
どんな画像を生成できるのか
Image Creatorは誰でも簡単に画像を生成することができます。ここからは、どんな画像を生成できるのかを見ていきましょう。
日本語プロンプトと英語プロンプトの違い
多くの画像生成AIではプロンプトは英語で入力する必要があります。これはAIの学習が英語で行われているためだと思われます。
Image Creatorでは日本語で入力したプロンプトでもかなり正確に生成画像に反映してくれますが、英語で入力した場合と違いがあるのかどうか試してみました。
まず、日本語プロンプトの場合です。
桜の舞う夜の月明かりの神社で悲しげにこちらを見る白い着物の少女、アニメ風
![[Image Creator] 日本語プロンプトで生成した画像](https://runrunsketch.net/wp-content/uploads/2023/04/edge_ic_sakura_moon_jp_v3.jpg)
かなり正確にプロンプトが反映されているようです。特に文句のつけようはありません。
次は英語プロンプトの場合です。
A girl wearing a white kimono looking sadly at me in a moonlit shrine on a night with fluttering cherry blossoms, anime style
(桜の舞う夜の月明かりの神社で悲しげにこちらを見る白い着物の少女、アニメ風)
![[Image Creator] 英語プロンプトで生成した画像](https://runrunsketch.net/wp-content/uploads/2023/04/edge_ic_sakura_moon_v3.jpg)
こちらも正確にプロンプトが反映されていますね。
私の結論としては、「プロンプトは日本語でも英語でもほとんど違いはない」です。
画風を変えてみる
プロンプトに「写真」「アニメ風」「水彩画」など、画風や画材を指定することで絵のタッチをコントロールすることができます。
ここでは次のようなプロンプトで、◯◯のところに色々な画風を指定して絵を生成してみました。
桜の木の下に座っている着物の少女、◯◯



いろんなタッチで描けて面白いね!
食事シーンで画力を試す
私は、新しい画像生成AIを試すときに「サンドイッチを食べる女子高生」のイラストを描くことにしています🥪
画像生成AIは総じて食べ物の表現が苦手で、しかもモノを持つ手が不自然になりがちなので、「サンドイッチを食べる」という難題を与えることでAIの実力を見る試金石になると思っているからです✨
サンドイッチを食べる女子高生、アニメ風
さて、生成された画像はこちらです。
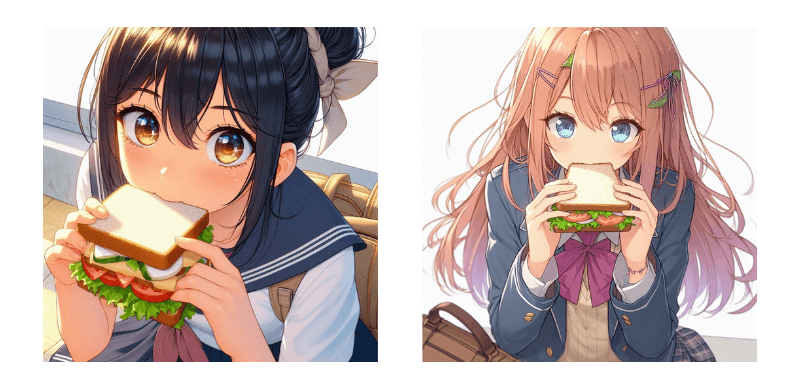
ちゃんと自然に食べれていますし、なかなか美味しそうなサンドイッチです😋Image Creatorの画力はかなりのものですね。

十分合格点です✨
複雑なプロンプトで画像生成
少し複雑なプロンプトをどれくらい正確に反映できるのか試してみます。
握手する20代女性と幼稚園の女児、それを見守る笑顔の女の子、アニメ風
登場人物は3人いて、年代も指定しています。なかなか難しそうですよね。生成された画像はこちら。
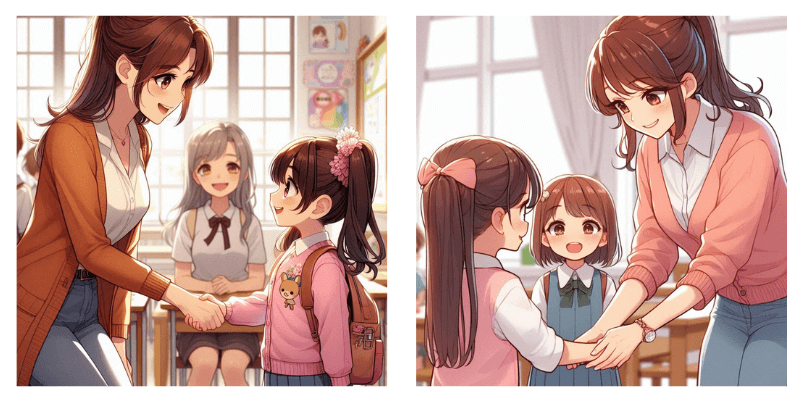
かなりいい感じの画像ではないでしょうか?
これならマンガやイラストの下絵などで構図の参考にも使えそうですよね😊
ブロックされてしまうプロンプト
非常に優秀なImage Creatorなのですが、どんな画像でも生成できるかというとそうではありません。アダルトやグロテスクな画像を生成するプロンプトはブロックされます。
判定は結構厳しめで、キスシーンもNGのようです😅
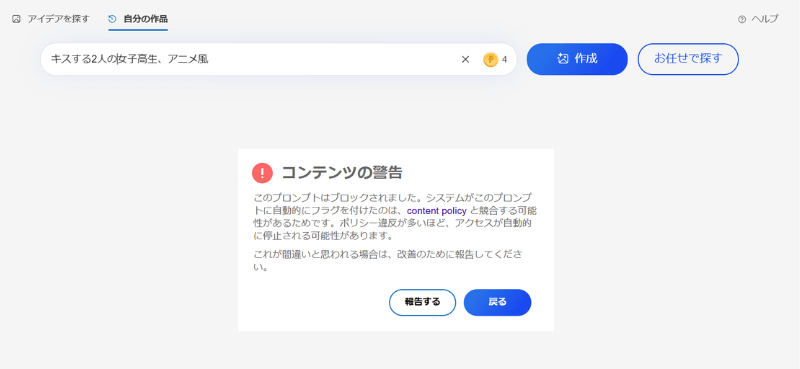
もしそのような画像を生成したい場合は、NovelAIをオススメします。
実写風の画像を生成してみる
最後に実写風の画像に題材を変えて試してみます。
ワイン色のバスローブをまとったロボットが、ホテルのスイートルームでソファーに座ってくつろぎながらオイルを飲んでいる
最初は画風の指定はなしで生成してみます。

かなりいい感じです😄
以前のImage Creatorで生成するとオイルというより完全にワインだったのですが、今回のImage Creatorではちゃんと「オイル」を飲んでますね👏
ここからは画風を変えて生成してみましょう。プロンプトの最後にそれぞれの画風を表すテキストを追加するだけです。
漫画風

水彩画風

まとめ
Image CreatorはMicrosoftアカウントがあれば簡単に画像を生成することができます。
画像生成時に細かな設定がないためシンプルに使うことができますが、反面、細かい調整をするのが難しいという印象を受けました。
生成される絵が総じてクオリティが高く、特に実写系については本物の写真と見紛うほどのリアルさがあります。以前はアニメ風の絵が苦手という印象でしたが、最新のImage Creatorではかなりクオリティが上がっていて、十分実用レベルだと感じました。

それぞれの画像生成AIの特徴を知って、いろいろな絵を楽しみましょう♪
その他の画像生成AIサービスの始め方はこちらの記事をご覧ください。








コメント