惜しいイラストを修正したい!
NovelAIやHolaraなどの画像生成AIで生成した画像はかなりのクオリティを誇ります。ですが、何もかも完璧とはいきません。ここだけちょっと修正したい…という惜しいイラストになることも多いです。

たとえば、次のようなケースです
①背景を白にしたいのに、完全には白にならなかった
白背景にしたい場合「white background」というタグを使えばよいのですが、完全には白にならないというケースもよくあります。たとえば、こんな風に背景に模様が入ってしまうことがあります。

②余計なものが写り込んでいる
AIが気を利かせて色々と描いてくれるのですが、それがジャマだというケースもあります😓
たとえば、このイラストだと髪に乗っかっている紅葉がジャマです。

こんな「惜しいイラスト」に対して、Canvaというツールを使うと簡単に修正することができます。
Canvaを使うと簡単に修正できる
Canvaってなに?

Canva(キャンバ)は誰でも簡単にデザインができる基本無料のツールです
デザインソフトといえば「Photoshop」や「Illustrator」が有名ですね。これらはプロも愛用するソフトですが、なかなか高価ですし、多機能すぎてビギナーにはハードルが高いと感じるかもしれません。
今回ご紹介するCanva(キャンバ)もデザインツールなのですが、その特徴は誰でも簡単にデザインができるように工夫されているという点です。また、機能制限はありますが、基本的に無料で使えます。ただし、本記事で紹介する高機能なツールは無料プランでは使えず、Proプランに登録する必要があります。
Proプランは、月単位契約なら1500円/月(年単位契約なら1000円/月)です。Proプランはトライアルもありますので、気軽に試してみることができます♪
Canvaは今回紹介するような画像の加工だけではなく、ロゴを作成したり、動画を編集したり、おしゃれなプレゼンテーションを作ったりと、さまざまな用途に使えます。
私自身Twitterやブログで投稿している画像はほぼすべてCanvaを使ってデザインしています。私はデザイナーではありませんが、Canvaは直感的に使えて楽しいのでとても気に入っています😊
アプリをダウンロードせずに、ウェブブラウザで使えることもお気に入りポイントのひとつです。

もうCanvaは手放せません😍

Canvaでどうやって修正すればいい?
さて、このCanvaはデザインツールとして優秀なのですが、写真の加工を行うこともできます。私が特におすすめするのは、「背景リムーバ」と「Magic Eraser」です。
冒頭で紹介した「①背景を白にしたいのに、完全には白にならなかった」「②余計なものが写り込んでいる」というケースも、こんな風に簡単に修正することができます✨


Canvaの使い方
それでは実際にCanvaの「背景リムーバ」「Magic Eraser」を使って、イラストを加工する方法について詳しく解説していきます。

びっくりするくらい簡単です♪
「背景リムーバ」で背景を削除する
ではまず、「背景リムーバ」を使って、背景を削除してみましょう。例としてこのイラストを使います。

背景を削除すると、その部分が透明になるので、別の背景にキャラを合成することもできます。
Canvaで背景を消去する手順はとっても簡単です。髪の毛の細かい部分が大丈夫か不安もあると思いますが、ほとんどのケースでうまくいきます。では、はじめましょう。
Canvaのホーム画面にアクセスし、「デザインを作成」ボタンをクリックします。
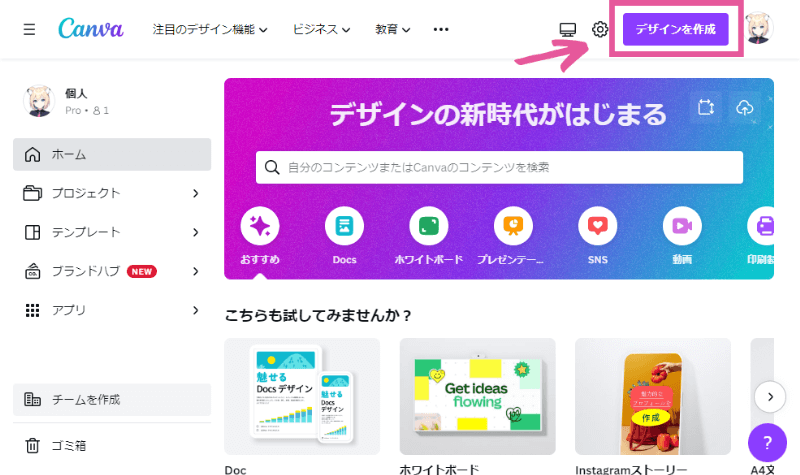
メニューが開くので、「写真を編集」をクリックします。ファイルを選択するウィンドウが開くので、編集したい画像を選択しましょう。
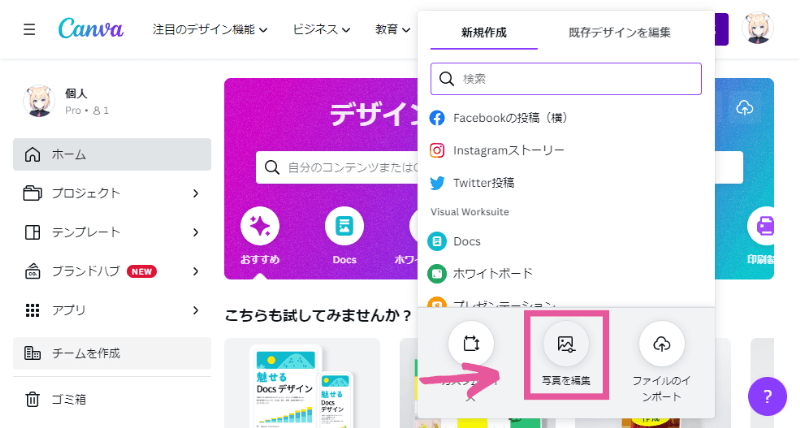
すると、Canvaで画像が開きます。ツールから「背景リムーバ」を選択します。
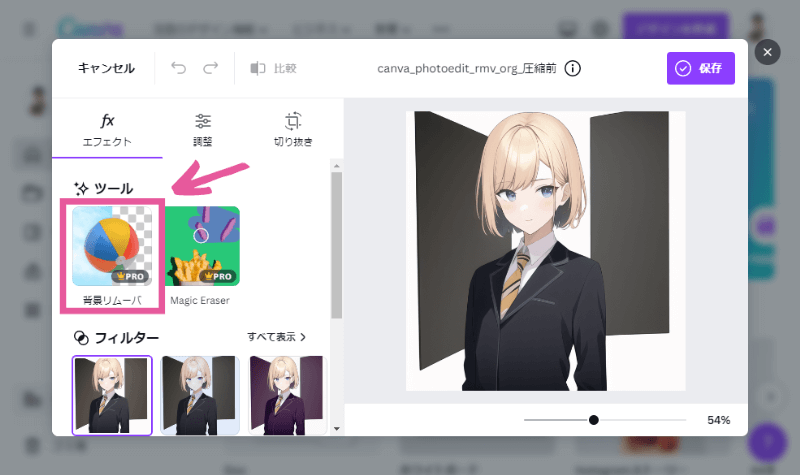
数秒待つと、背景が自動的に削除されます。髪の毛の細かい部分まで綺麗に消去できています。
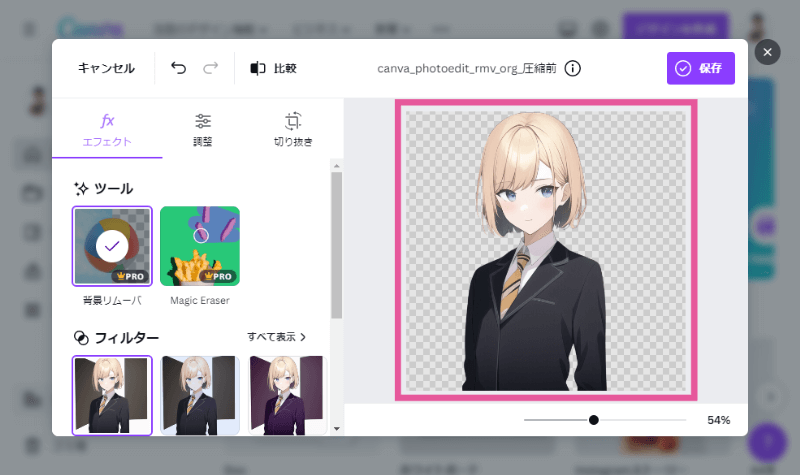
右上の「保存」ボタンを押すと、PCにダウンロードすることができます。髪の毛の部分もうまく切り抜かれていますね✂️

ただし、残念ながらすべてのケースがこのようにうまくいくわけではありません。特に難しいのはやはり髪の毛で、イラストによっては一発でうまくいかないケースもあります。
たとえば、このイラストの背景を「背景リムーバ」で削除してみましょう。

おや!後ろ髪の一部が消えてしまいました。おそらくこの部分の髪の色が背景の色に近いためだと思われます。
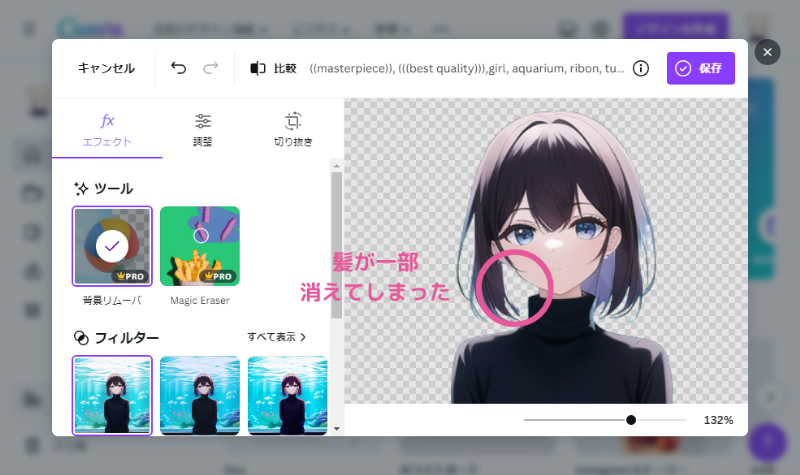
このような場合は、手動で調整が必要になります。
一旦、画像を読み込み直して、「デザインに使用する」を選択します。
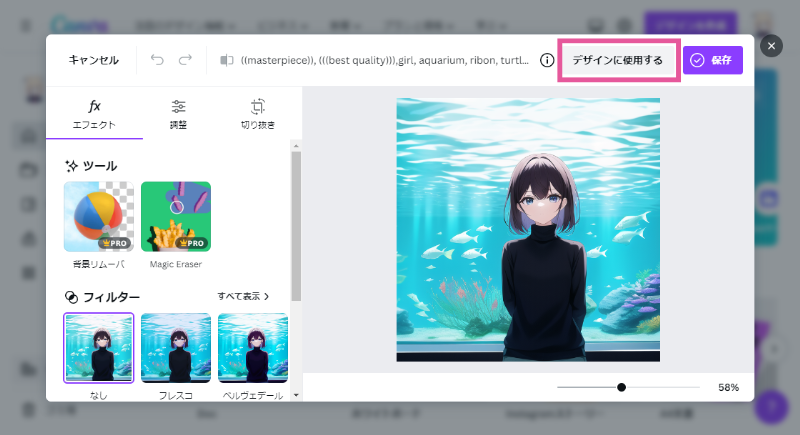
デザイン画面が開くので、読み込んだ画像をクリックして選択状態にして、上部のメニューから「写真を編集」をクリックします。
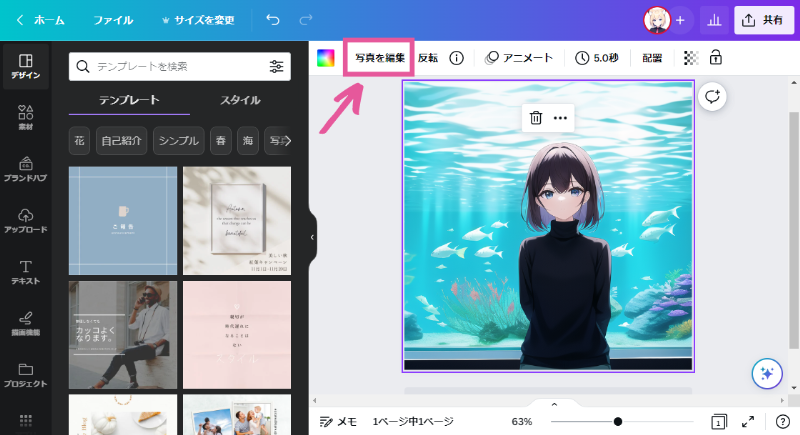
「背景リムーバ」をクリックして、背景を消します。
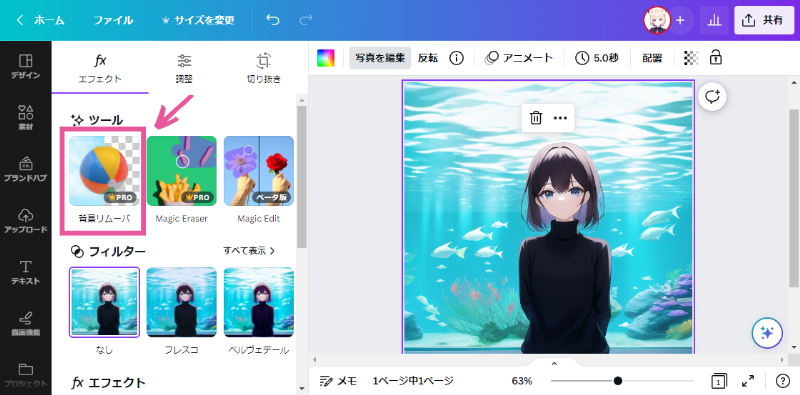
髪の一部が消えてしまいますが、もう一度「背景リムーバ」をクリックします。
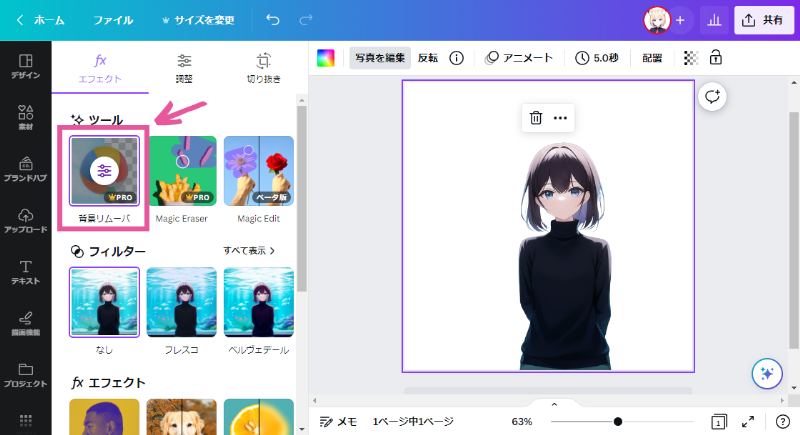
すると、背景リムーバの詳細設定が開きます。ここでは、「復元する」「削除する」というブラシを選択して、削除したい領域を手動で足したり減らしたりします。
今回は「消しすぎてしまっている」ので、消しすぎた箇所を元に戻すための「復元する」ブラシを選択しましょう。該当箇所をなぞっていきます。ブラシサイズはやりやすいように調整すると良いです。
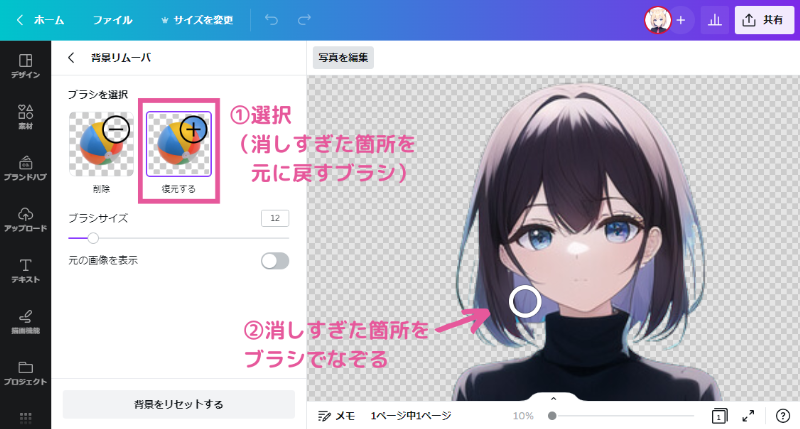
この作業はマウスでもできますが、非常にやりづらいので、できればペンタブレットを持っておくと楽になります。最近はペンタブレットも安価で手に入れることができるので、イラストを上達させるためにも一台持っておくと重宝します。

ちなみに、私はXP-PENを愛用しています
背景リムーバで削除した背景は透明になっています。なので、そこに別の背景を合成することもできます。
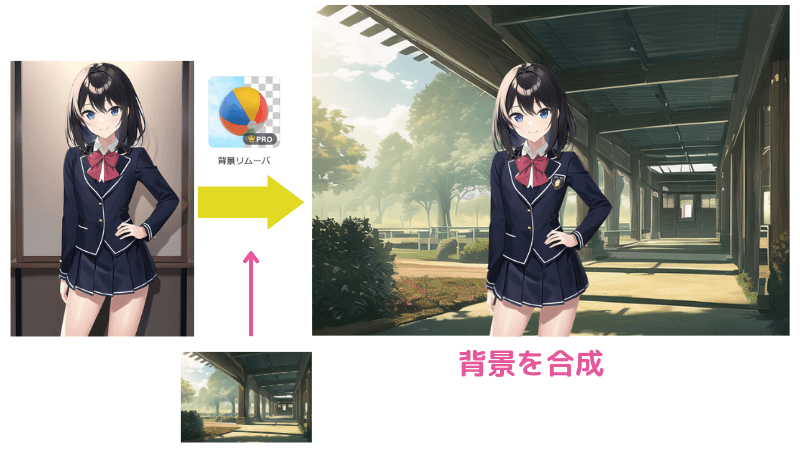
「Magic Eraser」で余計なモノを削除
このイラストは、頭に乗っかっている紅葉がちょっとジャマです。
これをペイントソフトなどを使って手作業で修正するのはかなり大変です。髪の部分は単一の黒で塗りつぶされているわけではなく、グラデーションになっているので周りにうまく馴染ませるのに手間がかかるためです。
こんなときに役に立つのはCanvaの「Magic Eraser」です。「Magic Eraser」は、画像の一部を自然に削除することができる機能です。
それでは、このイラストをMagic Eraserを使って修正してみましょう。

画像をCanvaに読み込むまでは前述した「背景リムーバ」の手順と同じです。
画像を読み込んだら、ツールから「Magic Eraser」を選択しましょう。
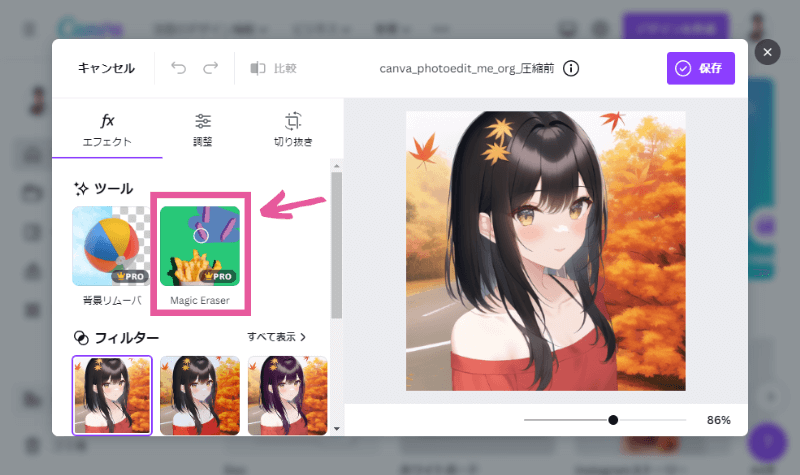
画像の中の消したい部分をブラシでなぞっていきます。このとき、ギリギリをなぞる必要はなく、消したい部分よりやや大きめになぞるのがコツです。消したい部分の大きさに応じて、ブラシサイズは調節してみてください♪
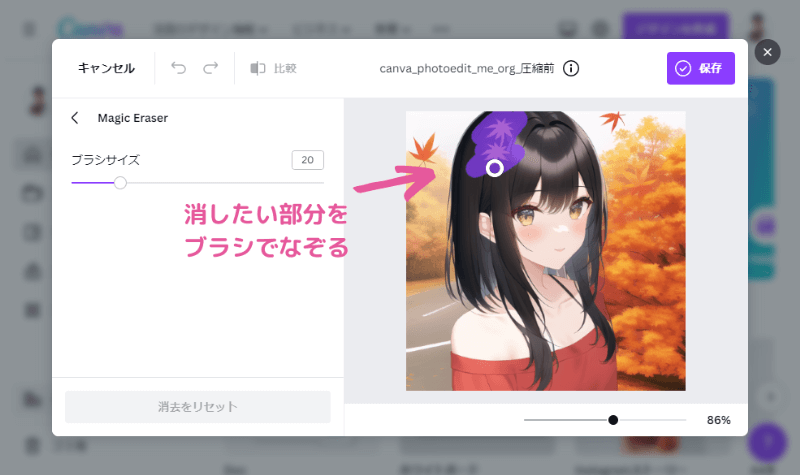
なぞり終わると自動的にMagic Eraserの処理が始まります。数秒待つと、消したい部分が自然に消えています。お見事です✨
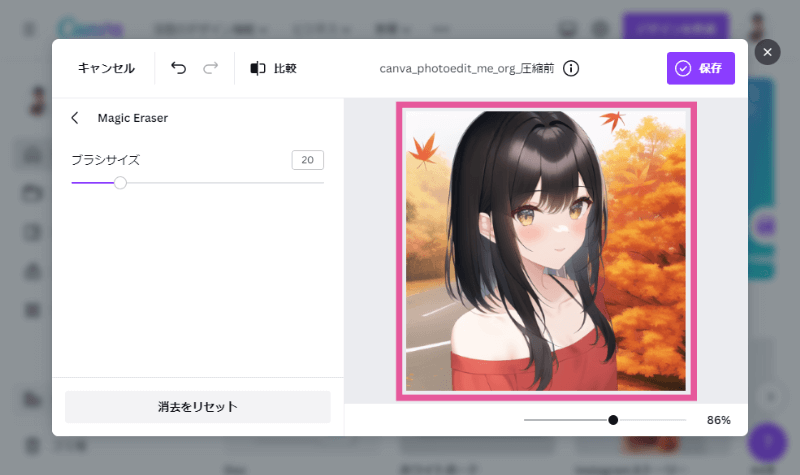
もともと紅葉が乗っていたのがわからないくらい自然な仕上がりですね😊

他のイラストでもいろいろ試してみました。
ジャマなしっぽを消したり
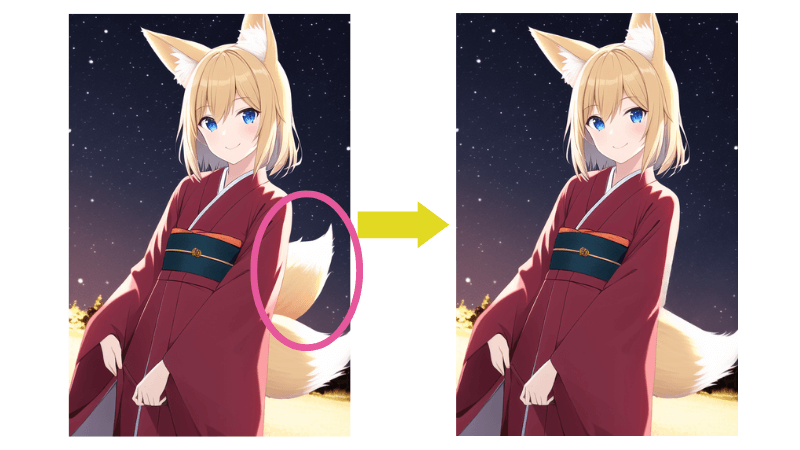
ジャマな街灯を消したり
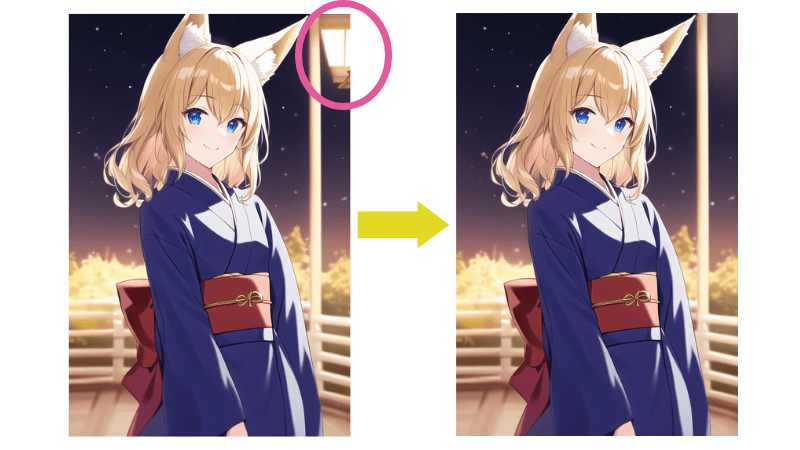
ジャマなワッペンを消したりできます。
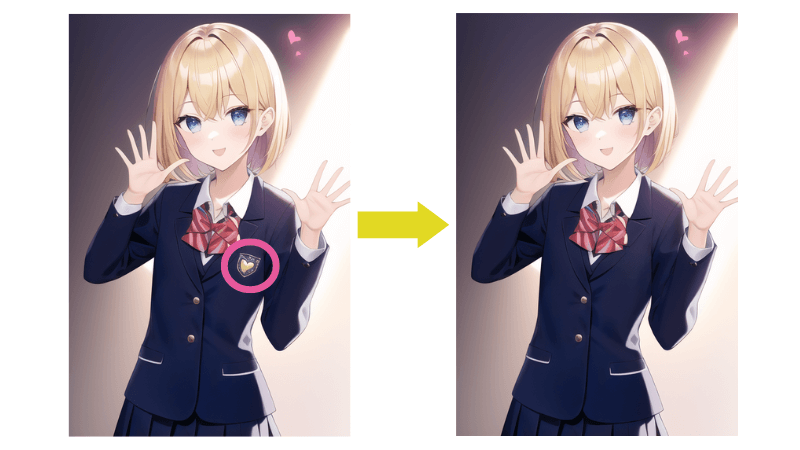
Canvaを使いこなしてイラストを洗練しよう
ツールにはそれぞれ得意・不得意があるので、ひとつのツールだけでなく、さまざまなツールを知って使いこなすことが良いイラストを描くコツだと思います。
Canvaはプロのデザイナーでなくとも簡単に使うことができるように工夫されているツールなので、ぜひ楽しく使ってみてください。
画像に文字入れしたり、さまざまなアイコンやグラフィックを合成したりもできるので、ご自身の表現力や発信力の向上にも役立つと思います♪

まずは無料プランで気軽に始めてみるのもいいと思います😊


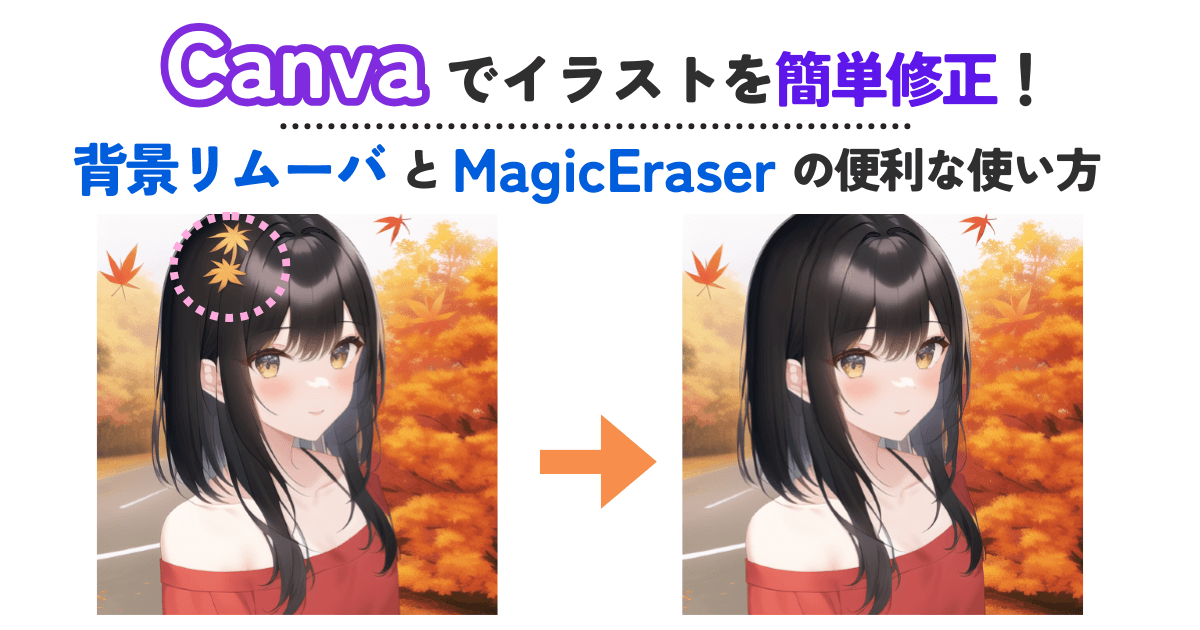



コメント