
どれがDiffusersで使えるモデルなのかよくわからない…💦

本記事で筆者おすすめのアニメ系モデルを一挙にご紹介♪
Stable Diffusionの特徴は、「モデル」を変更することで、自由に絵のタッチを変えられることです。
モデルによって絵柄がガラっと変わるので、モデル選びはとても重要です。
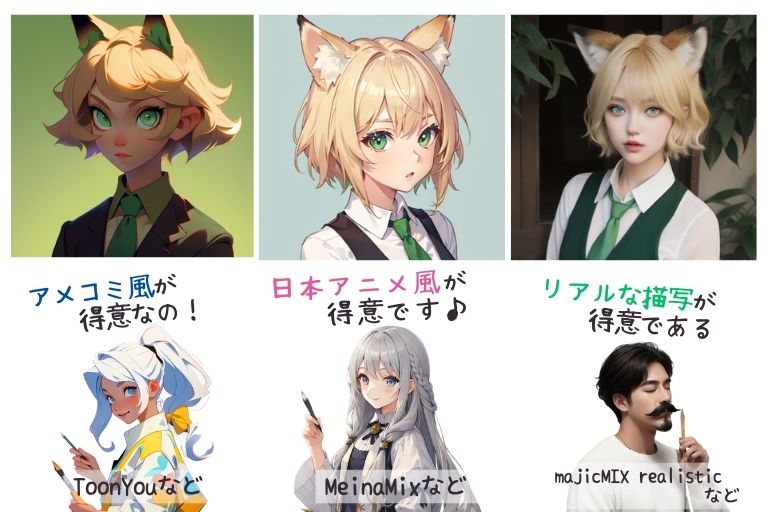
以下の記事では、「Diffusers」という仕組みを使って、Google Colabで完全無料でStable Diffusionを楽しむ方法を解説しました。
この「Diffusers」を使う方法でも、Stable Diffusionのモデルを変更することはできます。
ですが、数多くあるモデルの中で、Diffuserで使えるモデルは限られています。

「このモデル、Diffusersでも使えるのかな…?」と思ったら、うまくいかないことも結構あるんだよね…😭
本記事では、Diffusersで使えるモデルをどのように探せばいいかについて詳しく解説します。
また、モデル選びでの注意点や、筆者おすすめのアニメ系モデルについてもご紹介します!
- Diffuserで使えるモデルを探している
- 特におすすめの「アニメ系モデル」を知りたい!
- モデル選びでの注意点を知っておきたい
モデル選び
次の3ステップであなた好みのモデルを探していきましょう😊
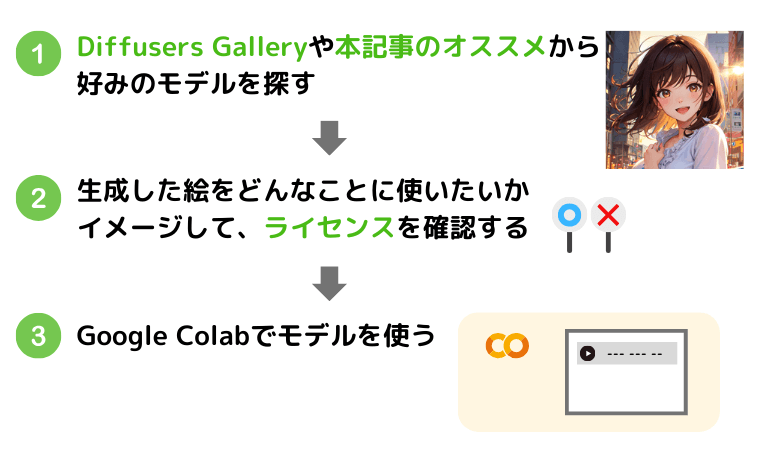
①モデルを探す
Diffusersで使えるモデルはHugging Faceのサイトの次のいずれかで探すことができます。
Models
上記のページのモデルは「Diffusers」という条件で絞り込んでいるので、ここに載っているモデルは基本的にはDiffusersで使えます。
ただ、この一覧画面ではどんな絵柄かよくわからないので選びにくいのが難点です…。次に紹介するDiffusers Galleryの方がモデルの絵柄をイメージしやすく、選びやすいかもしれません。
あらかじめモデルの名前がわかっている場合には、検索欄で名前を入力すれば簡単に見つけることができるでしょう。
Diffusers Gallery
Diffusersで使えるモデルが絵のイメージとともにタイル状に一覧表示されています。上部のメニューから「Anime」「3D」「Realistic」のようにジャンルをある程度絞り込むこともできます。
![[Hugging Face] Diffusers Gallery](https://runrunsketch.net/wp-content/uploads/2023/12/huggingface_diffusers_gallery.png)

それでもたくさんあって探しきれないな…
モデルがたくさんあって迷ってしまうという人は、本記事の後半でご紹介している「筆者おすすめのモデル」から選んでみると良いと思います✨
②ライセンスを確認する
気に入ったモデルが見つかったら、次にやってほしいことは「ライセンス(利用規約)の確認」です。

え、なんで?早く絵を生成したいよ!

ライセンスの内容によっては、あなたのやりたいことができないかも…。事前にチェックしておくことをおすすめします
生成した絵を完全に個人で楽しむだけでどこにも公開しないのであれば、ライセンスを気にする必要はありません。
ですが、素敵な絵ができたらSNSやホームページでみんなに見てもらいたくなるものです。将来的にはその絵をLINEスタンプや画集として販売したくなるかもしれません。そうなると、ライセンスを無視することはできなくなります。
Stable Diffusionのライセンスの考え方については、以下の記事にわかりやすくまとめています。
安心してAIイラストを楽しむためにも、ぜひ一読することをおすすめします。
Stable Diffusionでは、モデルごとに「ライセンス(利用規約)」が定められています。
Hugging Faceの場合、以下の場所にライセンス情報が記載してあります。
- モデルの説明ページ内
- モデルの説明ページ内にあるリンク先(「Civitai」であることが多い)
ライセンス表記の例(モデルの説明ページ内)
たとえば、waifu-diffusionというモデルでは、モデルの説明ページ内に下記のように記載してあります。
![[Hugging Face] モデルページ内にライセンス情報が記載されている例](https://runrunsketch.net/wp-content/uploads/2023/12/waifu-diffusion_license.png)
このモデルはオープン アクセスであり、誰でも利用できます。CreativeML OpenRAIL-M ライセンスでは権利と使用法がさらに規定されています。 CreativeML OpenRAIL ライセンスでは次のことが指定されています。
- このモデルを使用して、違法または有害な出力やコンテンツを意図的に作成したり共有したりすることはできません。
- 作者は、あなたが生成した出力に対する権利を主張しません。あなたはそれらを自由に使用することができ、ライセンスに設定された規定に反してはいけないその使用に対して責任を負います。
- ウェイトを再配布し、モデルを商用および/またはサービスとして使用することができます。その場合は、ライセンスに記載されているのと同じ使用制限を含め、CreativeML OpenRAIL-M のコピーをすべてのユーザーに共有する必要があることに注意してください (ライセンスをよく読んでください)。 ここで完全なライセンスをお読みください
ライセンス表記の例(Civitaiへのリンク)
モデルのページ内で、「詳しくはこちらを見てください」という感じで別サイトへのリンクが貼られていて、そちらにライセンス情報が記載されている場合があります。
そのリンク先は、「Civitai」というモデル配布サイトであることが多いです。
Civitaiではページ内の以下の箇所でライセンスの確認ができます。ライセンスの詳しい見方については先ほどのこちらの記事をご覧ください。
③モデルを使う
それではいよいよモデルを使ってみましょう。

Diffusersではモデルを変更するのはとても簡単です♪
モデルIDを確認する
モデルのページから「モデルID」を確認します。「モデルID」とはそれぞれのモデルを識別するための名前のことです。
たとえば、MeinaMix V11なら「Meina/MeinaMix_V11」がモデルIDです。
モデルのページで、モデルIDの横にある「コピーアイコン」をクリックすると、モデルIDがクリップボードにコピーできます。
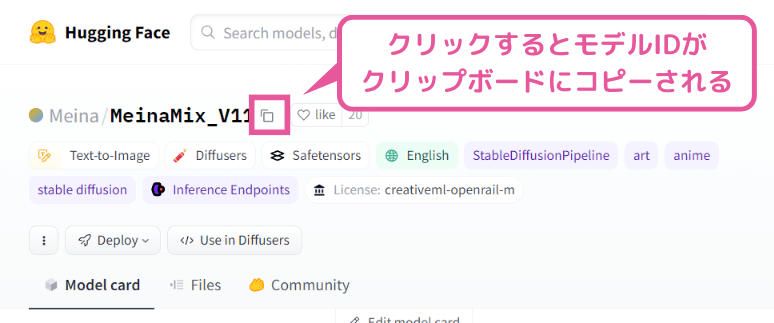
プログラムのモデルIDを変更する
次に、プログラムのモデルIDの部分を変更します。
当サイトの以下の記事で説明したプログラムを前提として解説します。
>> 無料で始める!Stable Diffusionの使い方を解説【Google Colab】
変更する箇所は一箇所だけです。
下記のコードの赤字部分、model_idの箇所(””の中)に、先ほどコピーしたモデルIDを貼り付ければOKです。
from diffusers import StableDiffusionPipeline
# 利用したいAIモデル
# Stable Diffusionにはさまざまな派生モデルがあります
model_id = "Meina/MeinaMix_V11" # ★ここをモデルに応じて変更する★
# パイプラインの作成
pipeline = StableDiffusionPipeline.from_pretrained(model_id, torch_dtype=torch.float16)
# GPUを使うように変更
pipeline = pipeline.to("cuda")
あとは普通に画像を生成するだけね
筆者のおすすめモデル紹介
ここからは私、千鳥るんのおすすめモデルを紹介させていただきます。
私は実写系はあまり詳しくないので、「アニメ系」のモデルについて紹介します。
それぞれのモデルの違いが比較しやすいように、どのモデルでも以下のようなキャラクターの絵を生成しています。
- 前髪パッツン&ポニテで学生服の女の子【背景:青空】
- 口を開いた笑顔の女の子【背景:都市】
- 金髪キツネ耳で着物の女の子が、胸に手を当てて正座【背景:桜】

プロンプトをどれくらい再現できるかも注目です♪
モデルによってはキャラクターの顔や手指が破綻しやすいモデルもあるのですが、以下で紹介するモデルはどれもクオリティの高いイラストを生成することができます😊
MeinaMix V11
![[Diffusresで使えるStable Diffusionモデル] MeinaMixV11](https://runrunsketch.net/wp-content/uploads/2023/12/sd_diffuses_model_meinamixv11.png)
MeinaMixは非常に優れたモデルです。キャラクターの顔の造形が美しいことがもちろんですが、細部の表現まで精細です。服のシワや背景に注目するとよくわかります。
難しいポーズも正確に表現できていることがわかります。一般に画像生成AIに難しいとされる「手指」も比較的破綻しにくく自然に描けることが特徴です。
V11の前バージョンであるV10も良いモデルです。お好みに応じて使い分けてみてください。
MeinaMix V10のページはこちら
![[Diffusresで使えるStable Diffusionモデル] MeinaMixV10](https://runrunsketch.net/wp-content/uploads/2023/12/sd_diffuses_model_meinamixv10_v3.png)
Counterfeit-V2.5
![[Diffusresで使えるStable Diffusionモデル] Counter-feit V2.5](https://runrunsketch.net/wp-content/uploads/2023/12/sd_diffuses_model_counterfeitv25.png)
Counterfeit-V2.5は精細でやわらかい表現を得意とします。水彩画のような淡い雰囲気のイラストになります。キャラの造形も美しいです。
Sudachi
![[Diffusresで使えるStable Diffusionモデル] Sudachi](https://runrunsketch.net/wp-content/uploads/2023/12/sd_diffuses_model_sudachi.png)
シンプルめのアニメ調の絵柄ならSudachiがおすすめです。こちらもポーズの再現がしやすく、キャラクターの顔の造形、手指の描き方がとても上手いです。
CetusRemix
![[Diffusresで使えるStable Diffusionモデル] CetusRemix](https://runrunsketch.net/wp-content/uploads/2023/12/sd_diffuses_model_cetusremix.png)
CetusRemixは、雰囲気としてはMeinaに似ている精細系ですが、油絵のような厚みを感じさせるタッチになります。メリハリのあるイラストになります。
MeinaPastel
![[Diffusresで使えるStable Diffusionモデル] MeinaPastel](https://runrunsketch.net/wp-content/uploads/2023/12/sd_diffuses_model_meinapastel.png)
こちらもMeina系ですが、より色鮮やかです。さすがMeina系というべきか、ポーズや手指も自然です。
Anything V5
![[Diffusresで使えるStable Diffusionモデル] AnythingV5](https://runrunsketch.net/wp-content/uploads/2023/12/sd_diffuses_model_anythingv5.png)
シンプルでやさしい雰囲気のタッチならAnything V5がおすすめです。
まとめ
DiffusersはGoogle ColabでStable Diffusionを楽しめる便利なしくみです。
本記事で紹介した「筆者おすすめモデル」や「Diffusers Gallery」からお気に入りのモデルを見つけてみましょう♪生成したイラストを公開する場合には、ライセンスにもご注意ください。
Diffusersを使ったStable Diffusionの使い方はこちらの記事で解説しています。
Stable Diffusionをもっと楽しむなら
Google ColabでもStable Diffusionの魅力を十分に体験することはできます。
ですが、Google Colabは無制限で画像生成できるわけではなく、GPUを使いすぎると一時的にストップがかかってしまいます。
Stable Diffusionをもっと快適に使うなら、ローカルPCで動かすことをオススメします。視覚的に使いやすいWebUIを使うこともできるので、画像生成をさらに楽しむことができます✨
Stable Diffusionに最適なパソコン選びについては、こちらの記事を参考にしてみてください。



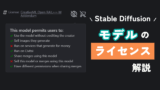



コメント