※本記事中のイラストは、本文中に特に断りがない限り、筆者が「AICE冰可 | KawAICE」および「MeinaMix」のモデルを使用してStableDiffusionで作成しています。
Stable Diffusionって何?

「Stable Diffusion」ってニュースでも話題になったけど、実はよくわかってないです…😓

ひと言で言うと、無料で使える超優秀なお絵描きAIです✨
Stable Diffusion(ステーブル ディフュージョン)は、描きたい絵を文で指示するだけで絵を描いてくれるAIです。このようなAIは『画像生成AI』と言われています。Stable Diffusionもそのうちのひとつです。
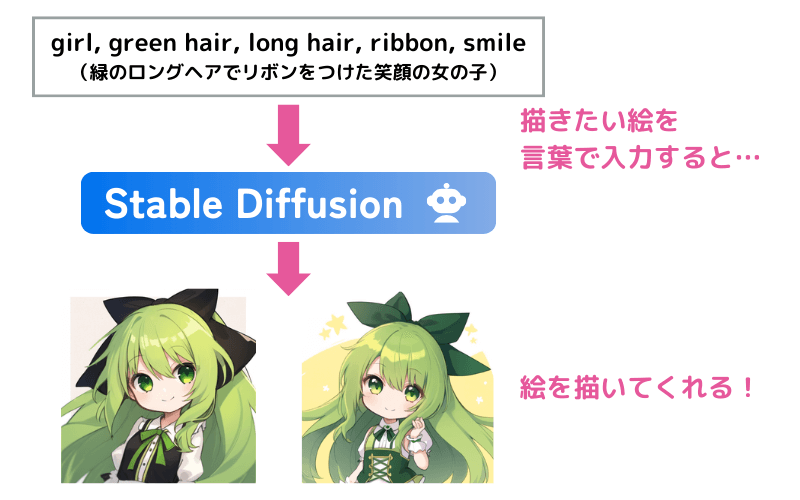
Stable Diffusionが他の画像生成AIと決定的に違うのは「誰でも無償で利用できる」という点です。

えっ!?無料体験版とかじゃなくて?

Stable Diffusionはずーっと無料で使えます
機能制限もありません!
なぜ無料で利用できるのかというと、Stable Diffusionの開発元がプログラムの中身を世界中に公開していて、誰でも中身を見たりダウンロードしたり改変したりすることを許しているからです。
このような仕組みは、ソフトウェアの世界では「オープンソース」と呼ばれています。

実はスマホOSの「Android」や、このブログを書いている「Wordpress」もオープンソースなんですよ💡
Stable Diffusionは重要な技術を一握りの企業に依存せず、透明性・公平性の高い技術とすることを信念としているため、オープンソースとして公開しているようです。
このおかげで、Stable Diffusionをベースとして、多くの素晴らしいサービスが世界中で開発され利用されています。
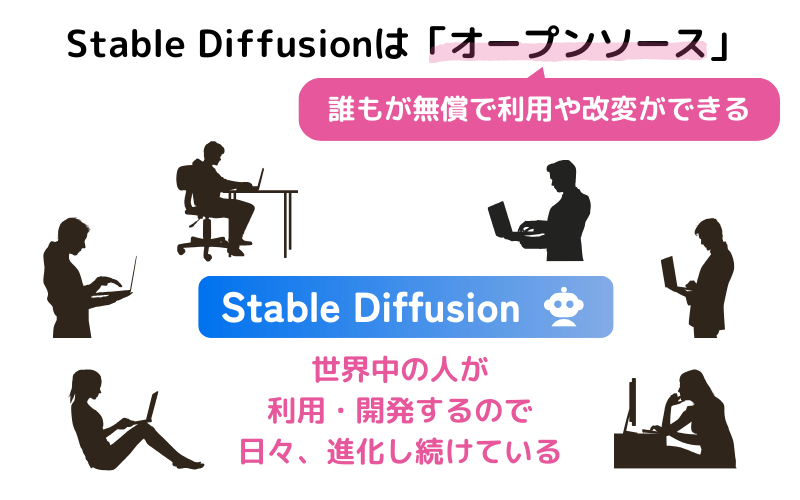
どんな絵が描けるの?

Stable Diffusionはどんな絵が描けるの?
私の好きなアニメ系のイラストも描けるかな?

アニメ系はもちろんのこと、実写風の人物や動物キャラ、背景など自由自在です🎨
Stable Diffusionで描ける絵はとても多彩です。
Stable DiffusionではさまざまなAIモデルが公開されているので、それらをうまく使い分ければ、アニメ系キャラクター、実写系の人物、風景などなど、さまざまな絵を描くことができます。
アニメイラスト

実写の人物

動物キャラクター

風景や建物

どうやって使うの?
Stable Diffusionは画像を生成するプログラムなわけですが、「プログラムを動かす」というのは実はいろいろ面倒な設定などがあって簡単ではありません。
ですが、安心してください😊
現在は、Stable Diffusionをわかりやすく簡単に操作できる「Stable Diffusion WebUI」というものが配布されていて、これを使うのがスタンダードになっています。

なんか楽しそう♪
使ってみたいけど、どこかにユーザー登録するの?

Stable Diffusionはユーザー登録不要です
利用環境
Stable Diffusionを使う環境にはさまざまなものがあるのですが、大きく分けると「①自分のPCにインストール」「②クラウドを借りて自分でセットアップ」「③セットアップ済みのクラウドを使う」の3パターンです。
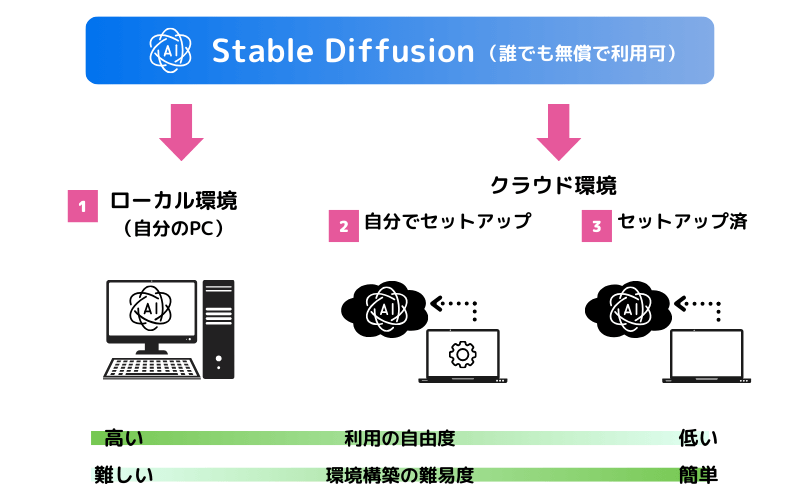
この中で一番自由度が高いのは「①自分のPCにインストール」ですが、Stable Diffusionを動かすには高性能なパソコン(正確には「GPU」という処理装置)が必要です。
ゲーミングPCなどであれば動かせる可能性は高いですが、事務用のパソコンだと性能的に動かせない可能性があります。
そのため、現在お持ちのパソコンの性能が十分でない場合には、「②クラウドを借りて自分でStable Diffusionをセットアップ」「③セットアップ済みのクラウドを使う」の方法を検討することになります。
詳しくは次の記事で解説予定です。
使い方
Stable Diffusionには大きく2つの使い方があります。
- 言葉から画像を生成する
- 画像(下描き)をもとに画像を生成する
それぞれの使い方について、ざっくりと説明します。
文から画像を生成(txt2img)
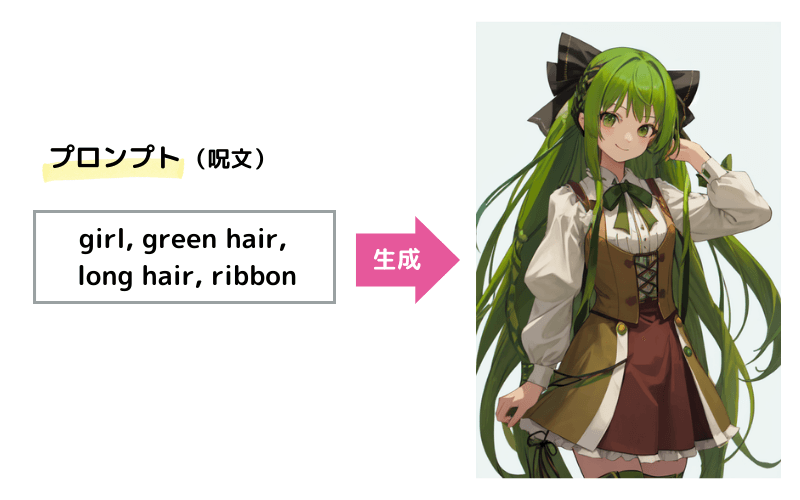
Stable Diffusionのもっとも基本的な使い方が「言葉から画像を生成する」方法です。
言葉(text)から画像(image)を生成するので、「text to image (通称:txt2img)」と言われています。
たとえば、「リボンを付けた緑色の長い髪の女の子」を描きたいのであれば、次のように指示します。この文のことを「プロンプト」と言います。通称「呪文」とも呼ばれています。Stable Diffusionは基本的には英語で指示します。
girl, green hair, long hair, ribbon
生成された画像がちょっと違うなと思ったら、もう一度生成してみましょう。生成するたびに異なる画像が生み出されます。
生成された画像を見ながら、プロンプトを微調整したりしながら、望んだ絵に近づけていきます。
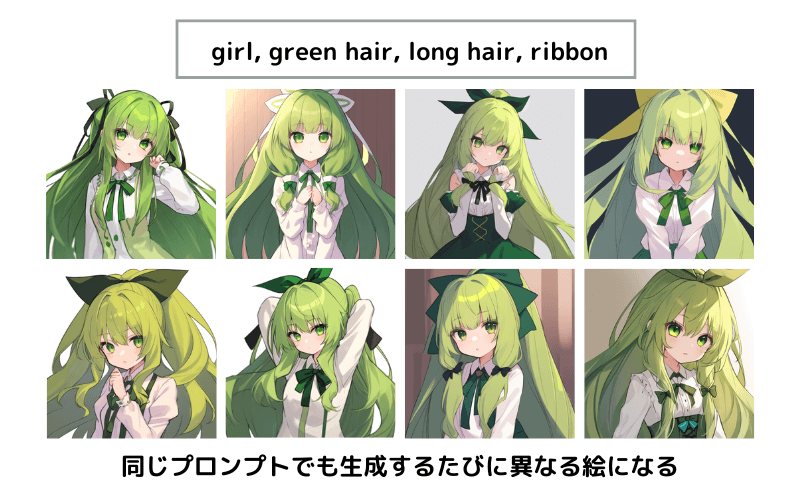
画像をもとに画像を生成(img2img)

Stable Diffusionのもう一つの使い方は、何らかの下描きをベースにして画像を生成するという方法です。
画像(image)から画像(image)を生成するので、「image to image (通称:img2img)」と言われています。
ただし、入力は画像だけではなく、言葉(プロンプト)でも指示する必要があります。

つまり「絵」+「言葉」を入力するわけです
下絵となる画像は落書きでも構いません。雰囲気がわかれば十分です。AIがいい感じに清書してくれます。
img2imgでも何度でも画像を生成することができるので、気に入った絵になるまで生成を繰り返しましょう。

自分の下描きがきれいに清書されるのは感動よね✨
どんなことに使えるの?
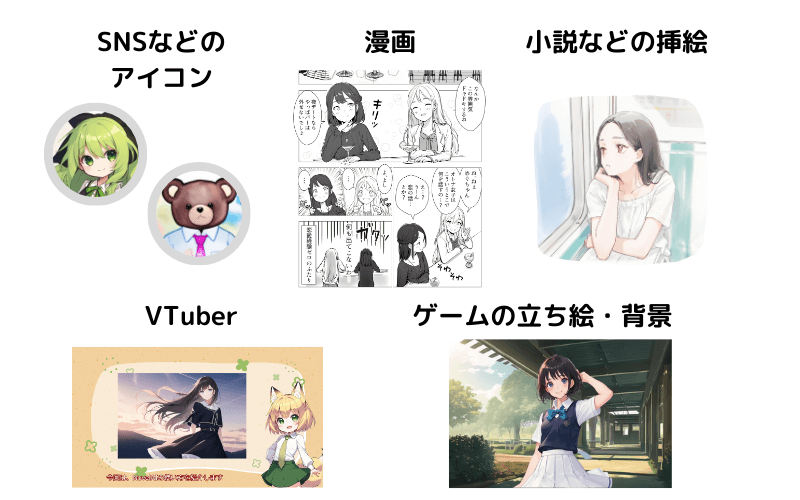

Stable Diffusionはどんなことに使えるのかな?
Stable Diffusionの応用範囲は幅広いです。これはアイデア次第ですし、これからもさまざまな使い方が生まれていくと思いますが、一例を紹介します。
SNSなどのアイコン
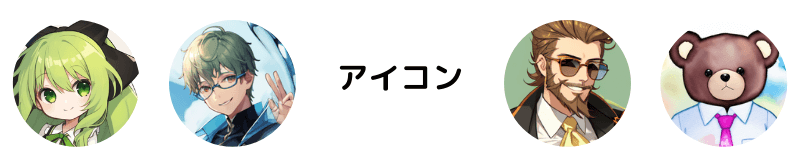
TwitterやInstagram、TikTokなどのプロフィールアイコンに使う画像をStable Diffusionで作ることもできます。
アニメ風のキャラにしたり、動物キャラにしたり、実写風にしたり、自由自在です。

ちなみに、私のこの吹き出しアイコンはNovelAIという画像生成AIで作っています
漫画

Stable Diffusionで漫画を作ることもできます。コマごとに画像を作っていき、それらを組み合わせれば立派な漫画の出来上がりです。
ネーム(ラフ画)を清書するという使い方もできますので、あなたのオリジナリティや構図力を活かしながら効率的に作画することができます。
本の表紙や挿絵
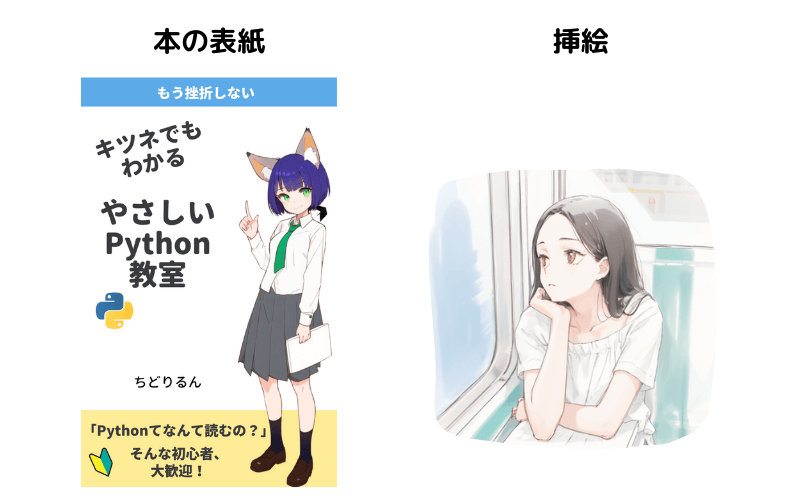
本の表紙や挿絵などに添えるイラストをStable Diffusionで作ってみるのもいいでしょう。アニメ塗りにしたり水彩画風にしたり、画風も変えることができるので、本の雰囲気に合わせたイラストを作ることができます。

チラシやポスターに添えるイラストを作ったりもできますね♪
VTuber

VTuberの立ち絵を描くこともできます。音声AIなどもさまざまなものがありますので、それらを組み合わせればあなたもVTuberデビューできるかもしれません。
ゲームの立ち絵や背景

背景を描くのもStable Diffusionは大得意です。キャラクターは描けるけど、背景は苦手…という方も多いはず。そんなときは背景だけStable Diffusionに描いてもらうのもアリですね。
もちろん、キャラクターの立ち絵もStable Diffusionで描くことができます。背景を白抜きにしたり、表情差分を作ることも簡単にできるのでとても便利です!
他にも可能性は無限大!
このブログ記事内の画像もすべてStable Diffusionで作っています。皆さんのアイデア次第でさまざまな用途に使えるのがStable Diffusionの凄さです。

夢が広がるよねっ♪
デモサイトで体験してみよう
ここまでStable Diffusionの概要について説明してきましたが、やはり自分で体験してみるのが一番です。
Stable DiffusionにはさまざなAIモデルがあるのですが、その中でも人気のアニメ系モデルの一つである「Animagine XL」を体験することができるページを紹介します。
このページにアクセスして、Promptの下の「Describe what you want to generate」というところに、あなたが描きたい絵を英語で入力してください。
たとえば、「ピンク髪のツインテールの制服少女が笑顔でジャンプ!」という絵を描きたいなら次のようなプロンプトを入力します。
girl, long hair, pink hair, twintail, school uniform, smile, jumping
そして「Generate」ボタンを押します。
![[Stable Diffusion] Animagine XLのデモサイト](https://runrunsketch.net/wp-content/uploads/2023/06/animagine_demo_1.png)
数秒で画像が生成されます。
![[Stable Diffusion] Animagine XLのデモサイトで絵を生成](https://runrunsketch.net/wp-content/uploads/2023/06/animagine_demo_2.png)

わ!かわいい♪
体験版なので、生成できる枚数に制限はありますが、Stable Diffuisionのすごさを十分体験できると思います。
Stable Diffusionがどんなものかイメージいただけたでしょうか?

なんとなくわかりました!
では、次回の記事ではStable Diffusionを実際に使うためにどのような方法があるのかを見てみましょう。
Stable Diffusionは本当にいろいろな利用環境があるので、初めての方は何からどう始めればいいのか迷ってしまうと思いますが、大きく言えば3パターンです。

ばっちり解説するので安心してくださいね♪
※次回の記事は近日公開予定です。




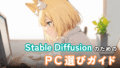
コメント