
Stable Diffusionを試してるんだけど
もっと使いやすくできないかな…

Stable Diffusion Web UIを導入すればらくらく操作できますよ✨
話題の画像生成AI「Stable Diffusion」を使うには「Web UI(ウェブ ユーアイ)」を導入するのが便利です。
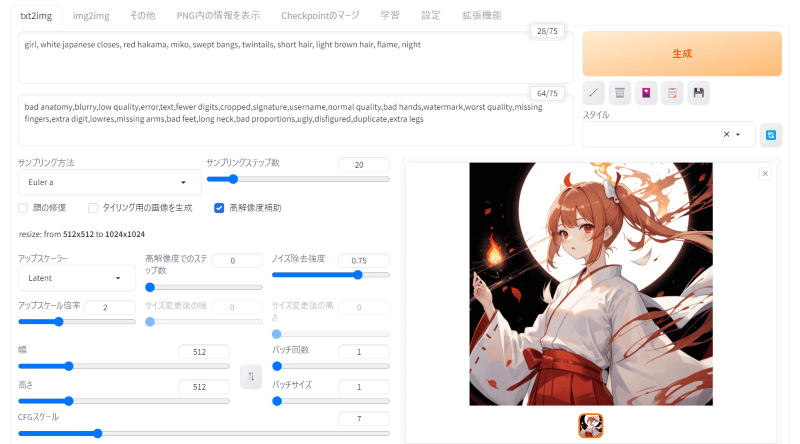
Web UIとはGoogle Chromeなどのウェブブラウザでアプリケーションの操作をできるようにした仕組みのことです。
この仕組みを利用すればプログラミングに慣れていない人でも、簡単にStable Diffusionを使うことができます。
本記事では、Stable Diffusion web UIの導入手順を初心者に向けてわかりやすく解説します。
この記事を読むことで、Stable Diffusionをらくらく使うことができるようになります。
- Stable Diffusionを本格的に使ってみたい
- Stable Diffusion Web UIの導入方法がよくわからない
Stable Diffusionとは

ひと言で言うと、無料で使える超優秀なお絵描きAIです🤖
Stable Diffusion(ステイブル ディフュージョン)は、描きたい絵を文で指示するだけで絵を描いてくれるAIです。このようなAIは『画像生成AI』と言われています。
Stable Diffusionもそのうちのひとつです。
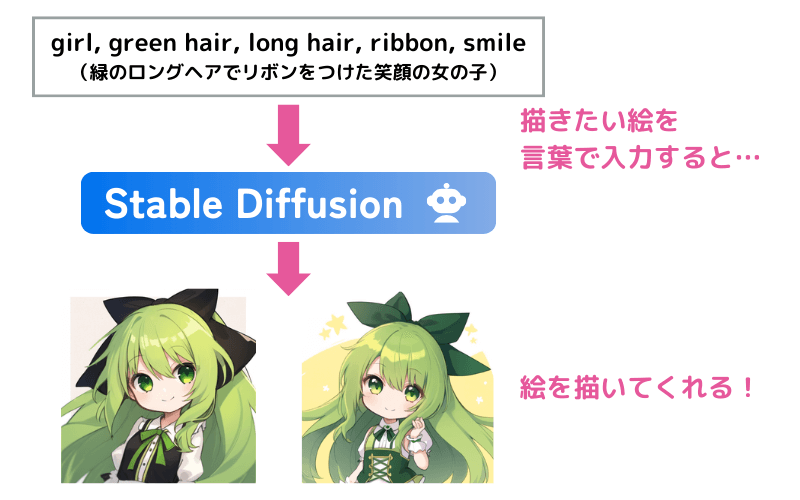
Stable Diffusionが他の画像生成AIと決定的に違うのは「誰でも無償で利用できる」という点です。
なぜ無償で利用できるのかというと、Stable Diffusionの開発元がプログラムの中身を世界中に公開していて、誰でも中身を見たりダウンロードしたり改変したりすることを許しているからです。
このような仕組みは、ソフトウェアの世界では「オープンソース」と呼ばれています。

タダで使えるなんて嬉しい♪
Stable Diffusion Web UIとは
Stable Diffusionは画像を生成するプログラムなわけですが、「プログラムを動かす」というのは実はいろいろ面倒な設定などがあって簡単ではありません。

え…?どうしよ

そこで登場するのが「Web UI」です!
Stable Diffusionを簡単に実行して、わかりやすい操作で扱うことができるのが「Stable Diffusion Web UI」です。
このWeb UIにもいくつか種類があるのですが、本記事では現在もっともスタンダードと思われる「AUTOMATIC1111」というWeb UIの導入方法を解説します。
無料で配布されていて、誰でも使うことができます。

筆者もこの「AUTOMATIC1111」をずっと愛用しています😊
Web UIに必要なPCのスペック
Stable Diffusion Web UIはパソコンにインストールして使います。
どんなパソコンでもインストールして動かすことができるかというと残念ながらそうではありません。Stable Diffusion Web UIは、グラフィックボード(GPU)の性能が一定以上でなければ、まともに動きません。
私のおすすめは「NVIDIA GeForce RTX 3060 (VRAM 12GB) 」というグラフィックボードです。このクラスのグラフィックボードを備えたパソコン(たとえば、ゲーミングPCなど)があれば、Stable Diffusionをストレスなく動かすことができるはずです。
より詳しく知りたい人はこちらの記事をご覧ください。
【おすすめ】Stability Matrixを使ったインストール
WebUIを導入するのは「Stability Matrix」というツールを使うのが簡単でオススメです。インストールした後のアップデートなどの管理もやりやすくなります。
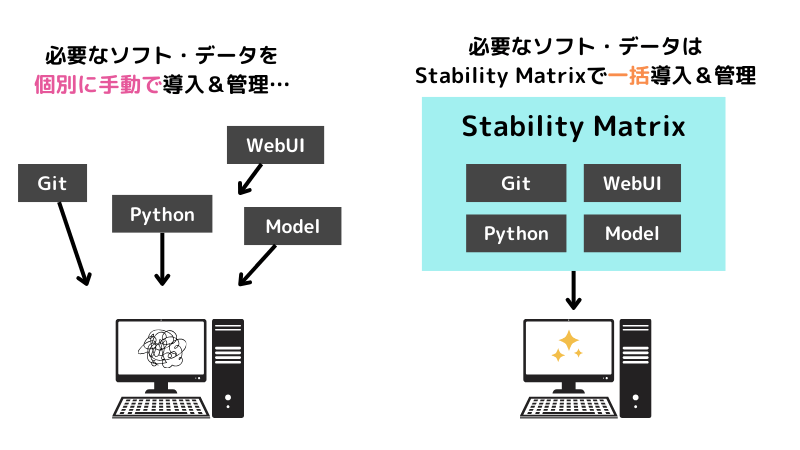
具体的なインストールの手順についてはこちらの記事をご覧ください。
【非推奨】手動でのインストール
Stability Matrixを使わずに手動でインストールすることもできます。Stability Matrixが登場する前はこの方法で行う必要がありました。
現在はStability Matrixがあるので手動でインストールする意味はほとんどありませんが、参考までに記載しておきます。

Stable Diffusion Web UIを導入するまで4STEPです♪
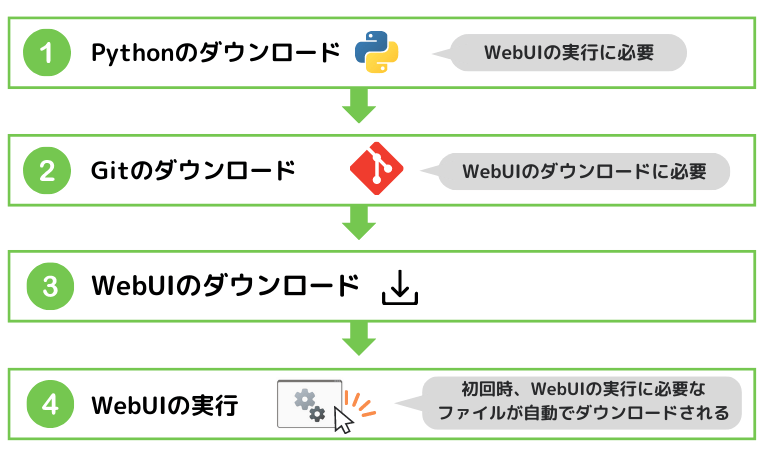
以降は、Windowsでの手順を説明しますが、Macでも基本的な流れは同じです。適宜、読み替えていただければと思います。
0. 事前準備

導入をスムーズに進めるために、少し事前準備を行います
【Windows】32bit版か64bit版かを確認
ご自身のパソコンのWindowsが「32bit版」「64bit版」のどちらなのか確認しておきましょう。
この後の手順でPythonとGitをダウンロードするときに、「32bit版」か「64bit版」かによってダウンロードするインストーラーが異なるためです。
1.Windowsスタートメニューの「設定」をクリック
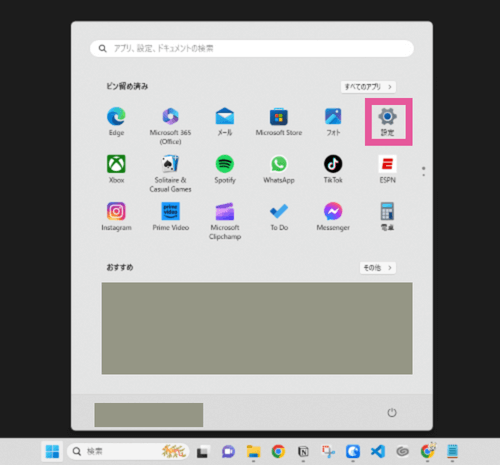
2.「システム」をクリック
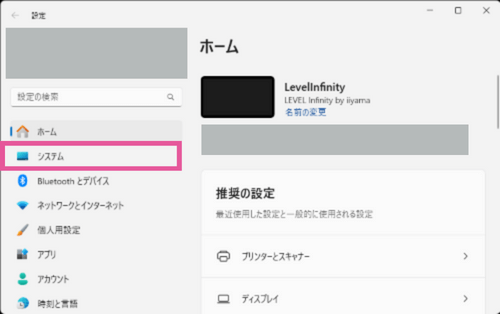
3.「バージョン情報」をクリック
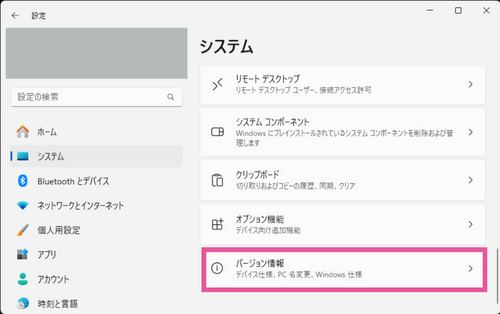
4.「システムの種類」で32ビットか64ビットかを確認する
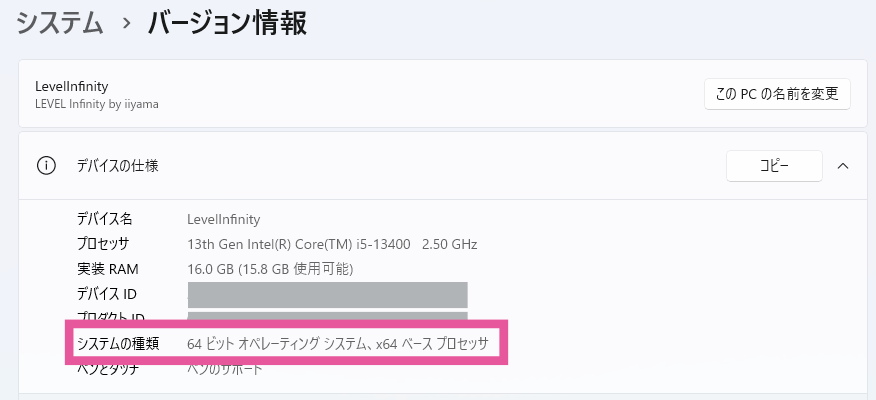
コマンドプロンプトの起動方法を確認
導入を進めて行く際に、何度も「コマンドプロンプト」を起動する手順が出てきますので、「コマンドプロンプト」の起動方法を確認しておきましょう。
Windowsのタスクバーの「検索」でcmdと入力します。
検索結果に「コマンドプロンプト」が表示されるのでクリックして起動します。
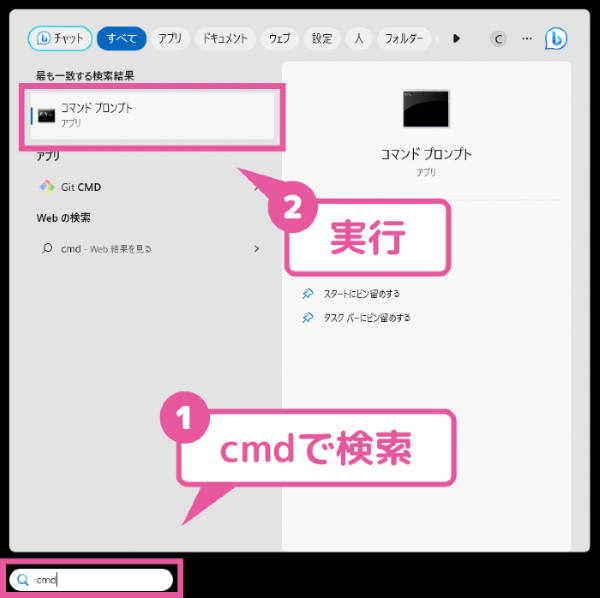
こんな画面が立ち上がればOKです。
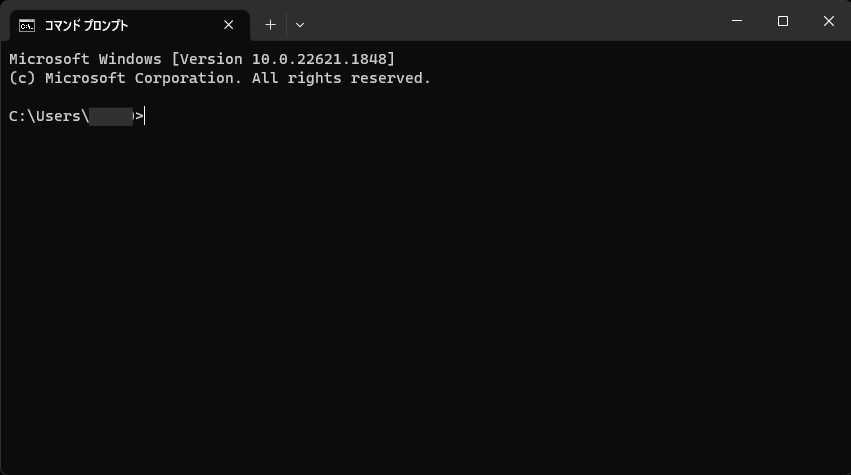
Stable Diffusion Web UIをダウンロードするフォルダを作成
Stable Diffusion Web UI関連のファイルをダウンロードして保存しておくためのフォルダを事前に作成しておきましょう。
準備が整ったら、早速Pythonのダウンロードから始めていきましょう!
1. Pythonのダウンロード
Python(パイソン)はAI開発やデータ分析などによく利用されているプログラミング言語です。
Stable Diffusion Web UIはこのPythonで動くので、ご自身のパソコンにPythonをダウンロードしてインストールする必要があります。

プログラミングかぁ…
なんだか難しそう

実際にプログラムを書くわけではないので、
心配しなくても大丈夫ですよ😊
- STEP1対象のバージョンのPythonをダウンロード
Python 3.10.6のダウンロードページを開きます。
ページを下の方にスクロールしていくと、Filesのところにインストーラーがあります。「0.事前準備」でご自身のWindowsが「32ビット」か「64ビット」かを確認したと思いますので、それに対応したインストーラーをダウンロードしてください。
Windows 32ビット版の場合:「Windows installer (32-bit)」
Windows 64ビット版の場合:「Windows installer (64-bit)」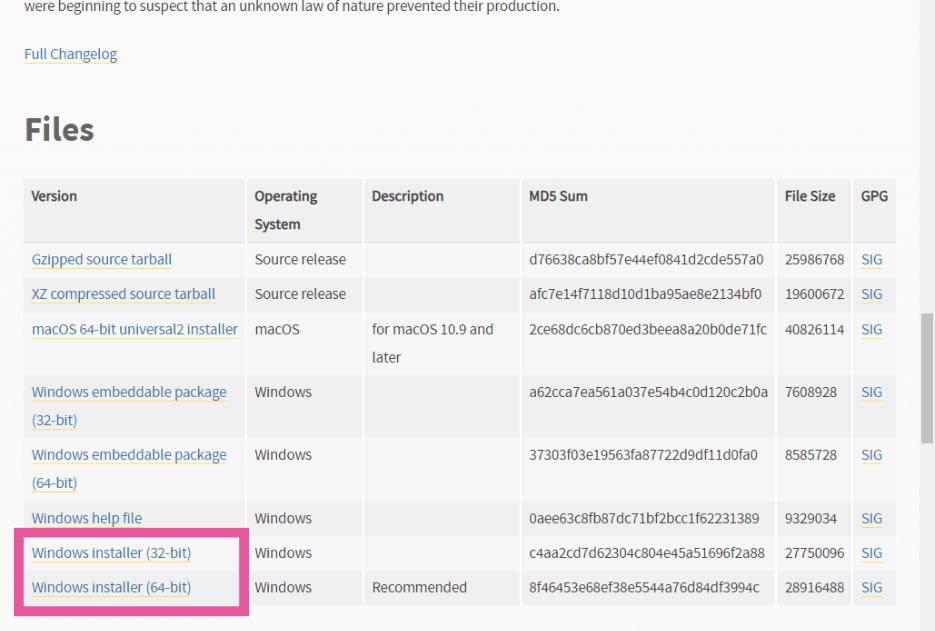
- STEP2Pythonのインストール
ダウンロードしたファイルを実行して、Pythonをパソコンにインストールしていきます。
重要なことは、最初の画面で「Add Python 3.10 to PATH」にチェックを入れるということです。
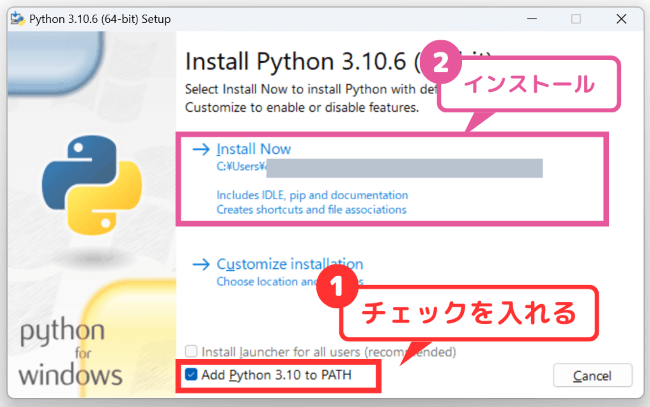
インストールが終わったらCloseを押して、セットアップ画面を閉じましょう。
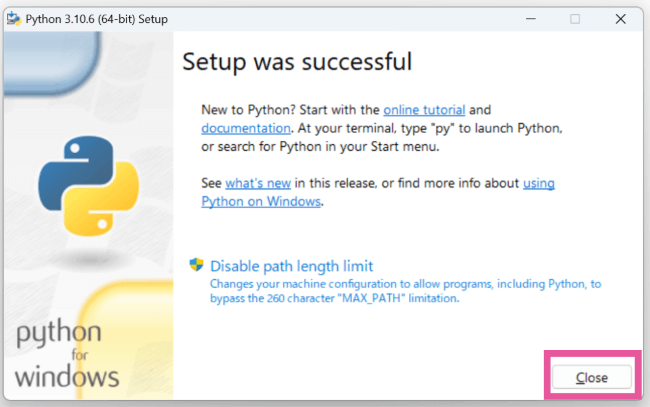
- STEP3正しくインストールされたか確認
Pythonが正しくインストールされたかを確認するため、コマンドプロンプトを起動します。
コマンドプロンプトが起動したら、以下のコマンドを入力してEnterキーを押しましょう。
python --versionこのようにPythonのバージョンが表示されればOKです。
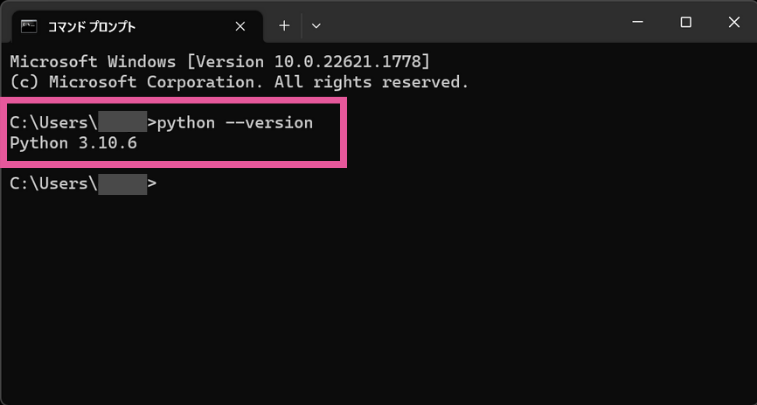
次のステップに進みましょう。
2. Gitのダウンロード
Git(ギット)というのは、プログラムなどのファイルを管理するシステムのことです。
Stable Diffusion Web UIを構成するファイルもGitで管理されていて、それらのファイルをダウンロードするときに使います。

Web UIをアップデートするときにも使います
では、Gitをインストールしていきましょう。
- STEP1Gitのダウンロード
- STEP2Gitのインストール
STEP1でダウンロードしたファイルを実行します。インストーラーが起動するので、指示に従って進めていきます。
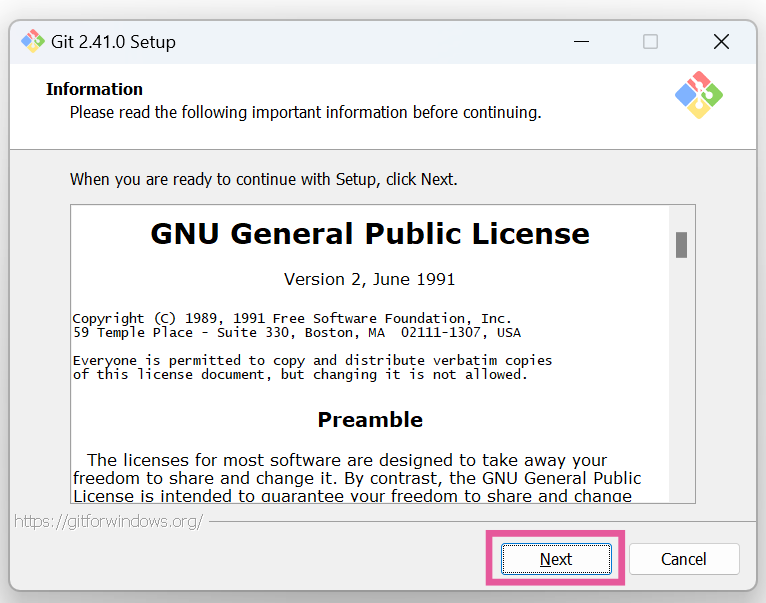
選択肢がいろいろ出てくるのですが、すべてデフォルトのまま進めていって問題ありません。最後まで進めましょう。
- STEP3正しくインストールされたか確認
Gitが正しくインストールされたか確認します。
コマンドプロンプトを開き、以下のコマンドを入力してEnterキーを押しましょう。git --versionGitのバージョンが表示されればOKです。
3. Web UIのダウンロード
さて、次はいよいよWeb UIをダウンロードしましょう。前の手順でインストールしたGitを使ってダウンロードします。とは言っても、難しくないので安心してください😊
エクスプローラーでStable Diffusion Web UIをダウンロードするフォルダを開きます。
そのフォルダ内で、ファイルやフォルダなどが何もないエリアを右クリックしてメニューを開きます。
メニューから「ターミナルで開く」を選択しましょう。
![[Stable Diffusion Web UI] ダウンロードするフォルダで右クリックして「ターミナルを開く」](https://runrunsketch.net/wp-content/uploads/2023/06/sdwui_dw_terminal_open.png)
こんな画面が立ち上がります。
![[Stable Diffusion Web UI] ダウンロードするフォルダでターミナルを立ち上げる](https://runrunsketch.net/wp-content/uploads/2023/06/sdwui_dw_terminal_1.png)
そして、Web UIをダウンロードするためのコマンドを入力します。
git clone https://github.com/AUTOMATIC1111/stable-diffusion-webui.git![[Stable Diffusion Web UI] ターミナルでgit cloneでダウンロードを開始](https://runrunsketch.net/wp-content/uploads/2023/06/sdwui_dw_terminal_2.png)
自動的に必要なファイルのダウンロードが行われますので、終わるまで待ちましょう。
おそらく数秒で終わるはずです。
![[Stable Diffusion Web UI] Web UIのダウンロード完了](https://runrunsketch.net/wp-content/uploads/2023/06/sdwui_dw_terminal_3.png)

以上で、Stable Diffusion Web UIのインストールは完了です✨
4. Web UIの起動確認
ダウンロードしたフォルダを見てみると「stable-diffusion-webui」というフォルダができていて、その中にたくさんファイルが格納されていると思います。
この中に、「webui-user.bat」というファイルがありますので、これをダブルクリックしてWeb UIを起動しましょう。自動的にコマンドプロンプトが立ち上がって、処理が進んでいきます。
初回起動では、必要なものがダウンロード&インストールされていきます。ここは場合よっては数十分かかることもあります。気長に待ちましょう☕️
なお、2回目以降は、この過程はないのですぐに立ち上がります。
完了すると自動的にウェブブラウザが立ち上がり、Web UIの画面になるはずです。

こんな画面が立ち上がればOK
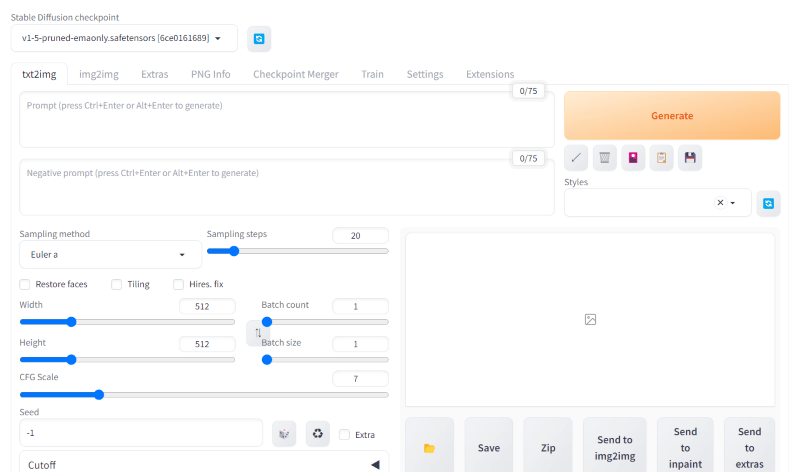
5. Stable Diffusionの動作確認
Stable Diffusionがきちんと動くかどうか確認するため、なにか画像を生成してみましょう。
「Prompt」と書いてあるテキストボックスに生成したい画像を英語の文で入力します。ここでは「かわいいネコ」ということで「cute cat」と入力してみます。
そして、隣の「Generate」ボタンを押して画像を生成します。
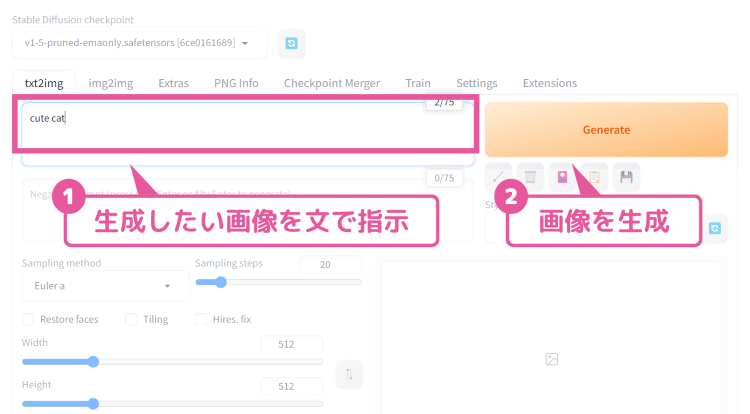
少し待って生成された画像が表示されればOKです。きちんと動いています👍
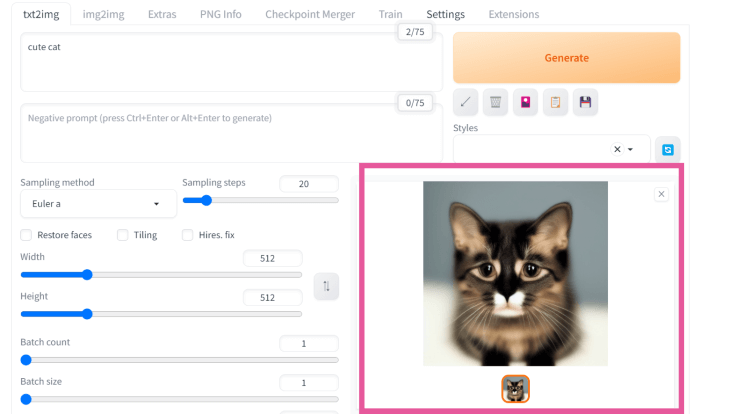

やったー!Stable Diffusionが動いたよ😍

おめでとうございます🎉これでサクサク画像を生成できますね♪
6. Web UIの終了方法
ブラウザを閉じただけではWeb UIは終了しません。
「webui-user.bat」を実行したときに自動的に開いたコマンドプロンプトも終了させましょう。コマンドプロンプトの右上の✕ボタンを押して閉じればOKです。
次の記事ではモデルの追加方法とStable Diffusion Web UIの基本的な使い方を解説します。

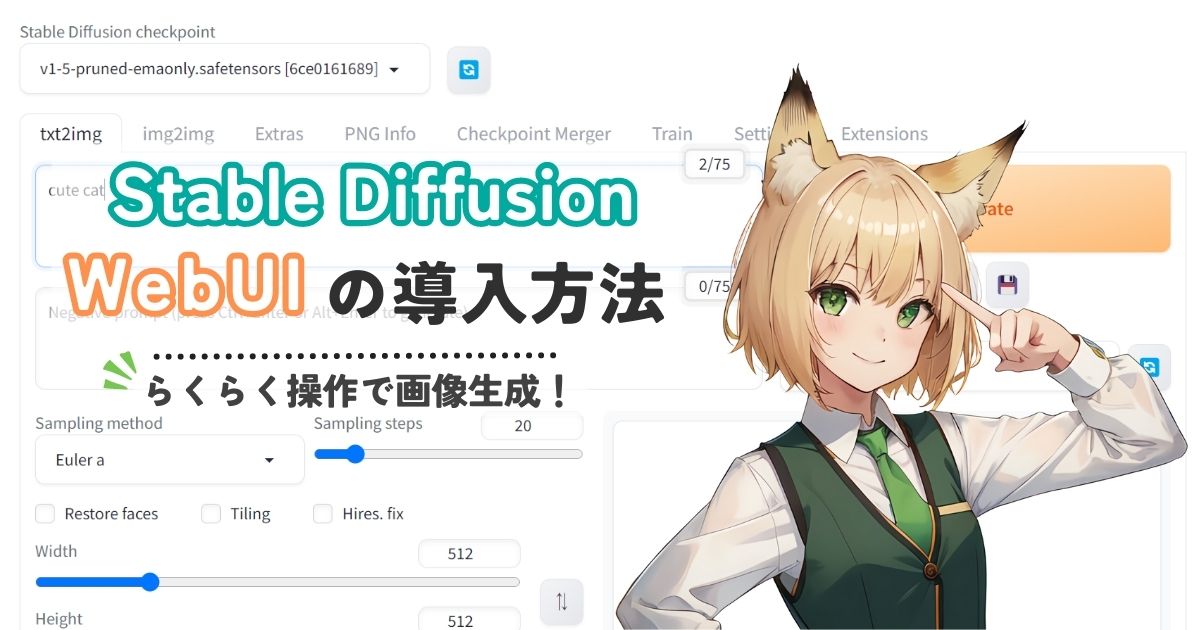


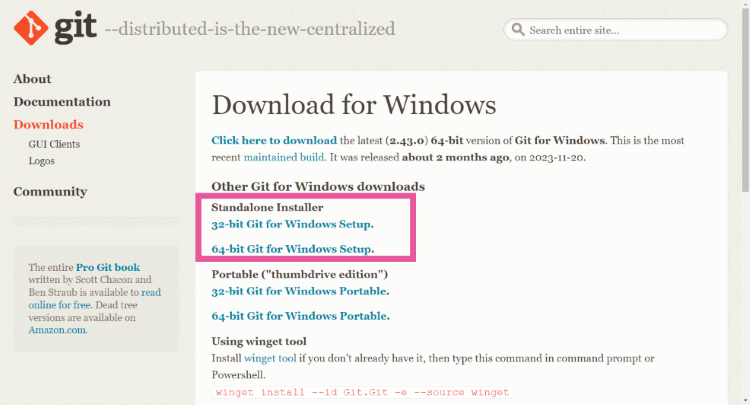


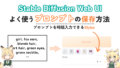
コメント