
Stability Matrixでモデルをもっと入れたいんだけど…

Civitaiと連携して簡単にモデルをダウンロードできますよ!
Stable DiffusionはさまざまなAIモデル(checkpoint)が公開されていて、これらを使い分けることでさまざまな絵柄の絵を生成できます。
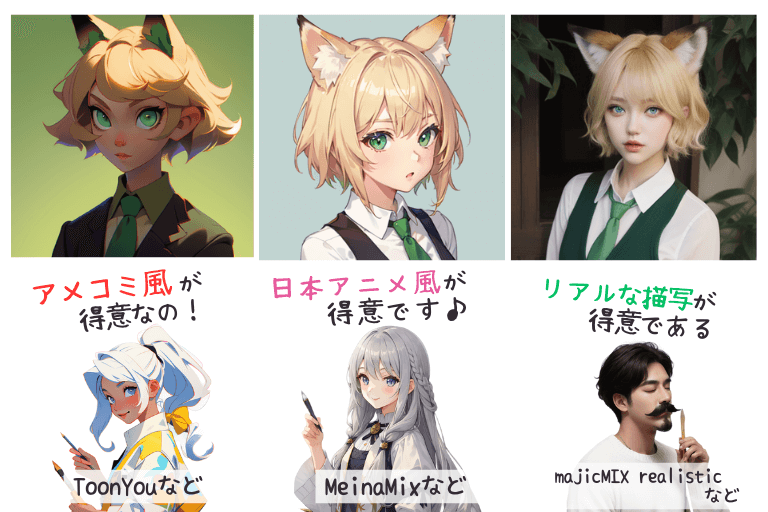

AIモデルは「画家」って感じね♪

描きたい絵に合わせて適切なモデルを使うことが大切です
たとえば、Stable Diffusion Web UI(AUTOMATIC1111)では、画面の一番上にある「Stable Diffusion checkpoint」というプルダウンからモデルを選択して、切り替えられます。
ですが、最初は「Stable Diffusion v1.5」と呼ばれるモデルしか入っていません。
![[Stable Diffusion Web UI] チェックポイント(モデル)の選択](https://runrunsketch.net/wp-content/uploads/2024/02/auto1111_checkpoint_select.png)

これだけじゃさみしいよー
本記事では、Stability Matrixでのモデルのインストール方法について解説します。
- Stability Matrixでモデルを入れ替えたい
- Stability Matrixでモデルをダウンロードしたらエラーになってしまった
- いろいろなモデルを試してみたい
準備(Civitaiとの接続)
Stability Matrixの左側メニュー「Model Browser」をクリックすると、Civitaiというサイトで公開されているたくさんのモデルを見ることができます。
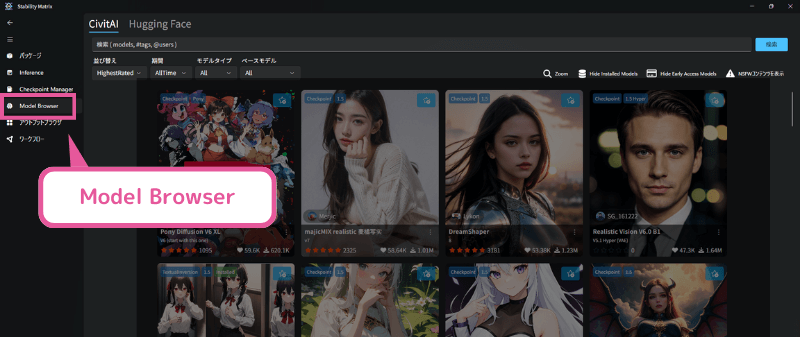
この中から気になるモデルをダウンロードしてみましょう。
しかしその前に、Civitaiのアカウントを作成しておくことをオススメします。Civitaiのアカウントがないとダウンロードできないモデルもあるからです。
Civitaiアカウントの作成&接続は、以下の手順に沿っていけば10分ほどで完了できるはずです。
Civitaiアカウントの作成
Civitaiアカウントを持っていない場合は、アカウントを新たに作成していきましょう。(アカウント作成は無料です。)
Civitaiのページを開き、右上の「Sign In」をクリックします。
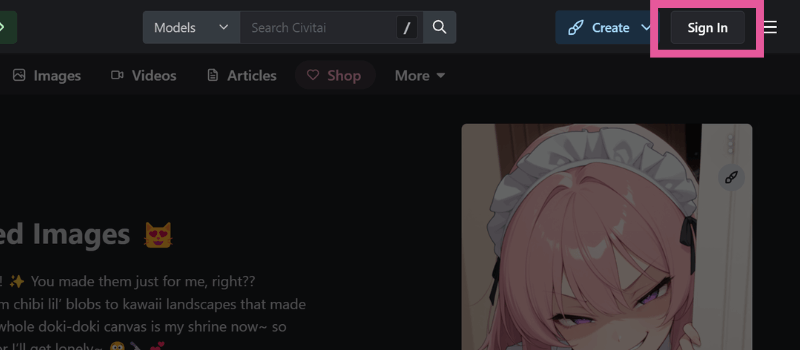
Discord、GitHub、Google、Redditのアカウントを持っていれば、それらのアカウントでCivitaiにログインすることもできます。もしくはメールアドレスからアカウントを作成もできます。好きな方法を選びましょう。
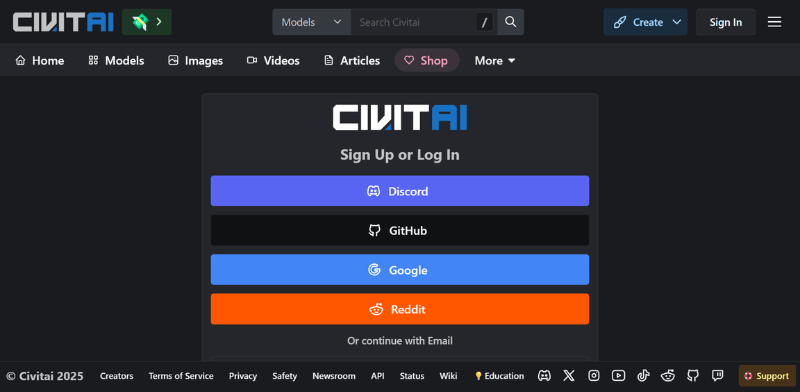
アカウントを作成すると、まず利用規約への同意画面になります。「Accept」を選んで次に進みます。
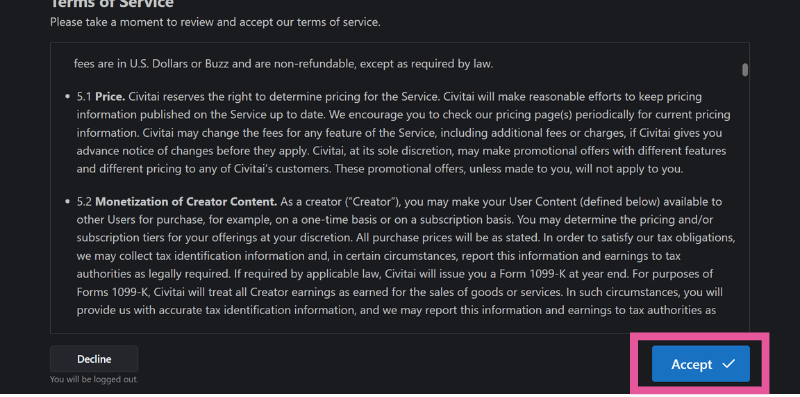
ご自身のメールアドレスと、適当なユーザー名を設定して「Save」をクリックして次に進みます。
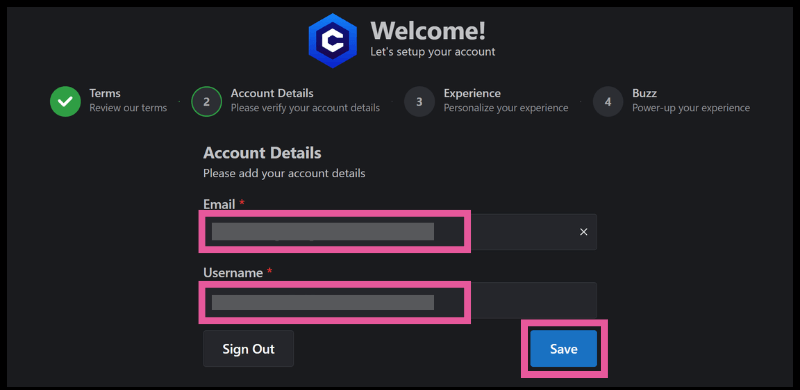
この画面は、コンテンツの表示設定とニュースレター購読のオプションの案内です。特に気にせず次に進んで大丈夫です。
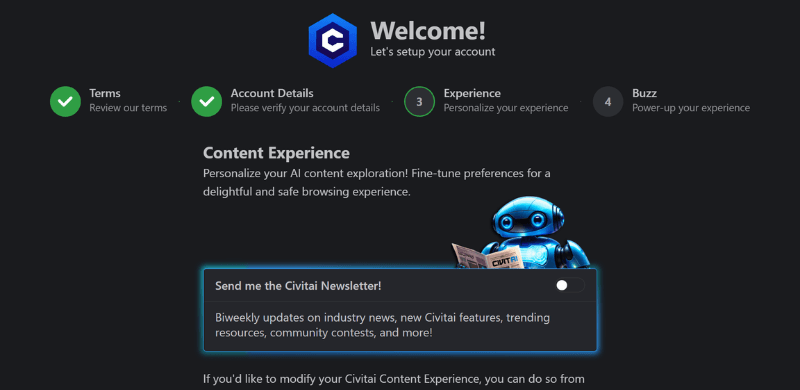
最後にCivitaiの「Buzz」というシステムについての説明です。Buzzは、Civitai内での活動に応じて獲得できるポイントのようなもの で、クリエイターの支援や画像生成などに使えます。「初回登録特典として100 Buzzをプレゼントする」と書かれています。
こちらも気にせず「Done」を押して完了させてOKです。
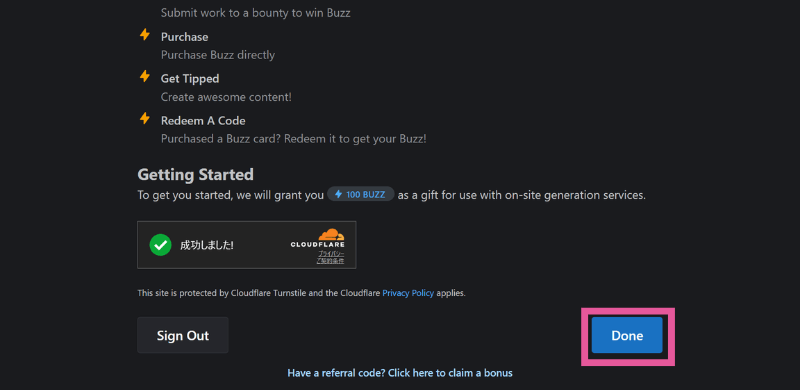
以上でCivitaiのアカウントを作成して、ログインすることができました。
Stability MatrixとCivitaiの接続
次はStability MatrixとCivitaiアカウントを連携させます。
Stability Matrixの左側メニューの「Settings」をクリックし、その中の「CivitAI」の「接続」をクリックします。
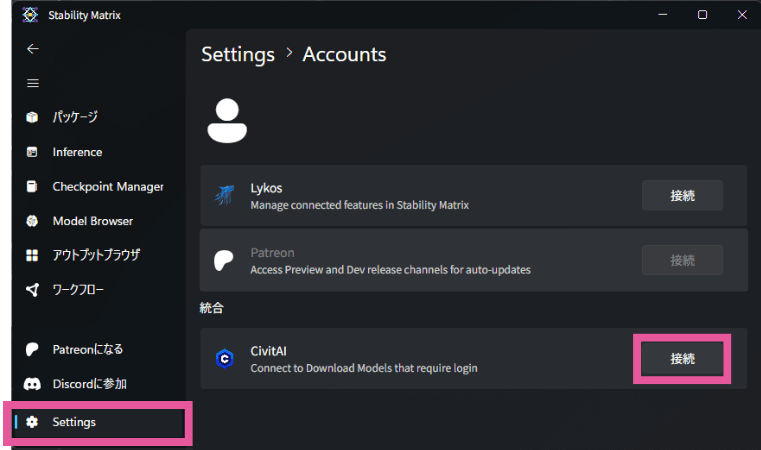
「続ける」をクリックします。
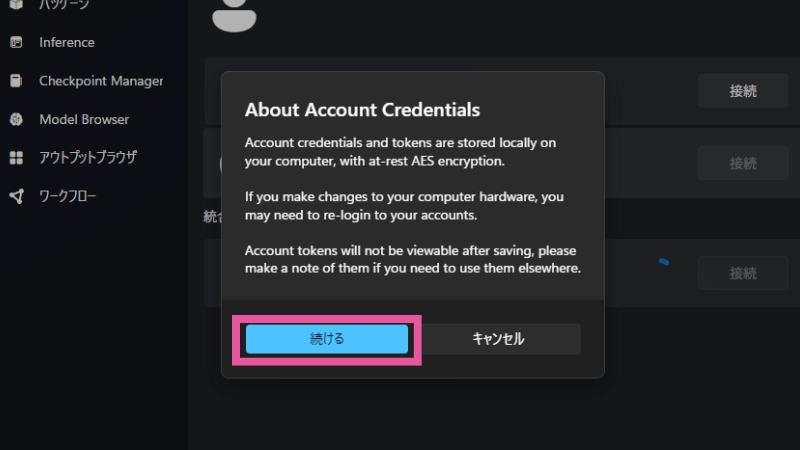
次の画面でCivitaiの「API Key」を入力します。
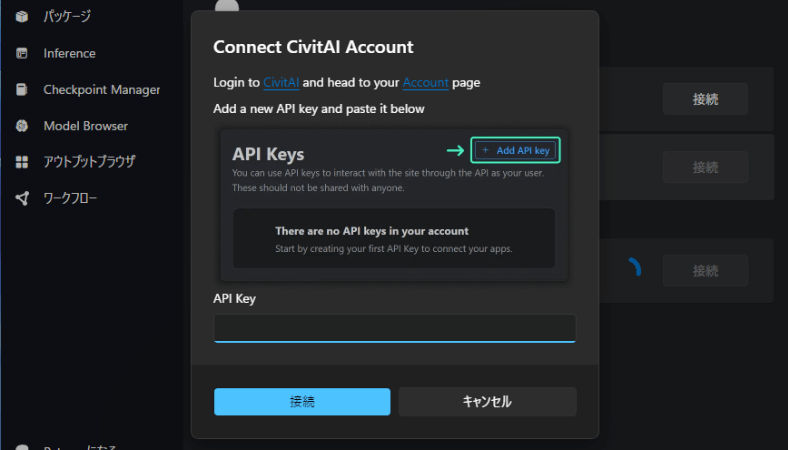

「API Key」って何…?
API Keyは(APIキー)「ユーザーの身分証明書」のようなもので、Civitaiの機能を外部ツールやプログラムから利用するために使います。

Civitaiにログインして「APIキー」を作成していきましょう♪
ここで、Stability Matrixの方は一旦そのままにして、ブラウザでCivitaiにログインします。
Civitaiのアカウントアイコンをクリックして、下の歯車アイコン(Account settings)をクリックしましょう。
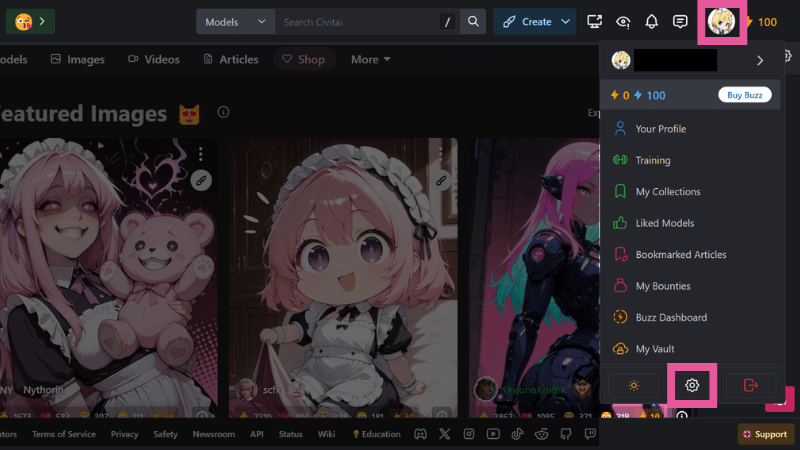
下の方にスクロールしていくと、「API Keys」という項目があります。「+ Add API Key」をクリックして「APIキー」の作成を開始します。
先ほど説明した通り、APIキーは、「ユーザーの身分証明書」のようなもので、Civitaiの機能を外部ツールやプログラムから利用するために使います。ここでは、「Stability Matrix」からCivitaiの機能を使いたいので、このAPIキーを設定するということです。
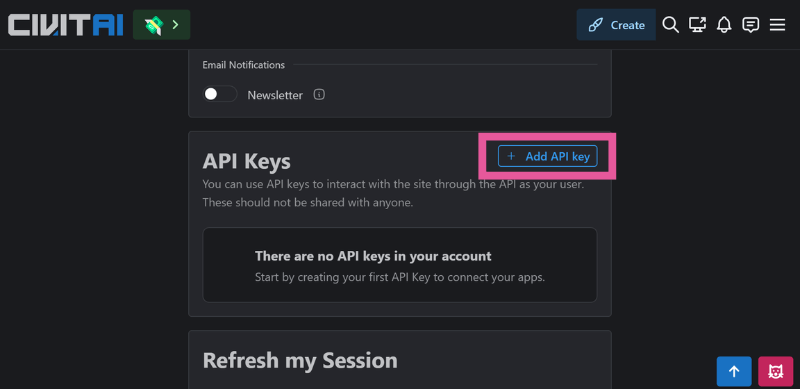
次の画面で、APIキーの「Name(名前)」を設定します。
この「Name」は、そのAPIキーの用途を分かりやすくするためのラベルです。 複数のAPIキーを作成したときに、それぞれの目的を識別しやすくするためのものなので、好きな名前を付けて構いません。
特にこだわりがなければ、「StabilityMatrix」などの名前でいいと思います。(StabilityMatrixとの連携用のAPIキーということがわかりやすいと思いますので)
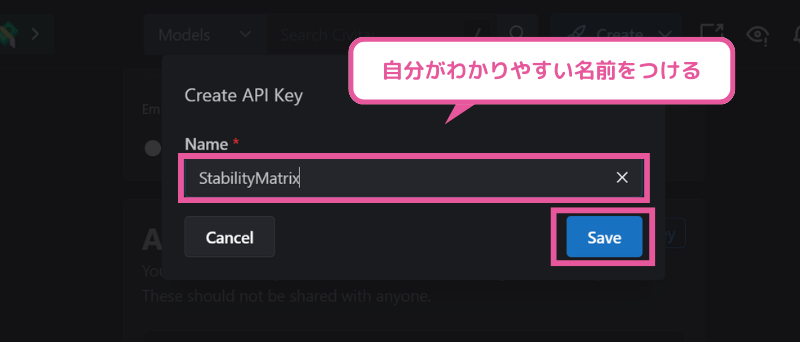
次の画面に進むと、APIキーが表示されます。「Here is your API Key:」の下に変な文字列が表示されていると思いますが、この文字列がAPIキーです。
これはあなたのCivitaiアカウントにアクセスするための認証情報なので、他人には絶対に見せてはいけません。誰かにAPIキーが漏れると、その人があなたのアカウントにアクセスできてしまいます。
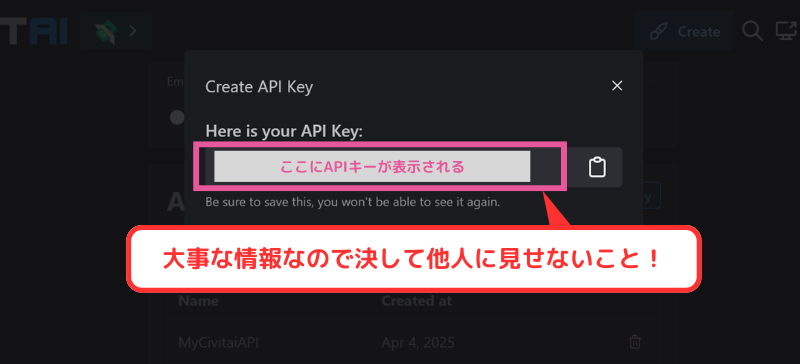
この文字列(APIキー)の右のアイコンをクリックするとAPIキーが「クリップボード」にコピーされます。先ほどのStability Matrixの入力欄にペーストして、「接続」をクリックしましょう。
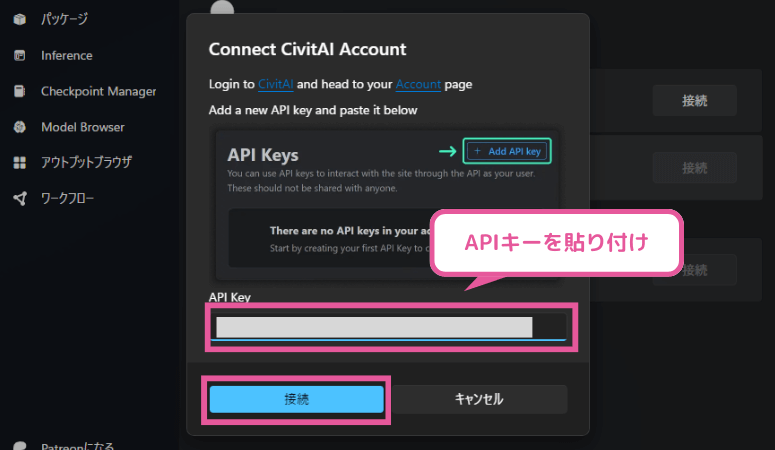
これでCivitaiとの連携は完了です。
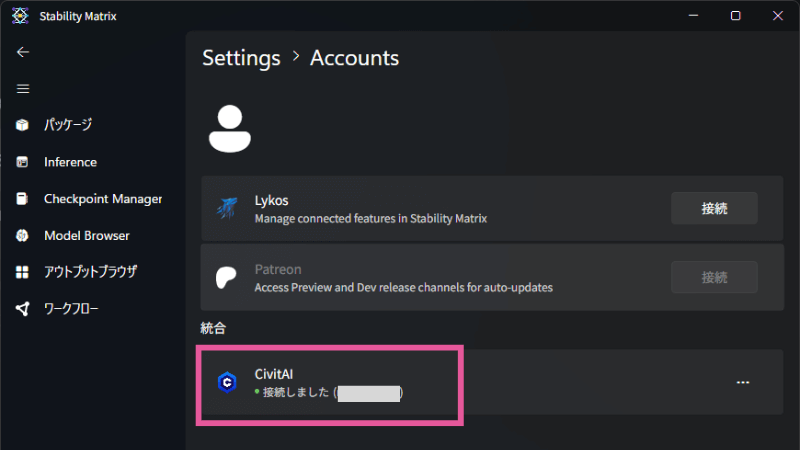
なお、先ほどのCivitaiのAPIキーの画面は右上の×を押して閉じてしまって構いませんが、閉じたらこのAPIキーは二度と表示されません。必要があればこのタイミングでパスワード管理ツールなどに貼り付けておくとよいでしょう。

これで準備OKです!
モデルのインストール
Civitaiとの接続ができたら、いよいよモデルをインストールしていきましょう。
インストール手順
Stability Matrixの左側メニュー「Model Browser」をクリックすると、Civitaiで公開されているモデルを見ることができます。
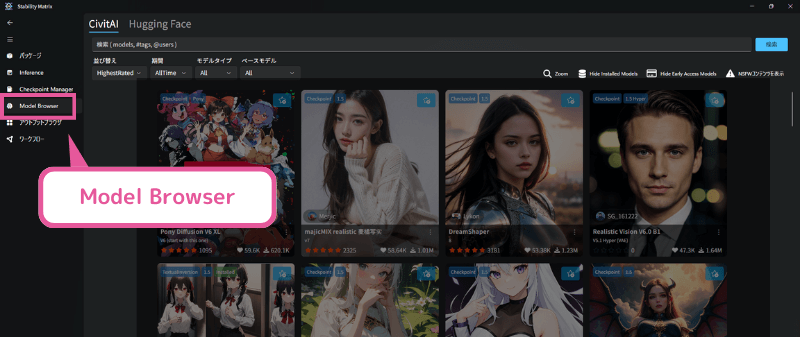
ここでは「モデル(チェックポイント)」以外のファイルも表示されているので、選びやすくするためにフィルターをかけて「チェックポイント」だけを表示させましょう。「モデルタイプ」で「Checkpoint」を選択します。
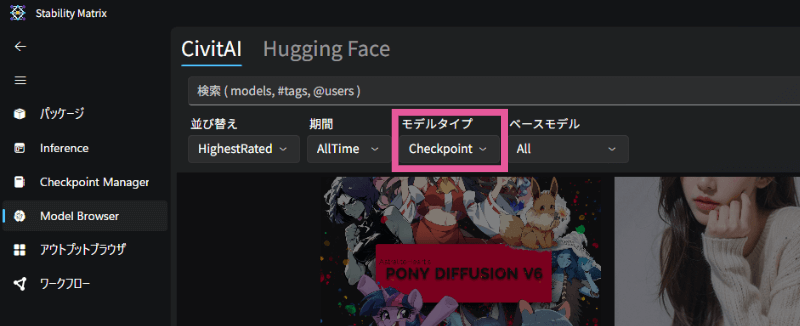
好きなモデルを選んで構いませんが、例としてここでは「Animagine XL」をインストールしてみましょう。
「Animagine XL V3.1」をクリックして、好きなバージョンを選び「インポート」をクリックします。
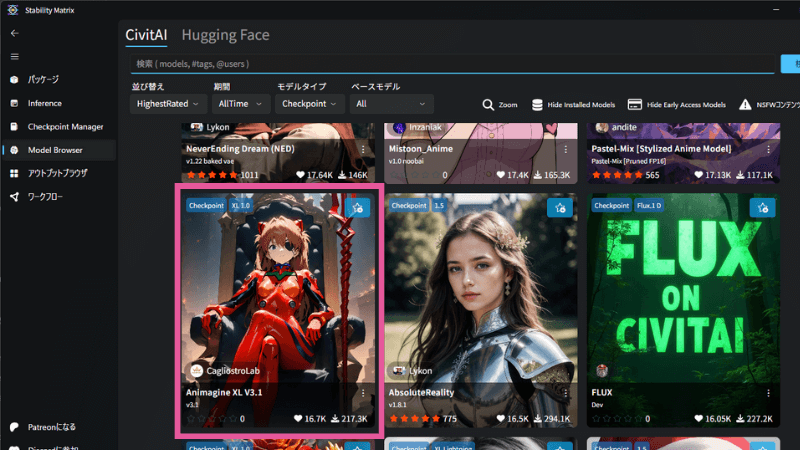
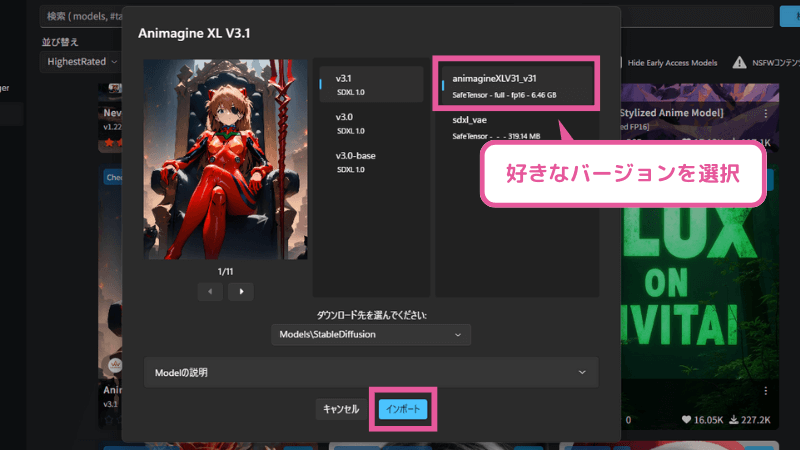
モデルは数GBあるので、ダウンロードに時間がかかります。ダウンロードの状況は左下の「ダウンロード」から確認することができます。
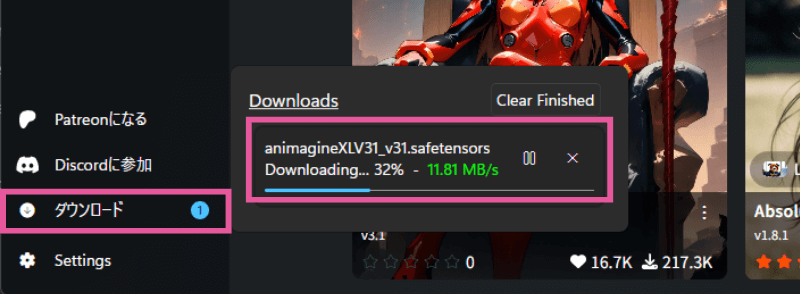
ダウンロードが完了したら、モデルを使えるようになります。
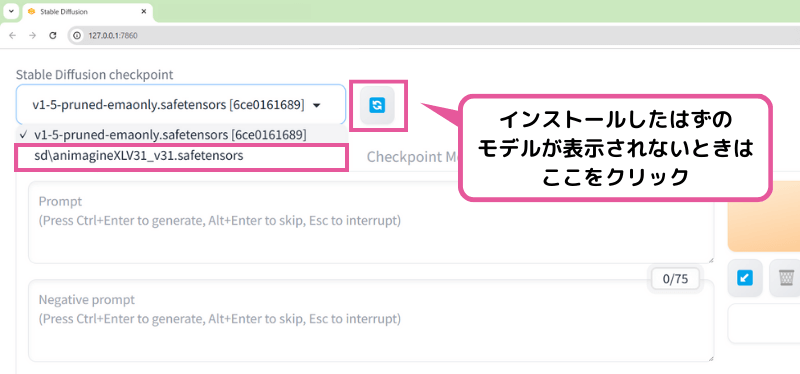

これで好きなモデルで画像生成できるね♪
インストールしたモデルの管理
インストール済のモデルは左側メニュー「Checkpoint Manager」で確認できます。
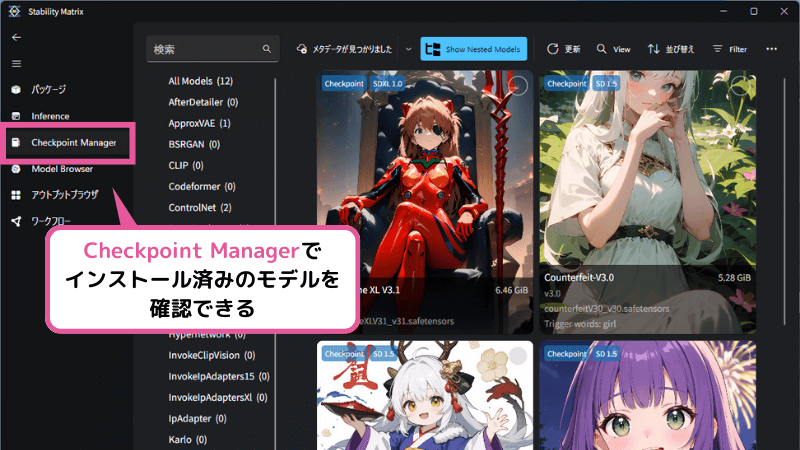
Stability Matrixを使うと、簡単にStable Diffusionのモデルをインストールすることができます。
ぜひいろいろなモデルを試してみて、あなたの好みにピッタリのモデルを見つけてみてくださいね♪
✅どんなモデルがいいか迷ったら、こちらの記事もご覧ください!

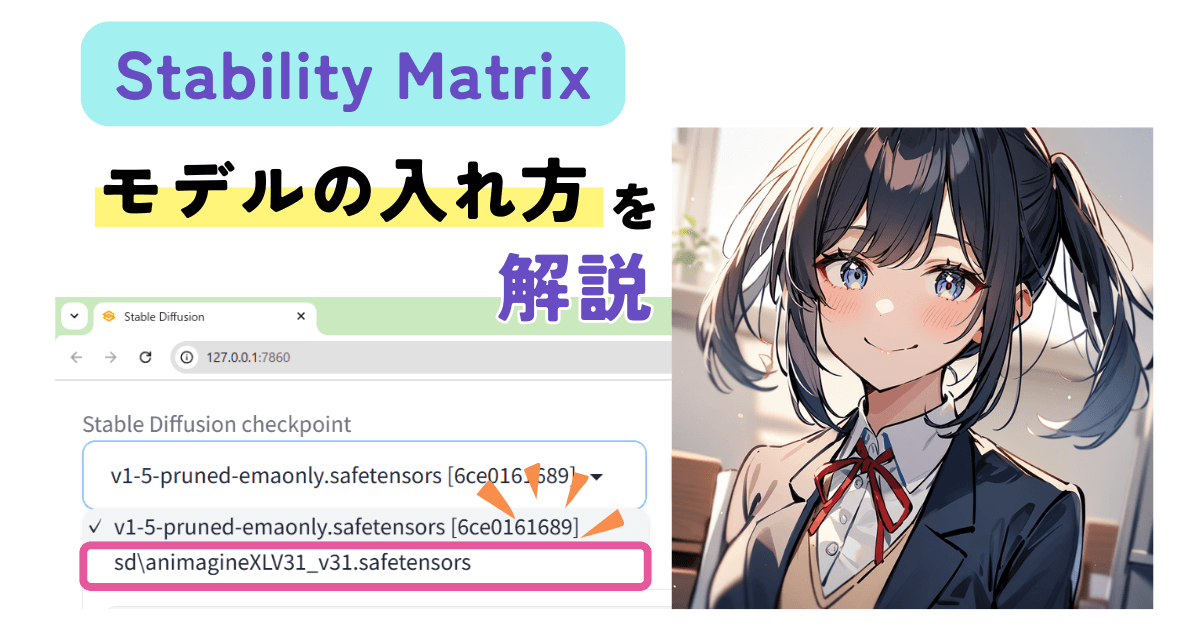
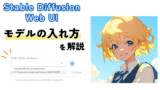
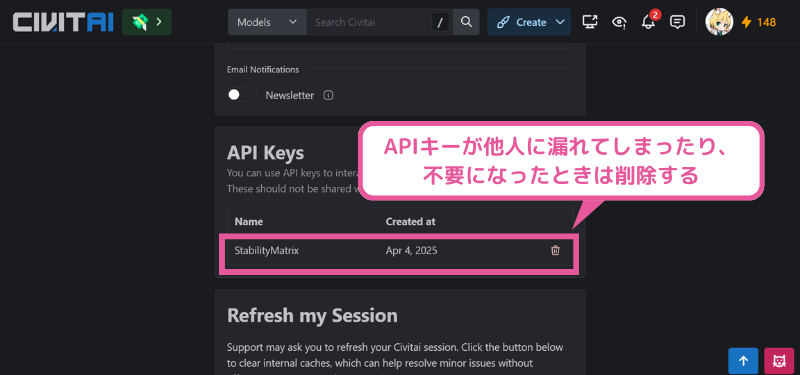


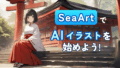
コメント