デジタルイラストに必須の「ペンタブレット」。
ここ最近はStable DiffusionやNovelAIなどの「AIイラスト」を始める人も増えてきましたが、自分で下絵を描いたり、生成した画像を微修正するときに、ペンタブレットはとても役立ちます。

ペンタブレットに興味あるけど、製品多すぎ!
と困っている方のために、初心者におすすめのペンタブレットを、私が実際に使ってみて徹底レビューします🔍
この記事でご紹介するのは「XP-PEN Deco01 V2」です♪
それでは、いってみましょう!

ちなみに私が現在7年ほど愛用しているペンタブもXPPenです😍

XPPenってどんなメーカー?
XPPenは2005年に立ち上げられ、ペンタブレット「Decoシリーズ」・液晶タブレット「Artistシリーズ」などを開発・販売する企業です。
現在は中国のHanvon Ugeeグループ傘下のブランドで、「初心者から幅広い層向け」に位置づけられています。
※このブログでも紹介しているペンタブ「ugee」もHanvon Ugeeグループ傘下のブランドで、ugeeは「初心者向け」としてXPPenと住み分けているようです。
XP-PEN Deco01 V2の仕様と外観
XP-PEN Deco01 V2を開封すると、こんな感じです。


| 色 | ブラック、グリーン、ピンク |
| 外形寸法 | 約35×21.5×0.8cm ※筆者の実測値 |
| 重さ | 584g ※筆者の実測値。ケーブルは含まない |
| インターフェース | USB |
| 筆圧感知 | 8192レベル |
| ショートカットキー | 8個 |
| 対応OS | Windows、MacOS、Android、ChromeOS、Linux |
本体
見た目はとてもシンプルですっきりとしています。

シンプル イズ ベスト✨

サイズはA4よりも幅が少し大きいくらいです。筆者の実測値では「約35×21.5×0.8cm」でした。
作業領域(ペンを認識するエリア)は「10×6.25インチ」で、「6インチ」クラスのペンタブと比較するとかなり広々としています。
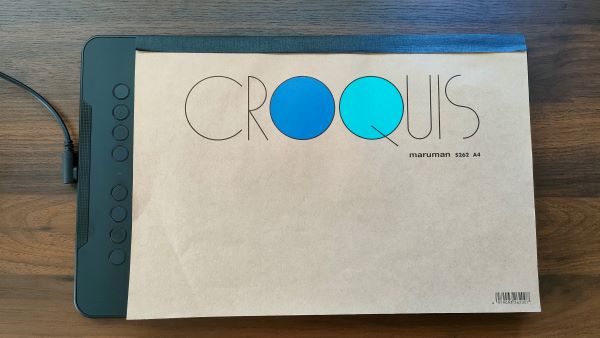
ファンクションキーは本体の横の方に8個あります。少し小さめですが、押しにくくはありません。触っただけでキーを識別できるように表面に「ぽっち」の加工がしてあります。

カラー展開は「グリーン」「ピンク」「ブラック」の3色です。 ![]()
ペン
ペンにはボタンは2つです。ちょうどペンを握ったときに人差し指が来るあたりについています。
握るところが少し太めで、ペンのお尻にいくほど細くなるような形です。ペン先の方に重心があるので、描くときに安定感があります。
握るところがゴムになっているので、滑ることもなくしっかり握れます。

ペンケースはありませんが、ペンスタンドが付属しています。立てておくこともできますし、寝せておくこともできます。

その他
USBケーブルは本体と独立していて、外せるようになっています。

スマホやタブレットと接続するためのアダプターは「Micro-B」と「Type-C」が付属しています。
「Type-C」しか付属していないペンタブもあるので親切ですね。
XP-PEN Deco01 V2を使うための準備
XP-PEN Deco01 V2を使うための準備について説明します。
使用感を早く知りたい人は、ここは飛ばして「XP-PEN Deco01 V2を使ってみた」をご覧ください。
ドライバのインストール
最初に、ペンタブレットをUSBでPCに接続します。
それからペンタブレットのドライバをインストールしましょう。
XPPenのドライバページから、製品シリーズで「Decoシリーズ」を選択して、「Deco 01 V2」をクリックします。
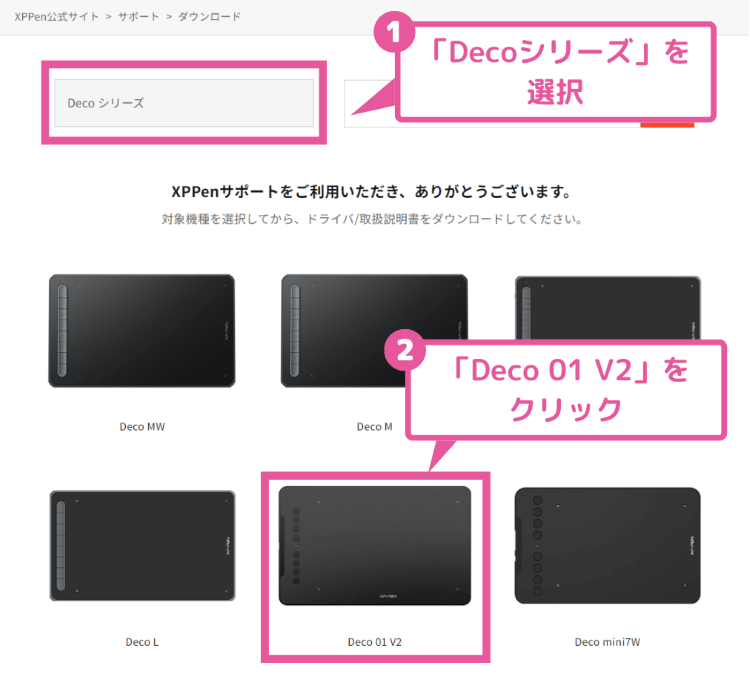
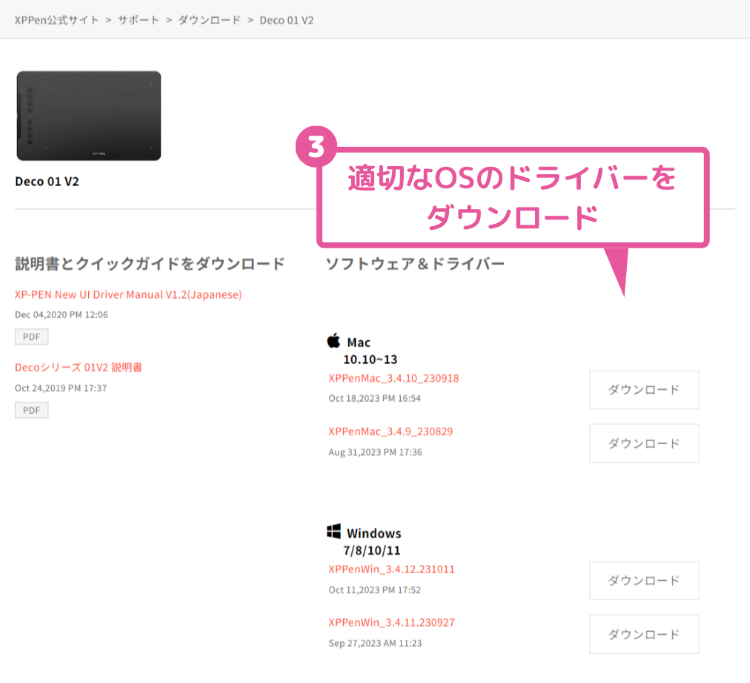
ダウンロードしたファイルを実行して、ドライバをインストールします。
セッティング
ドライバをインストールすると、ペンタブの設定アプリ(Pentablet)もインストールされています。
ペンタブをPCに接続して、Pentabletを起動しましょう。
ディスプレイとのマッピング
まず必要な設定は、ディスプレイとペンタブレットのマッピングです。
特に複数のディスプレイを使っている人は設定必須です。
普通、絵を描くときはどれか1つのディスプレイで行うと思いますので、ペンタブレットはそのディスプレイとのみ対応するように設定します。
左側メニューの「エリアの設定」を選択し、「画面エリア」を開きます。ペンタブと対応させたいディスプレイを選択しましょう。
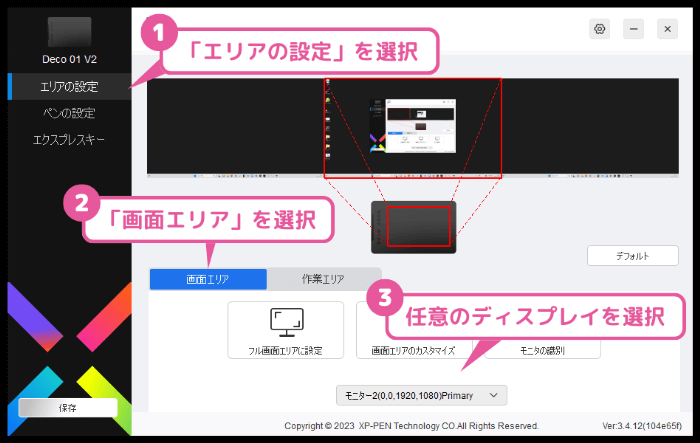
ペン
なお、ペンには2つのボタンがあります。
これらには左側メニュー「ペンの設定」から任意の機能を割り当てることが可能です。

「ペン」や「消しゴム」「スポイト」など、よく使うボタンを割り当てましょう♪
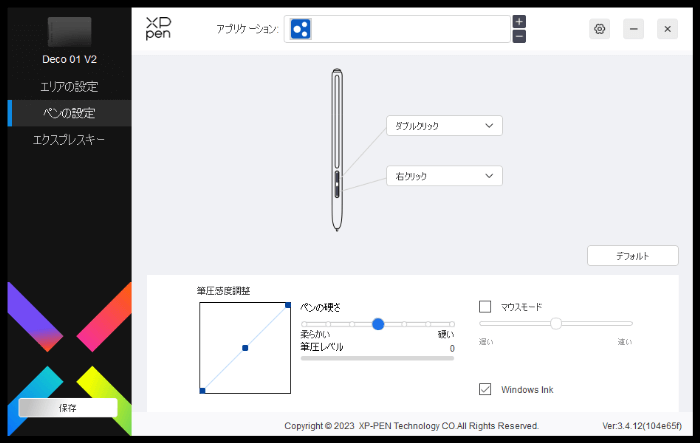
ファンクションキー
タブレット本体には8個のファンクションキーがあります。
「エクスプレスキー」の設定メニューから、任意のキーを割り当てることができます。
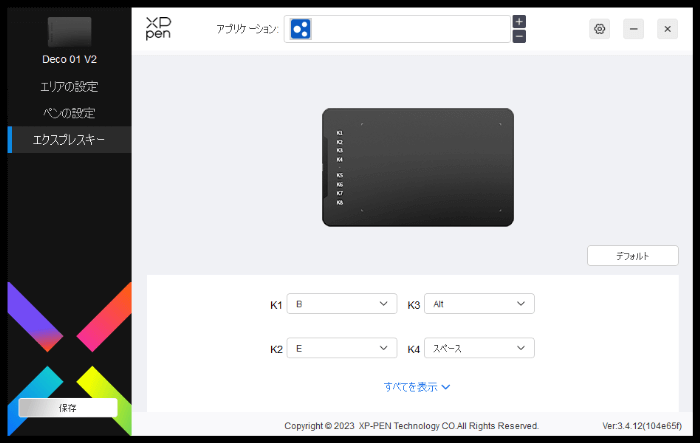
XP-PEN Deco01 V2を使ってみた
ここからは私が実際にXP-PEN Deco01 V2を使ってみて感じたことを記載していきます。
線にしっかり強弱がつけられる
筆圧は8192レベルで検知できるので、線にしっかり強弱もつけられます。
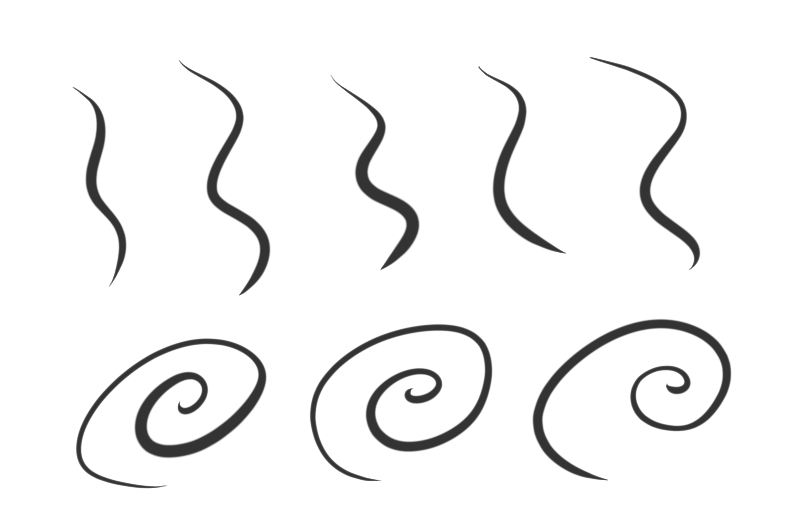
左利きでも右利きでもOK
ファンクションキーの位置的に本製品は右利きを想定しているようですが、上下をひっくり返すことで左利きでも使えるようになっています。(Pentabletで「回転の設定」を180°にする必要があります)

スマホ/タブレット(Android端末)で使える
付属のアダプターを使えば、Androidのスマホやタブレットに接続して使うことができます。
スマホ接続時、ペンタブ本体は縦置きで使います。

一見、広々していていいのですが、私としては、スマホの画面サイズに対してペンタブの入力エリアが広すぎて描きづらいです。手首だけでなく腕全体を動かして描く感じになるので、やりにくく感じます…。
ペンタブには、スマホ接続時にペンタブ本体を「横置き」で使う製品と「縦置き」で使う製品があります。
「10インチ」サイズのペンタブだと、「横置き」での作業エリアがスマホ画面とほぼ同じになります。
そのため本製品のように「10インチ」サイズなら、「縦置き」より「横置き」の方が使いやすいと感じます。
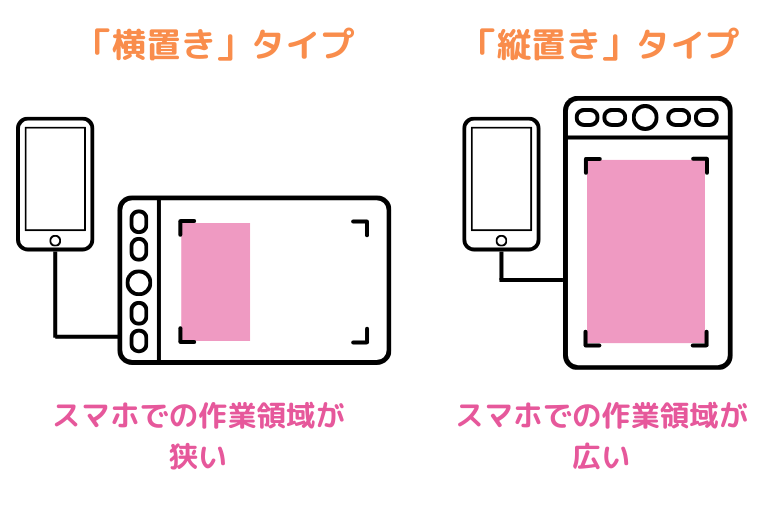
スマホでのお絵描きをメインにするなら、「6インチ」サイズのペンタブか、スマホ接続時に「横向き」で使えるタイプの方がいいかもしれません。
保護フィルムで描き心地を調整できる
ペンの描き心地としては、スーっと滑るようなややツルツルした描き心地です。
付属の保護フィルムを本体に重ねることで、紙に描くようなざらっとした描き心地にすることもできます。


お好みの描き心地でどうぞ!
ファンクションキーも便利
本体には8個のファンクションキーがあります。

本当は「ホイール」があるとズームイン・ズームアウトがより便利なのですが、本製品にはありません。
もしあなたが「CLIP STUDIO PAINT」でお絵描きをしているのであれば、「CLIP STUDIO TABMATE」という左手デバイスを併用するとより便利です。
>> 参考記事:クリスタ専用の左手デバイス「CLIP STUDIO TABMATE」でお絵描き効率アップ!
まとめ
本製品はXPPenのペンタブの中でも最も初心者におすすめできるペンタブです。
特に際立った機能はありませんが、機能と値段のバランスの取れた優秀なペンタブだと思います。
特に「保護フィルム」を使うことで、「つるっとした描き心地」と「ざらっとした描き心地」の好きな方を選べるというのは素晴らしいですね✨
お値段もXPPen公式ストアだと5000円台で買えるので、かなりコストパフォマンスに優れています。
- 保護フィルムを重ねることで「紙に描くようなざらっとした描き心地」にできる
- ファンクションキーが8個あって便利
- お値段が安い(公式ストアで5000円台)
- ペンを握ったときに安定感がある
- 右利きでも左利きでも使える
- Androidのスマホやタブレットでも使える
- スマホ接続時に「縦置き」固定なので、ペンタブの作業エリアが広すぎてやりにくい
✅本記事で紹介したペンタブレット
Amazonの特別セールなどを除くと、XPPen公式ストアから購入するのが一番安いです(しかも送料無料)。
他にもさまざまなメリットがあるので、下記の公式ストアから購入するのがオススメです。
- 「グリーン」「ピンク」「ブラック」のカラーが選べる
- メーカー保証期間が18ヶ月に無料延長(通常は12ヶ月)
- (タイミングにもよるが)Amazonなどよりも安く買えることが多い
- 全国送料無料
- 無料おまけで「替え芯 20本」がついてくる





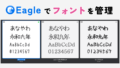
コメント