
生成した画像の一部分だけが変なんです…😭

そんなときはインペイントで修正♪
NovelAIはとてもクオリティの高い画像を生成してくれますが、すべてが完璧とはいきません。
やはり、どこかしら不自然なところ、気に入らないところがあることが多いですよね。
そんなときに使える便利な機能が「インペイント」です。
「インペイント」を使うと、気に入らないところをピンポイントで修正することができるので、絵の完成度を効率的に高めることができます。
本記事ではNovelAIのインペイント機能の便利な使い方について解説します!
- NovelAIで生成した画像の一部分だけを修正したい
- NovelAIで生成画像の完成度を高めたい
- NovelAIのインペイント機能の使い方を知りたい
インペイントとは
インペイントとは、画像の特定の領域だけを描き直す機能です。

「あー!ここ以外は完璧なのに!」ってことありますよね?

そんなときに「ここ」だけを直せるってことね!
具体的な使い方も含めて、実際のイラストを例にして見ていきましょう。
インペイントの使い方
NovelAIで生成した下のイラストを例に「インペイント」の使い方を説明します。

「インペイント」では大きく言うと、「変える」と「消す」の2つのことができます。
- 変える:絵の一部分を別のものに変える
- 消す:絵の中の不要なものを削除する
では、やっていきましょう!
「生成した直後の画像」または「履歴から開いた画像」の場合は、「画像をインペイントする」というボタンをクリックします。
![[NovelAI] 画像をインペイントする](https://runrunsketch.net/wp-content/uploads/2023/06/nai_inpainting_mask_1.png)
すると、インペイントエディターが開くので、ペンを動かして描き直したい領域を塗りつぶしていきます。今回は「ネクタイ」を描き直してみましょう。
青みがかった領域がインペイントで描き直される領域です。それ以外の領域はそのままになります。
塗りつぶし終わったら「保存して閉じる」をクリックします。
![[NovelAI] インペイントしたい部分をマスクする](https://runrunsketch.net/wp-content/uploads/2023/06/nai_inpainting_mask_2.png)
元の画面に戻ると、ネクタイの部分がマスクされていることがわかります。
![[NovelAI] インペイント部分がマスクされたことを確認](https://runrunsketch.net/wp-content/uploads/2023/06/nai_inpainting_mask_3.png)
では、いよいよ「インペイント」で描き直しをします。
まず、「ネクタイ」の色を変えてみます。
プロンプトに「green necktie」と入力して、画像を生成します。
![[NovelAI] インペイントしたい部分のプロンプトを入力](https://runrunsketch.net/wp-content/uploads/2023/06/nai_inpainting_prompt.png)
生成された画像はこちらです!ちゃんと緑色のネクタイになりましたね。
![[NovelAI] インペイントでネクタイの色を変更](https://runrunsketch.net/wp-content/uploads/2023/06/nai_inpainting_result_changed.png)
変えられるのは色だけではありません。今度は「ネクタイ」から「蝶ネクタイ(bowtie)」に変えます。先ほどと同じようにプロンプトに「bowtie」と入力して生成すればOKです。
プロンプトを変えれば、「リボンタイ(neck ribbon)」にも変えられますよ。
![[NovelAI] インペイントでタイの種類を変更](https://runrunsketch.net/wp-content/uploads/2023/06/nai_inpainting_result_changed_sample.png)
では今度は、ネクタイを取ってしまいましょう。
インペイントの領域は先ほどと同じまま、プロンプトには「何も入力しない」または「白シャツ(white shrit)とだけ入力」して、画像を生成します。
![[NovelAI] インペイントでネクタイを削除](https://runrunsketch.net/wp-content/uploads/2023/06/nai_inpainting_result_removed.png)
ネクタイを消すことができました!
も~っと!インペイント
以上がインペイントの基本的な使い方ですが、アイデア次第でさまざまな活用ができるのがインペイントの魅力です。ここではその例を挙げていきましょう。
表情や髪型を描き直す
キャラクターの一部分を描き直すこともできます。たとえば、顔の部分をインペイントでマスクして、表情を変更できます。
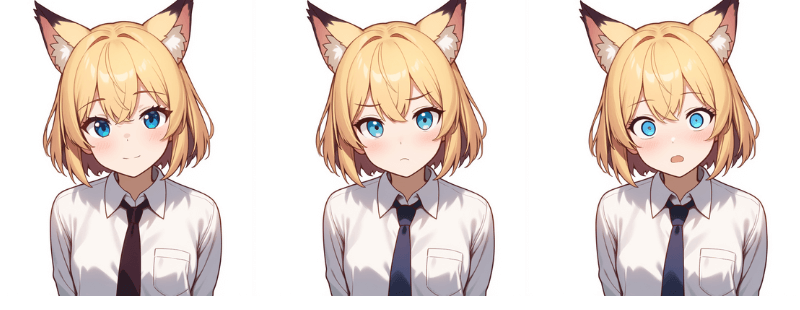
さらに髪の部分をマスクして、髪型も変更することができます。

手や指を描き直す
AIイラストでもっとも難しいのは「手や指の描写」ではないでしょうか。
NovelAIは「V3」以降は手指もかなりきれいに生成できるようになりましたが、それでもうまくいかないときもあります。
そんなときは、不自然になってしまった手指の部分だけをインペイントで描き直してみましょう。
たとえば、この左側のイラストでは手の指が多くなっています。これをインペイントで修正することができます。
![[NovelAI] インペイントで手指を修正](https://runrunsketch.net/wp-content/uploads/2023/06/nai_inpaint_hand.png)
背景の一部を描き直す
背景に写ってしまった邪魔なモノを消すのにもインペイントは有効です。
下のイラストでは、後ろのラケットが邪魔なのでインペイントで消しています。
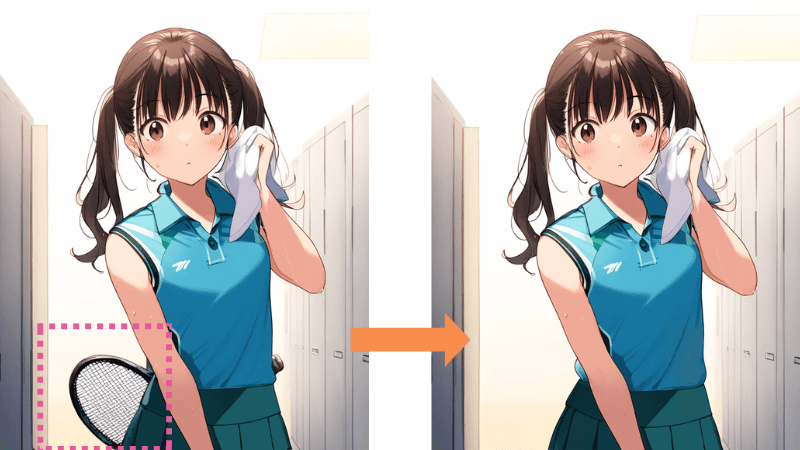
複数の部分を描き直すときのコツ
描き直したい部分が複数あるときでも、1つずつ描き直していく方がうまくいきやすいです。
このイラストをもとにして、複数部分を順番に描き直していきます。
![[NovelAI]複数部分のインペイント](https://runrunsketch.net/wp-content/uploads/2023/05/nai_inpaint_multi_ori.png)
①服と腕の重なりの修正
まずは右腕と胸元の服が重なる部分ですが、腕の前に服が重なってしまっていて不自然ですね。インペイントエディターで領域選択をして、再生成してみます。
このように自然になりましたね。
![[NovelAI]複数部分のインペイント①](https://runrunsketch.net/wp-content/uploads/2023/05/nai_inpaint_multi1.png)
②背景の修正
次はヒマワリをハイビスカスに変えて南国気分を盛り上げましょう🌺
インペイントエディターで領域選択したら、プロンプトに「hibiscus」を追加して、画像を生成しましょう。
このようにハイビスカスに変わりました!
![[NovelAI]複数部分のインペイント②](https://runrunsketch.net/wp-content/uploads/2023/05/nai_inpaint_multi2.png)
③余計なモノを消す
最後に、背景の左端におそらくヒマワリと思われる不自然な植物が描かれてしまっているので、これを消しましょう。インペイントエディターで対象部分を選択して、画像生成します。
うまく消えてくれましたね。
![[NovelAI]複数部分のインペイント③](https://runrunsketch.net/wp-content/uploads/2023/05/nai_inpaint_multi3.png)
インペイントを使えば絵のクオリティがアップ!
NovelAIの機能の中でもこの「インペイント」は私が一番よく使う機能です。
生成される画像はいくらプロンプトを工夫しても最終的には運に頼る面も多く、画像の中の構成要素がすべて完璧ということはまずありません。
「ここだけなんかイマイチ…」というケースが大半です。インペイントは画像の気に入らない部分だけを描き直せるので、絵のクオリティを着実にアップしていくことができます。

こんな便利な「インペイント」!ぜひ活用してみてくださいね♪
画面の外にはみ出してしまった(見切れてしまった)部分を描き足す「アウトペイント」のやり方はこちらの記事をご覧ください♪

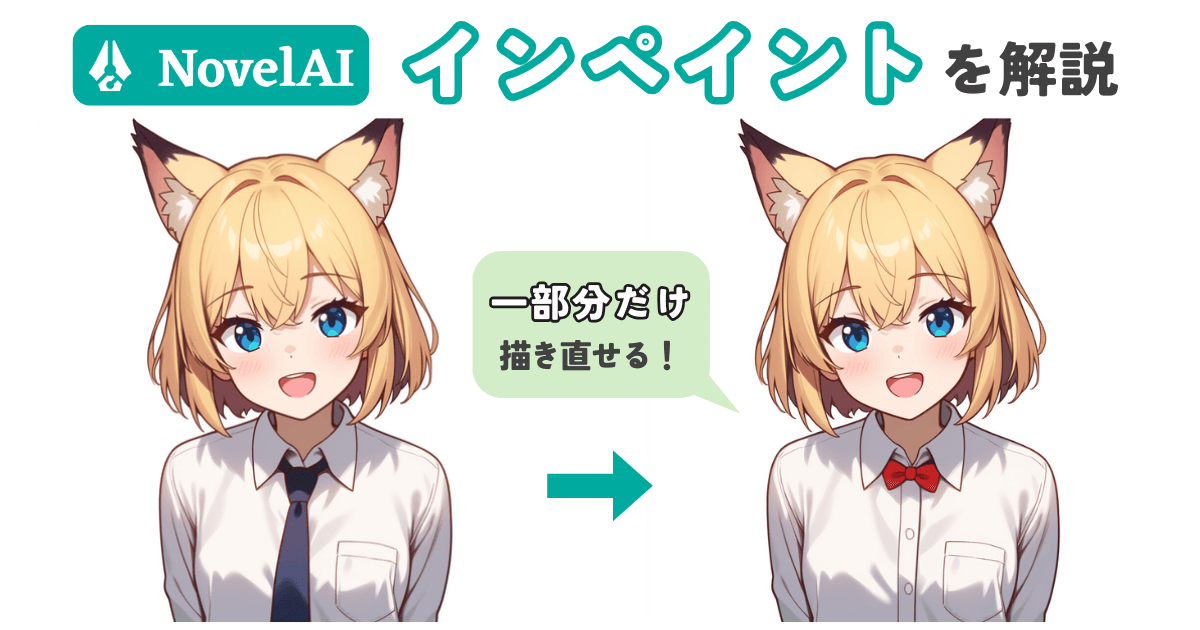




コメント