本格的に使うなら有料プランに登録が必要
前回の記事では、FreeプランでHolaraを使い始める方法を解説しました。これでHolaraの雰囲気はつかむことができたかと思います。
ですが、Freeプランだとイラストをランダム生成することしかできません。

やっぱり自分の思い通りにイラストを描きたいですよね?
プロンプト(呪文)を指定してイラストを生成するには、ProプランかUlimateプランに登録する必要があります。
本記事では有料プランに登録してHolaraをもっと本格的に使ってみたいと思った人に向けて、有料プランへの登録方法と基本的な使い方について解説します。
有料プランへの登録
Freeプランで登録している人は、有料プランへ変更をしましょう。
- 手順1プラン変更の開始
上部メニューの「Plans」をクリックします。
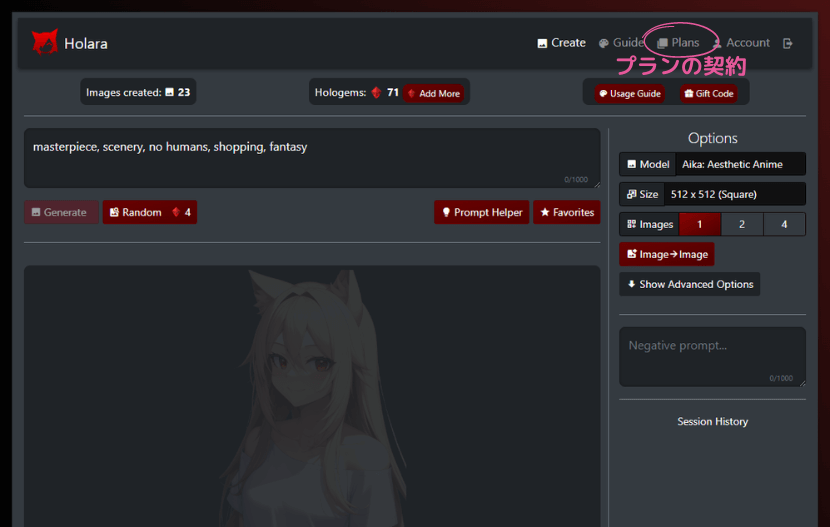
プラン変更の開始 - 手順2プランの選択
プランが表示されるので、お好きなプランの「Try Now」をクリックします。ここではProプランにします。
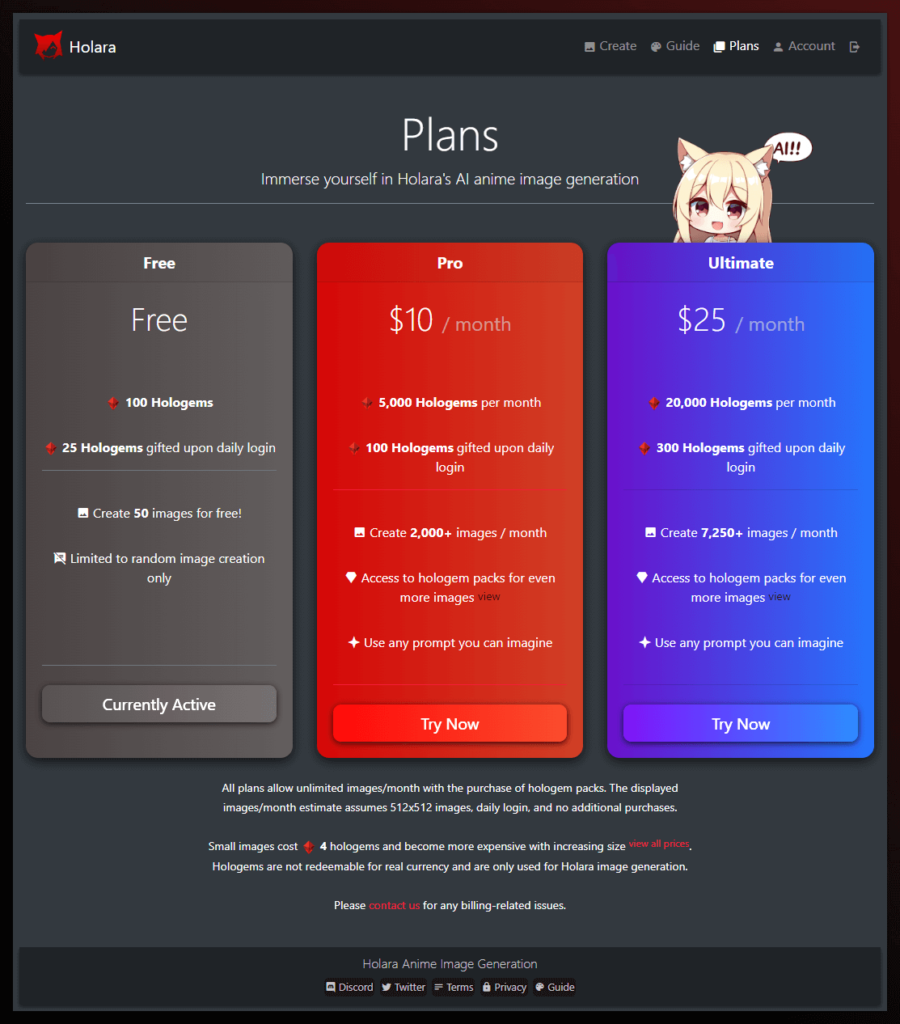
プランを選択 - 手順3クレジットカード情報の登録
支払いに使うクレジットカードの登録情報を登録します。
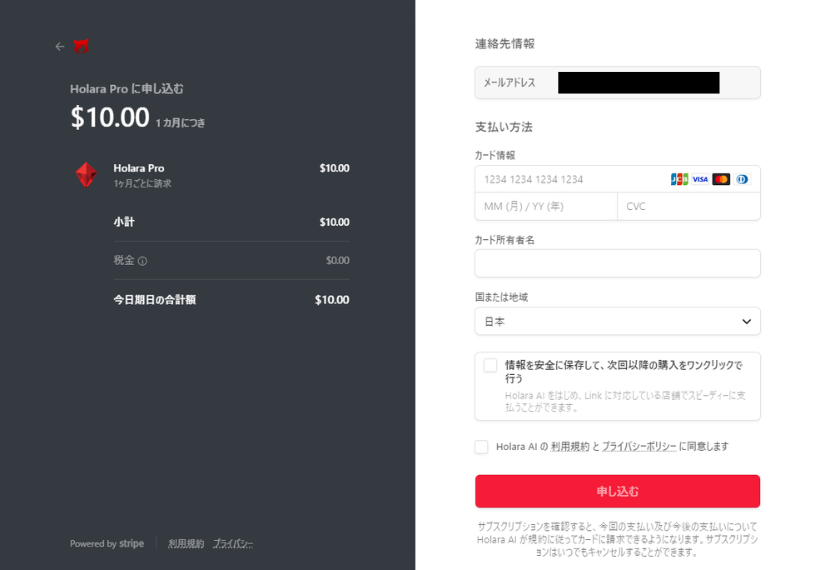
クレジットカードを登録 - 手順4プラン変更の完了
プラン変更に成功すると、Proプランの場合、5000 Hologems追加されます。さっそく「Create Amazing Images」をクリックしてイラストを生成してみましょう。
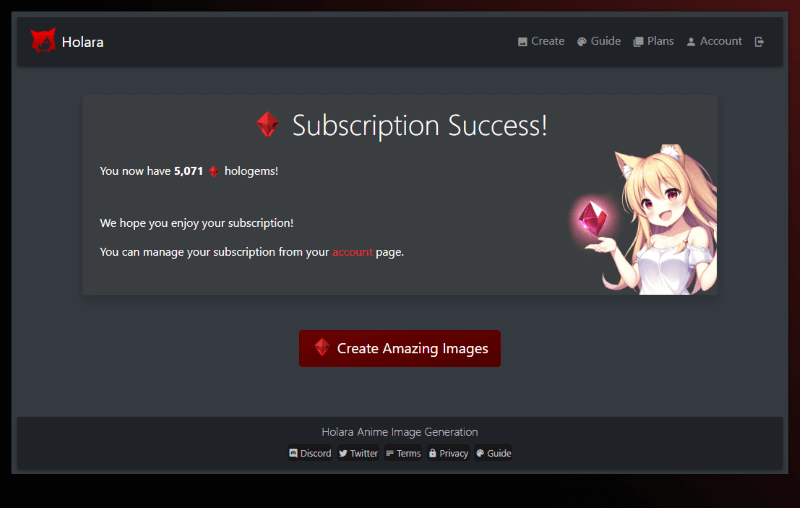
プラン変更完了
確かに5000 Hologemsが追加されていますね。そして、プロンプト入力欄の下側、Generateボタンが押せるようになっています。

これでイラスト生成の準備は完了です!
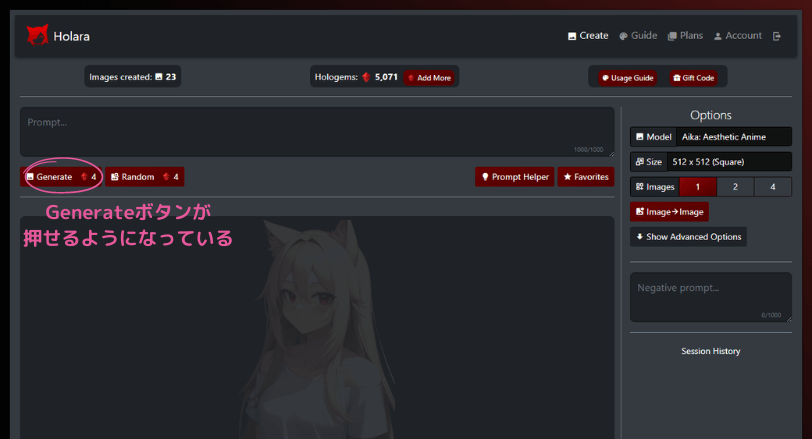
基本的な画像生成の方法
では、Holaraで画像を生成していきましょう。Holaraでは画像生成のときにさまざまな設定を行うことができるのですが、ここでは基本的な設定のみを使って画像生成する方法を解説します。
(発展的な画像生成の方法は別記事を書く予定です)

まずはキホンから!気楽にいきましょう♪
- 描きたい絵を妄想する
- 「プロンプト(呪文)」を作る
- 「モデル」を選ぶ
- 「画像サイズ」を選ぶ
- 「画像枚数」を選ぶ
- 画像を生成する
1. 描きたい絵を妄想する
まずは、あなたが描きたい絵を心の中に思い浮かべましょう。そして、それを言葉にしていきます。
ここでは例として「桜が舞い散る中に立っているキツネ耳で金髪の少女」のイラストを生成することにしましょう。
2. プロンプト(呪文)を作る
次に、生成したい画像を説明するテキストを入力していきます。このテキストのことを画像生成AIでは「プロンプト」と言います(通称「呪文」)。
先ほど妄想した「桜が舞い散る中に立っているキツネ耳で金髪の少女」を入力してあげればいいのですが、残念ながらHolaraでは、プロンプトに日本語は使えません。
なので、「桜が舞い散る中に立っているキツネ耳で金髪の少女」を英訳する必要があります。とはいえ、きちんとした英文にする必要はありません。英単語としてカンマで区切って入力していけばOKです。(この1つ1つの単語を「タグ」と言います)
「桜が舞い散る中に立っているキツネ耳で金髪の少女」であれば、「少女, キツネ耳, 金髪, 立っている, 桜」を英訳して、
little girl, fox ears, blonde hair, standing, cherry blossoms
という感じでOKです。これをプロンプトの入力欄に貼り付けましょう。
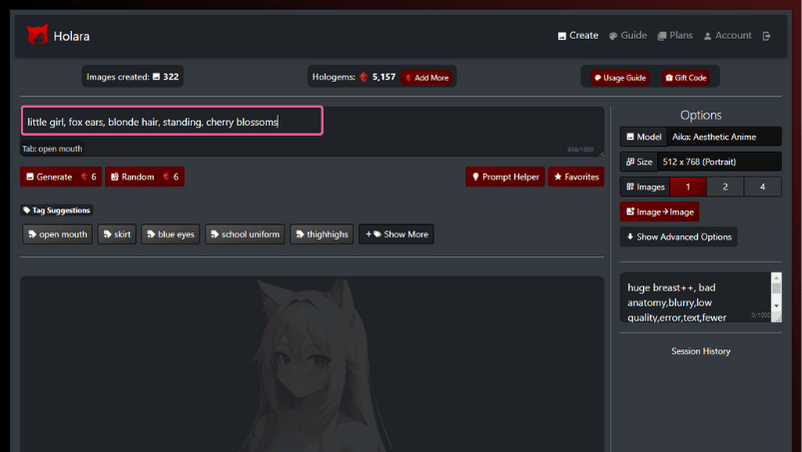
3. 「モデル」を選ぶ
モデルと言っても、グラビアモデルとかでありません。この場合はAIが描く「絵柄」と考えていいと思います。
Holaraでは2023年4月現在、「Aika」「Akasha」の2つのモデルを選ぶことができます。「Aika」の方が新しく登場したモデルです。
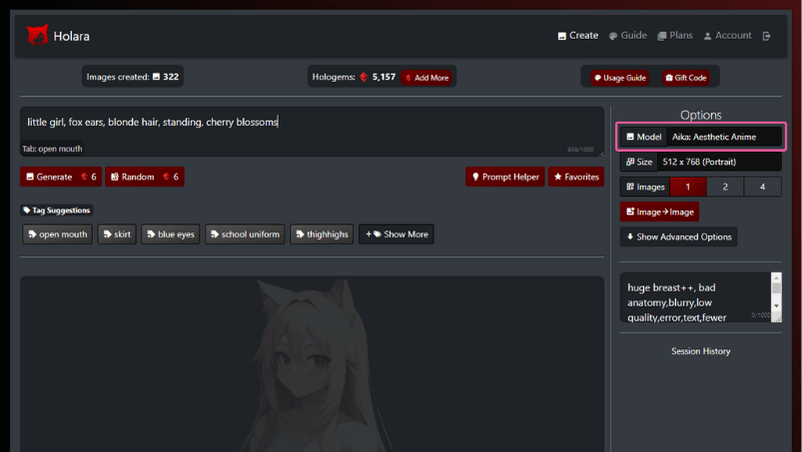
両者の絵柄にそこまで大きな違いを私は感じませんが、新モデル「Aika」の方が描き込みが細やかでやや幻想的な雰囲気になります。これは好みで選択すればよいでしょう。
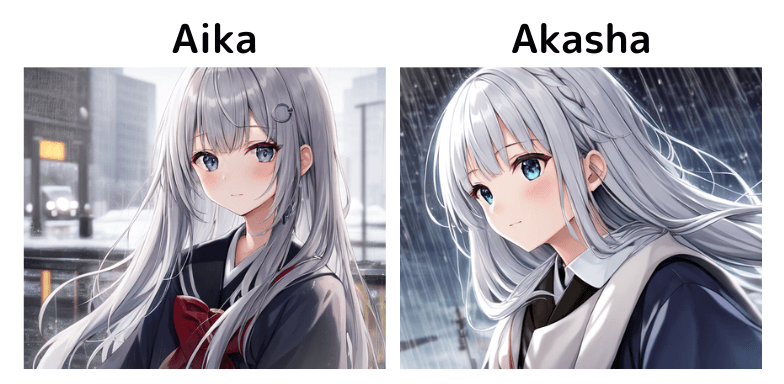
4. 「画像サイズ」を選ぶ
次に生成したい画像のサイズを選択します。サイズが大きくなるほど消費するHologemsが増えますので、コツをつかむまでは小さめサイズでHologemsを節約しながら試すのがいいと思います。
| 画像サイズ | 消費するHologems |
| 512×512 | 4 |
| 512×768、786×512 | 6 |
| 768×768 | 8 |
| 768×1152、1152×768 | 12 |
| 1152×1152 | 20 |
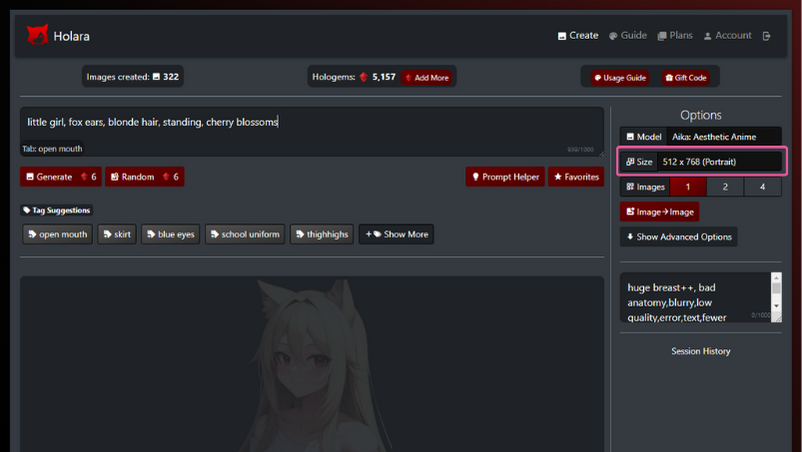
5. 「画像枚数」を選ぶ
最後に、生成する画像の枚数を選びます。1,2,4から選べますが、まとめて作成した方がHologemsの消費量がお得になるということも特にありません。ひとまず1枚生成してみましょう。
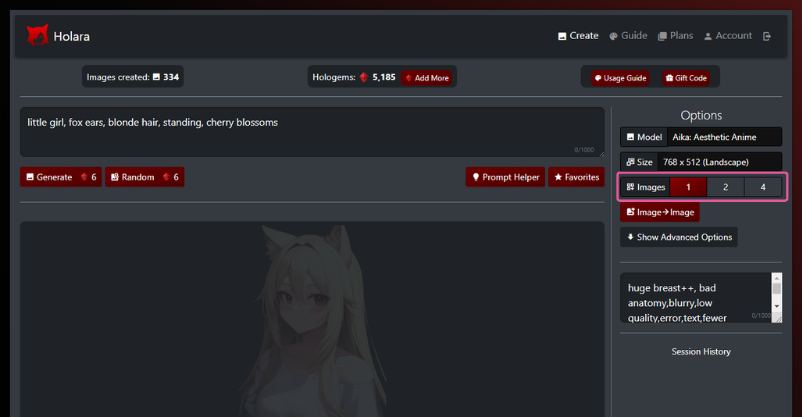
6. 画像を生成する
「Generate」の右横に表示されているHologemsの消費量を確認し、納得したら、「Generateボタン」をクリックします。5秒ほど待つと、画像が生成されます。
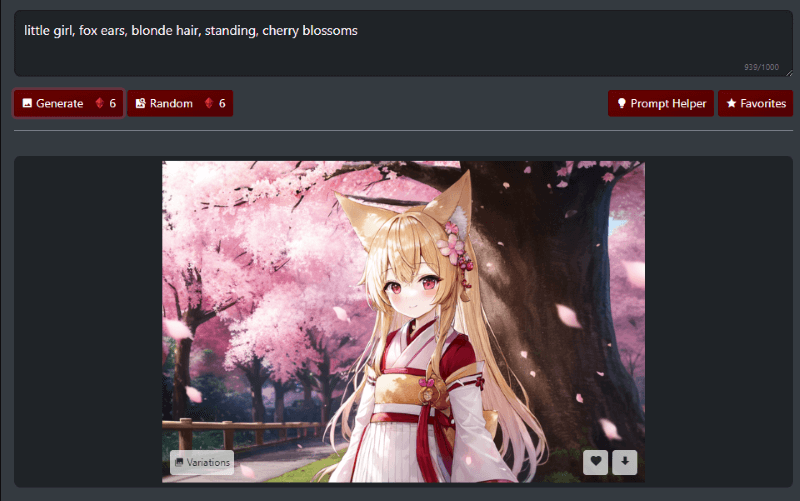
確かに「桜が舞い散る中に立っているキツネ耳で金髪の少女」ですね🥰
これがHolaraでの基本的な画像生成の方法です。
便利な機能
タグの提案
Holaraでは、プロンプト(呪文)入力において、タグの頭文字を何文字か打つと、それに続くタグの候補を表示してくれます。
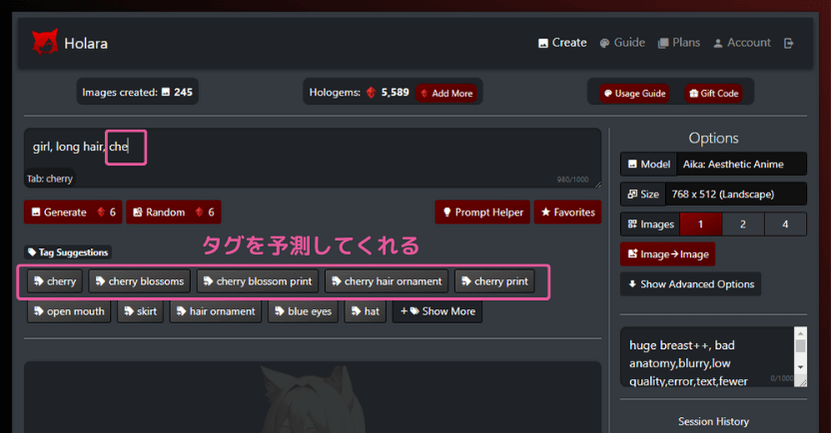
また、次に続けるタグを提案もしてくれます。たとえば、girlというタグを入力すると、それに関連する「long hair」「short hair」「skirt」などのタグも提案してくれます。

初心者にはとてもありがたい機能ですね
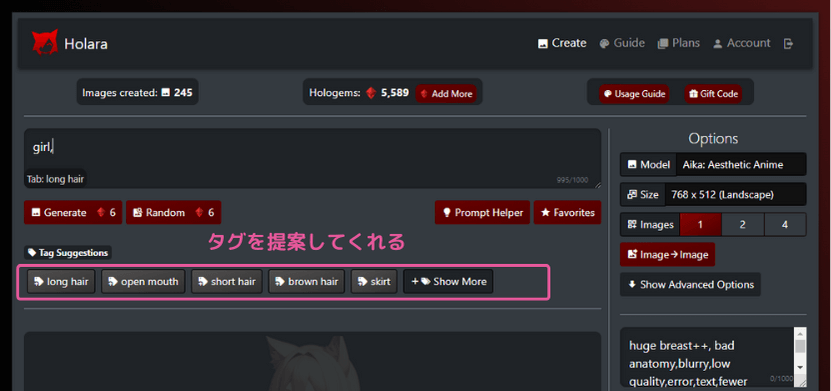
Prompt Helper
どんなタグがあるのかよくわからないという人はPrompt Helperを使うと便利です。
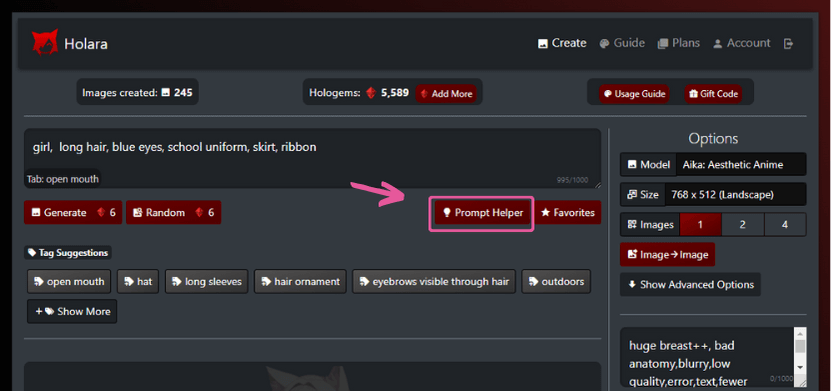
「キャラクター」「ポーズ」「背景」などカテゴリ別に、よく使われるタグが載っていて、これらのタグをクリックするだけで、プロンプトに入力できます。

呪文の勉強にもなります!
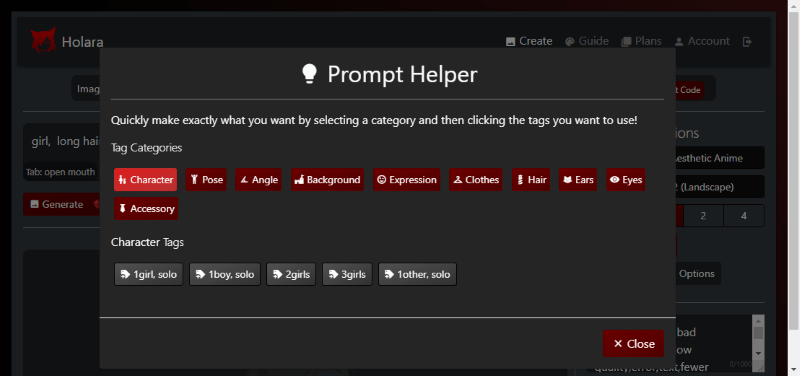
Favorites
生成した画像は、プロンプトなどの設定をお気に入り登録することができます。
登録するには、画像の右下にハートマークをクリックします。
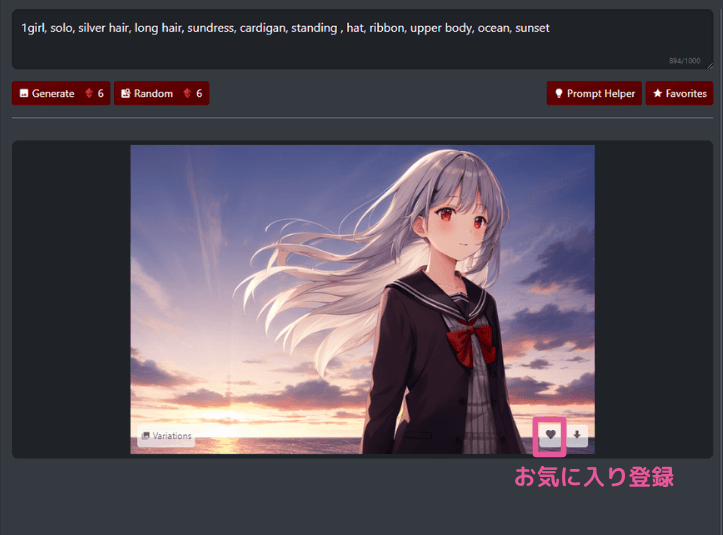
登録されているお気に入りは、プロンプトの右下の方にある「Favorites」から確認することができます。
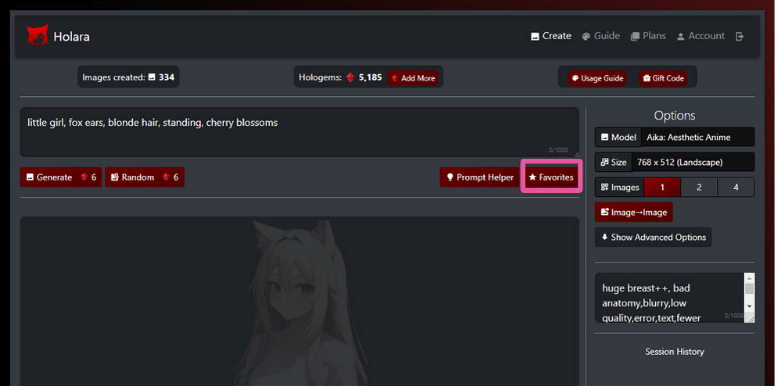
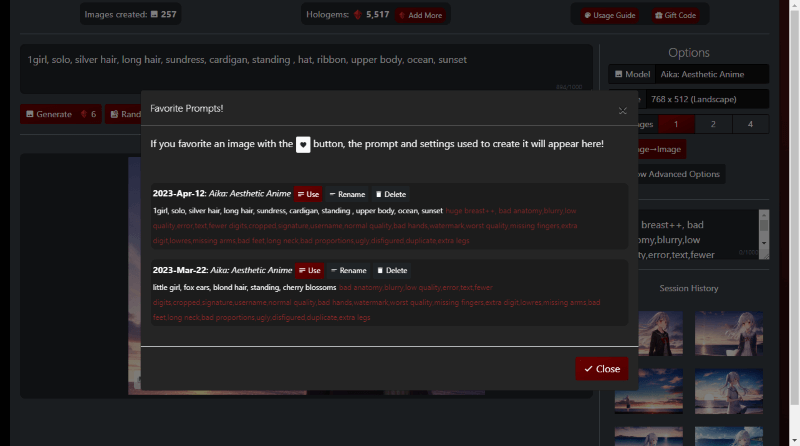
HolaraでAIイラストを楽しもう
本記事ではHolaraの基本的な使い方を解説しました。Holaraをはじめ、AIイラストでは数多くの設定値がありますが、いきなりそのような細かな設定を調整してもうまくいきません。
まずは、基本的な使い方から始めて、楽しみながら少しずつステップアップしていきましょう♪

楽しむことが大事です♪
同じAIイラストサービスであるNovelAIと比べてみるのも面白いと思います。プロンプト(呪文)を入力して画像生成するという流れは同じですが、生成するイラストの雰囲気が結構違います。






コメント