
AIマンガは画像管理が大変よね…

Eagleを使うと管理が楽ちんです♪
こちらの記事で生成AIを使ってマンガを描く方法を紹介しました。
生成AIを活用したマンガ制作では次のような大量の画像が発生します。
- コマごとあるいはキャラクターごとに切り抜いた下描き画像
- AIの生成画像
- 手作業で修正した画像
私の場合、1ページで少なくとも100枚くらいの画像ファイルが発生します。
この大量の画像を選別して修正を加えながら仕上げていくのですが、うまく管理しないとすぐにごちゃごちゃになってしまいます💦
私も最初の内は試行錯誤しながら画像管理を行っていましたが、Eagleを使った管理法でうまくいくようになってきました。
本記事では、Eagleを使ってAIマンガ制作を効率化する実践的な方法を紹介します。

Eagle4.0でプラグインが追加されて、ますます便利になりました✨
全体の流れ
細かな話に行く前に概要を説明しておきます。
AIマンガ制作の方法はこちらの記事で紹介している方法を前提として進めます。
①下描き:ペイントソフト(クリスタなど)で描いた下描きをEagleに書き出す
![[AIマンガ×Eagle] 下描きをEagleに書き出し](https://runrunsketch.net/wp-content/uploads/2024/09/eagle_aicomic_flow_1.png)
②清書の準備:Eagleで、下描きをコマごとに分割&リサイズする
![[AIマンガ×Eagle] 画像分割&リサイズ](https://runrunsketch.net/wp-content/uploads/2024/09/eagle_aicomic_flow_2.png)
③清書:画像生成AIでImage to Imageを行ったり、手描きで修正したりして、画像を清書していく
![[AIマンガ×Eagle] Image to Image&修正](https://runrunsketch.net/wp-content/uploads/2024/09/eagle_aicomic_flow_3.png)
④ページに合成:清書した画像を十分な大きさに拡大して、ペイントソフトで「コマ」に入れ込んで仕上げていく
![[AIマンガ×Eagle] 清書した画像をコマに合成](https://runrunsketch.net/wp-content/uploads/2024/09/eagle_aicomic_flow_4.png)
実践例
私の作品のページを例にして説明していきます。下描きと完成イメージはこんな感じです。
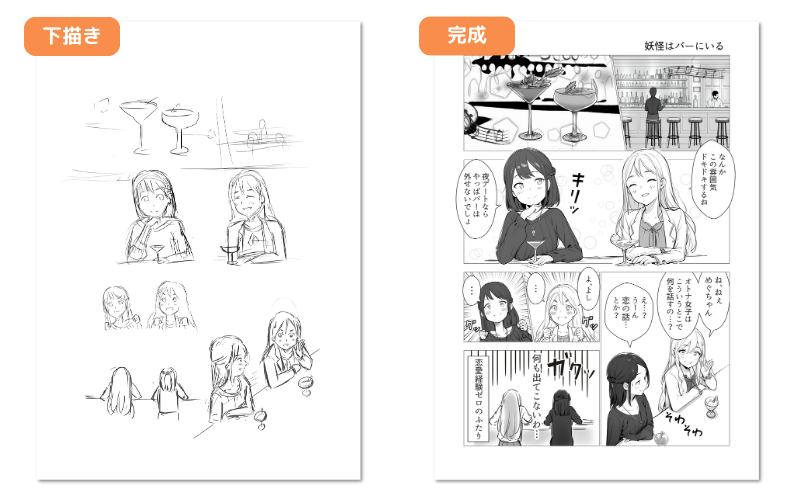
Eagleをまだ使ったことがないという人は、まずはこちらの記事でEagleの魅力を知っていただければと思います😊
Eagleの設定
Eagleには「自動インポート」という便利な設定があるのでこれを有効にしておきましょう。
Eagleアプリの左上の「≡」ボタン > 環境設定から「自動インポート」設定を開きます。
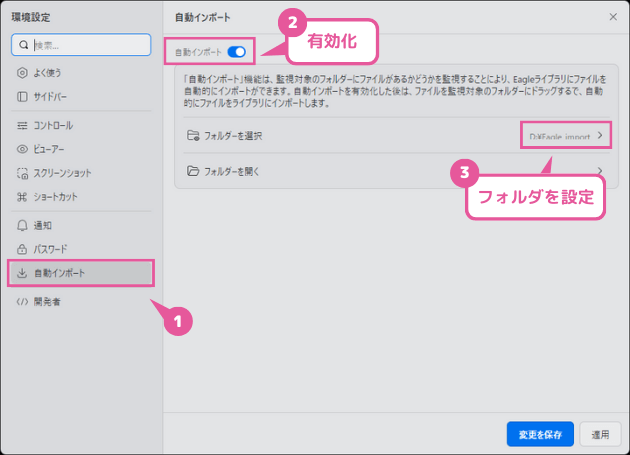
この設定をすると、設定したフォルダの下にライブラリごとのフォルダが自動的に作られます。そして、そのフォルダにファイルを格納すると、そのファイルが自動的にEagleに送られます。

ファイルを手動でEagleに登録しなくてもいいってわけね✨
下描き&清書の準備
ペイントソフトで描いた下描きを画像ファイルに書き出して、画像生成AIで清書するための準備を行います。
![[AIマンガ] コマ分割](https://runrunsketch.net/wp-content/uploads/2023/09/aicomic_page_sketch_inking_2.png)
下描きを書き出し
クリスタなどのペイントソフトで描いた下描きページをEagleに登録します。
これは「自動インポート」を使うと楽です。
具体的には、クリスタで「画像を統合して書き出し」を選択して、自動インポートフォルダに書き出します。すると、書き出した画像ファイルが自動的にEagleに登録されます。
画像の分割
img2imgでは基本的に1コマずつ画像を生成していきます。そのため、ページ画像を「コマ単位で分割」していきます。
このページは7コマなのですが、img2imgは1キャラずつ行った方が精度がいいので、実際には9個の画像に分割します。
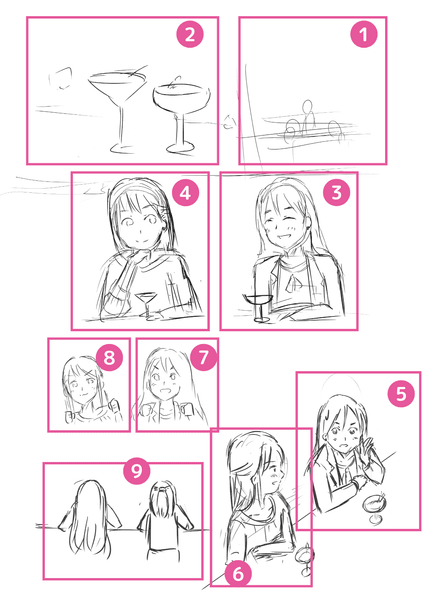

これは面倒だなぁ…
ここでEagleの便利プラグイン「画像切り抜きマスター」の出番です!
こんな風にさくさくと画像から複数の画像を切り出すことができます。
切り抜いた画像はそのままEagleに保存されます。
画像のリサイズ(縮小)
切り抜いた画像は、このままだとimg2imgを行うには画像のサイズが大きすぎます。そのため、長辺が800ピクセル程度になるようにリサイズ(縮小)します。
リサイズしたい画像をすべて選択した状態で、「エクスポート」―「指定した形式/サイズでエクスポート」をクリックします。
「サイズ:最大長辺 800ピクセル」にして「エクスポート」をクリックしましょう。
エクスポート先を「Eagleの自動インポートフォルダ」にすれば、そのままEagleに登録されます。
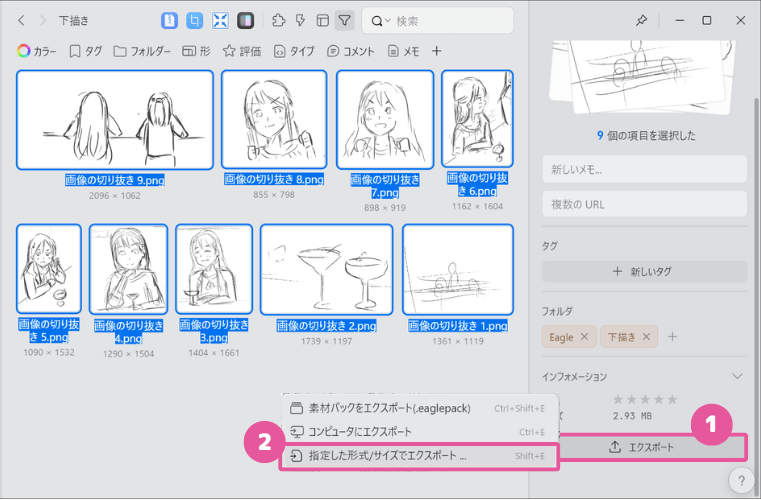
ファイル名の管理
AIマンガを描いていくと、下描きや清書も含めてファイルが大量にできます。ファイル名をうまくつけることでこれらを管理しやすくなります。
ファイル名の付け方はさまざまな流儀がありますが、私は以下のような命名ルールでファイルを管理しています。
作品名_ページ番号_コマ番号_バージョン.png
たとえば、「夏のまほろば」という作品の「25ページ/5コマ目」の画像なら、【夏のまほろば_25_5_v1.png】です。
![[AIマンガ] 画像ファイルの命名ルール](https://runrunsketch.net/wp-content/uploads/2024/09/aicomic_imgfile_naming.png)
この後、Image to Imageや手描き修正で画像が更新されていくたびに、「夏のまほろば_25_5_v2.png」→「夏のまほろば_25_5_v3.png」→「夏のまほろば_25_5_v4.png」とバージョンを上げていきます。
清書
分割した下描き画像をベースに、画像生成AIを使って清書していきます。
![[AIマンガ] 画像生成と修正の繰り返し](https://runrunsketch.net/wp-content/uploads/2023/09/aicomic_page_sketch_inking_5.png)
Stable Diffusionなら生成した画像を即時Eagleに送る拡張機能(Eagle Pnginfo)があるので、これを導入しておきましょう。
リアルタイムでEagle上で生成画像を確認できるのでとても便利です。
Stable Diffusion WebUI(Automatic1111)でのインストール方法は以下の通りです。
「Eagle Pnginfo」は拡張機能なので、Extensionsタブからインストールします。
「Extensions」タブを開き、「Install from URL」で以下のURLを入力して「Install」ボタンを押します。
https://github.com/bbc-mc/sdweb-eagle-pnginfoインストールした後は、「Installed」の拡張機能のリスト画面で、「Eagle Pnginfo」を有効化して、WebUIを再起動しましょう。
Eagle Pnginfoがインストールできたら、Stable Diffusionの「img2img」で先ほどの下描きから画像を生成しましょう。
画像のアップロードは、EagleからStable Diffusion WebUIへ画像をドラッグ&ドロップすればOKです。
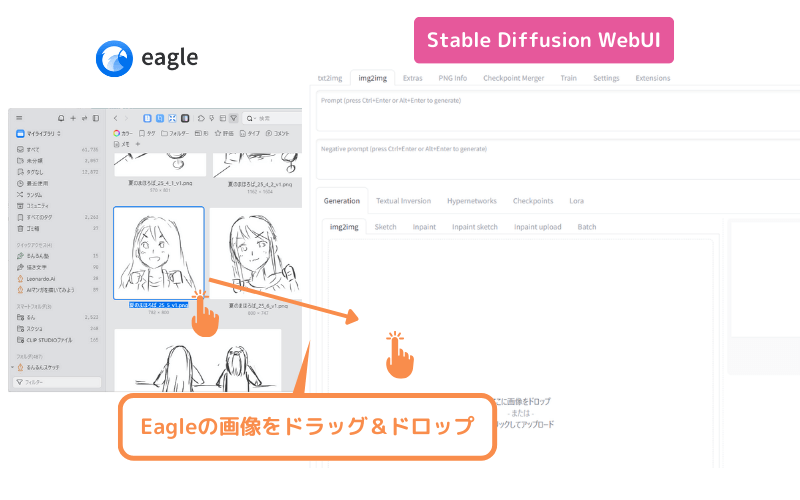
あとはimg2imgで「それなりにいい感じ」の画像ができるまで何度も生成にチャレンジしましょう。Stable Diffusion WebUI上でも生成画像は確認できますが、Eagleで確認した方が見比べやすいと思います。
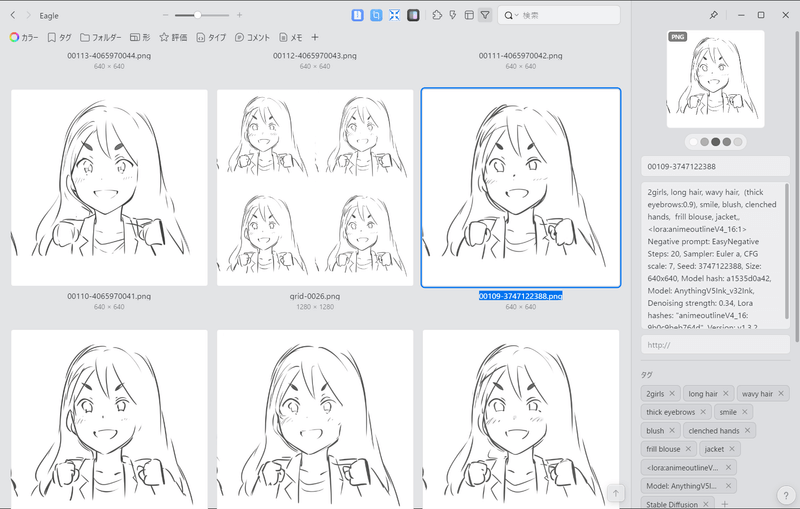
気に入った画像が生成できたら、Eagle上で名前をリネームします。「夏のまほろば_25_5_v2」という感じです。これで最初のimg2imgは終了です。
そして、この画像をまたStable Diffusion WebUIにドラッグ&ドロップすれば、次のimg2imgをすぐに始められます。
また、クリスタで修正したい場合も、クリスタに画像をドラッグ&ドロップすればOKです。修正した画像は下描きのときと同様に、Eagleの自動インポートフォルダにpngで書き出せば、そのままEagleに取り込まれます。
このように「img2img」と「手修正」を何度か繰り返しますが、Eagleで画像を一元管理することができます。
ページに合成
気に入った画像が完成したら、これをページ内のコマに入れ込むわけですが、そのままだと画像の大きさが小さすぎるので画像を拡大します。
Eagleには「AI画像拡大」というプラグインがあるので、これを使うととても楽です。
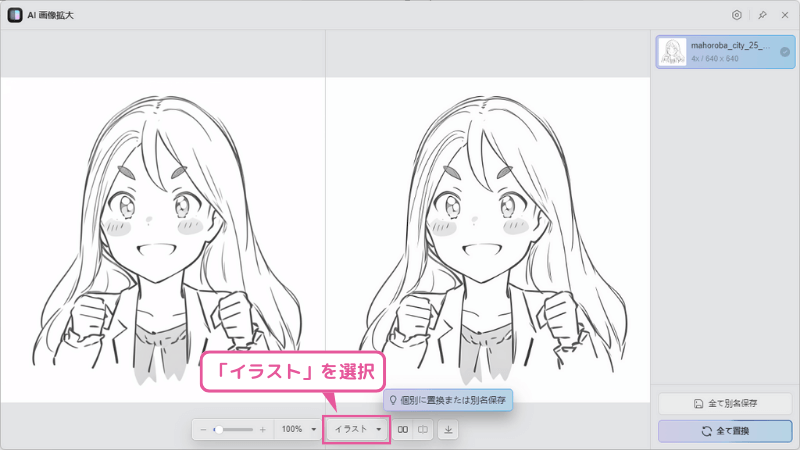
拡大した画像をページに合成しましょう。
クリスタの場合、画像をレイヤーにドラッグ&ドロップすれば取り込めます。だいたいいい感じの大きさになっていると思うので、あとはクリスタ上でサイズを微調整しましょう。
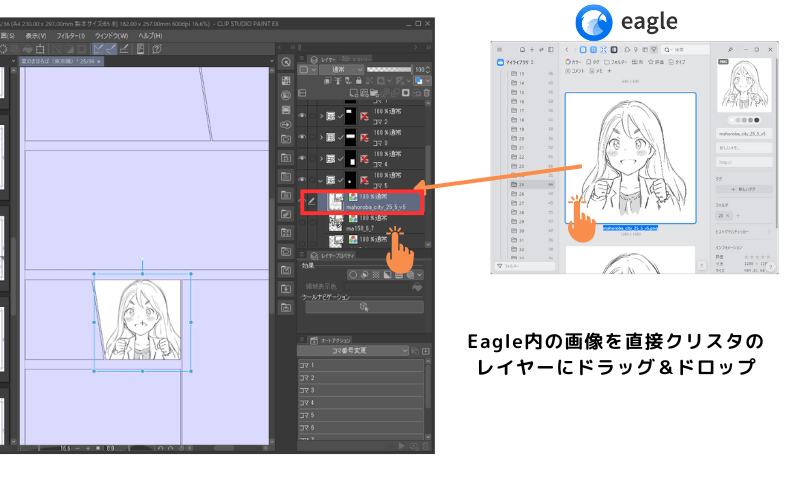
まとめ
AIを活用したマンガ制作は膨大な画像管理が必要ですが、Eagleを使うことで効率的に整理・管理ができます。
本記事で紹介した方法を活用すれば、下描きから清書、最終的なページへの合成までスムーズに進めることができ、制作に集中することができるはずです。
Eagleの「自動インポート」機能や、「画像切り抜きマスター」「AI画像拡大」などの便利なプラグインを駆使すれば、作業の効率化が図れます。
Eagleを使いこなして、AIマンガ制作をさらに楽に、楽しく進めてみましょう😊

Eagleと画像生成AIは相性バツグンだね♪

皆さんの創作活動がますます楽しくなりますように♪
✅Eagleの便利なプラグインについてはこちらでご紹介!
✅マンガで重要な「フォント」の管理もEagleでできます♪



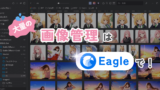
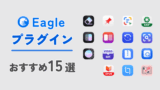
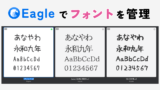
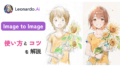

コメント