
CanvaにMagic Expandって機能ができたみたい

画像の外側に新たな画像をAIで描き足せます🎨
デザインソフト「Canva」ではAIを使った機能が次々に追加されています。その中のひとつが「Magic Expand」です。
この機能は、一般的には「アウトペインティング」と呼ばれる画像生成AIの機能です。
AIを使って画像の外側に新たな画像を描き足すことができます。
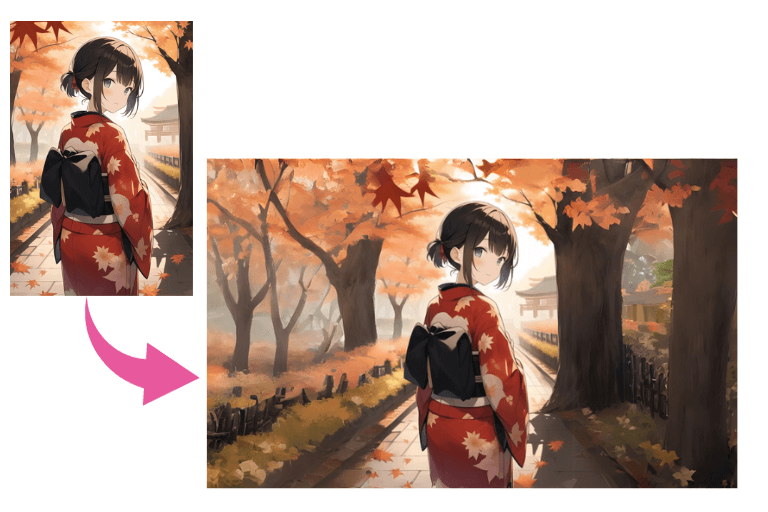
Magic Expandの使い方
Canvaの「Magic Expand」の使い方はとても簡単です。
こんなふうに、Canvaのページに画像を貼り付けている状態から説明を始めます。
![[Canva - Magic Expand] 使い方1](https://runrunsketch.net/wp-content/uploads/2023/09/canva_magicexpand_use_1.png)
画像をクリックして、写真を編集をクリック。
![[Canva - Magic Expand] 使い方2](https://runrunsketch.net/wp-content/uploads/2023/09/canva_magicexpand_use_2.png)
「Magic Expand」を選択。
![[Canva - Magic Expand] 使い方3](https://runrunsketch.net/wp-content/uploads/2023/09/canva_magicexpand_use_3.png)
「サイズを選択」でどこまで拡張したいかを選択します。ここではページ全体に拡張してみましょう。
ページ全体を選択して「Magic Expand」をクリック。
![[Canva - Magic Expand] 使い方4](https://runrunsketch.net/wp-content/uploads/2023/09/canva_magicexpand_use_4.png)
10秒~20秒くらい待つと、4枚の生成画像が表示されます。クリックするとページ上で確認することができます。
気に入ったものがあれば、選択して「完了」をクリックすれば確定です。
![[Canva - Magic Expand] 使い方5](https://runrunsketch.net/wp-content/uploads/2023/09/canva_magicexpand_use_5.png)
気に入ったものがなければ「新しい結果を生成する」をクリックすれば、さらに4枚の生成画像が表示されます。
![[Canva - Magic Expand] 使い方6](https://runrunsketch.net/wp-content/uploads/2023/09/canva_magicexpand_use_6.png)

すごく簡単に使えるんだね!

難しい設定は一切ナシです
CanvaのMagic Expandによる描き足しは一切難しいところがありません。
他の画像生成AI、たとえばStable Diffusionだと「描き足し部分はどの程度プロンプトに従うか」「既存部分との境界のぼかしをどうするか」などの設定があるのですが、Canvaの場合、そのような設定はありません。指定するのはシンプルに「描き足しサイズ」だけです。
非常に使いやすい機能といえるでしょう。
いろいろな画像でMagic Expandを試す
いろいろな画像を使ってMagic Expandでうまく描き足しができるのかを試してみました。
イラスト系・実写系どちらも多くのケースではうまくいきますが、良くも悪くも結果を調整できるパラメータが一切ないため、ほぼ完全に運任せです。

うまくいかないときは、やきもきするかもです😓
イラスト
背景部分を描き足す
背景の描き足しはかなり上手いです。ただ、余計なものが描き足されてしまうことも多く、何度も生成する必要はあるかもしれません。
![[Canva - Magic Expand] 例1](https://runrunsketch.net/wp-content/uploads/2023/09/canva_magicextract_eg1.png)
![[Canva - Magic Expand] 例2](https://runrunsketch.net/wp-content/uploads/2023/09/canva_magicextract_eg2.png)
既存部分の絵柄と合うように描き足されるのがうれしいですね。
![[Canva - Magic Expand] 例6](https://runrunsketch.net/wp-content/uploads/2023/09/canva_magicextract_eg6.png)
見切れた体の一部を描き足す
頭の先っちょなどごく一部であればかなり自然に描き足すことができます。
![[Canva - Magic Expand] 例5](https://runrunsketch.net/wp-content/uploads/2023/09/canva_magicextract_eg5.png)
![[Canva - Magic Expand] 例8](https://runrunsketch.net/wp-content/uploads/2023/09/canva_magicextract_eg8.png)
ただし、「下半身」など広い範囲で描き足そうとするとおかしなことになるので注意です。
![[Canva - Magic Expand] 例7](https://runrunsketch.net/wp-content/uploads/2023/09/canva_magicextract_eg7.png)

なんか不気味…😓
実写
実写系の画像でも特に問題なく描き足すことができます。
![[Canva - Magic Expand] 例3](https://runrunsketch.net/wp-content/uploads/2023/09/canva_magicextract_eg3.png)
画像生成AI全般に言えることですが、食べ物系については「この料理は何…?」という感じになってしまうことも多いです。
この画像もそれらしいドリンクやソース?が描き足されていますが、よくよく見るとこれは一体何なのか謎です😂
![[Canva - Magic Expand] 例4](https://runrunsketch.net/wp-content/uploads/2023/09/canva_magicextract_eg4.png)
まとめ
Canvaの「Magic Expand」はとても簡単に画像の外側に自動的に絵を描き足すことができます。
自然な形で画像とアスペクト比を変えたり、ちょっと足りない部分を描き足すときに便利に使えます。
もっと本格的に描き足したいという場合には、Stable Diffusionのアウトペインティングを使うとよいでしょう。
Canvaには、言葉(テキスト)で画像を生成する「Magic Media(Text to Image)」という機能もあります。こちらの機能は無料プランでも50回まで試すことができます。

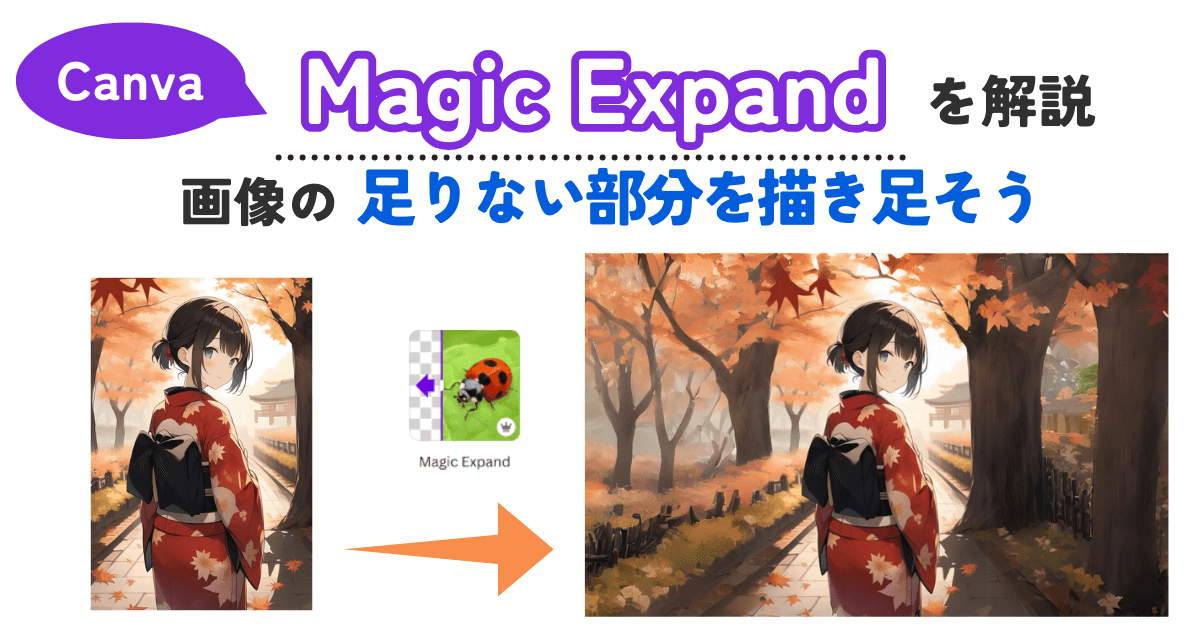

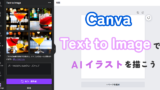


コメント