NovelAIの英語表記に戸惑う
NovelAIはアメリカ発のサービスなので、基本的には英語表記です。この英語表記に戸惑ってしまうユーザーも多いのではないでしょうか。私も最初は怖気づいてしまいました😅
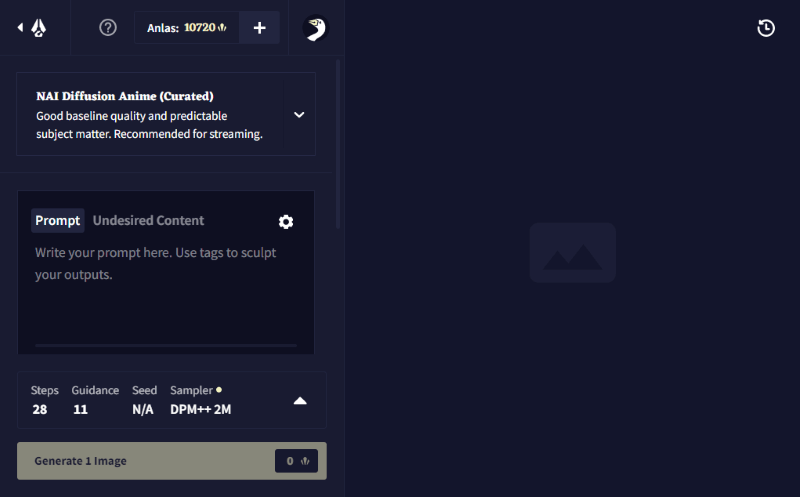
ただでさえ今までにない新しいサービスなのに、さらに英語表記だと、英語が苦手な人は戸惑ってしまいますよね。
そんな日本ユーザーに朗報です。2023/3/9にNovelAIが日本語対応アップデートを行ったことを発表しました。果たしてNovelAIはどこまで日本語で使えるようになったのか?
本記事では英語が苦手なユーザーでもNovelAIを快適に使う方法を解説します。
NovelAIを日本語で使う
どこまで日本語でできる?

NovelAIはどこまで日本語で使えるのか…?
まず、NovelAIで日本語になってほしいところは2つあると思います。
①サイトの表記
②プロンプト
最初に結論から述べると、NovelAIの日本語化対応というのは「①サイトの表記」がメインで、「②プロンプト」については一部の日本語のみしか対応できていないようです。
ですので、現時点(2023/4/3)では、NovelAIを完全に日本語のみで使う方法はありません。
しかし、サイトの表記が日本語になるだけでもかなり使いやすく感じますし、プロンプトについても本記事で紹介するGoogle翻訳を活用する方法を使うことでだいぶ改善されると思います。
それでは具体的な方法についてご紹介していきましょう!
NovelAI日本語化の設定

まずはNovelAIの設定で言語を「日本語」にしましょう
NovelAIを日本語化する設定はとても簡単です。
トップページの「ガチョウのアイコン」を押します。
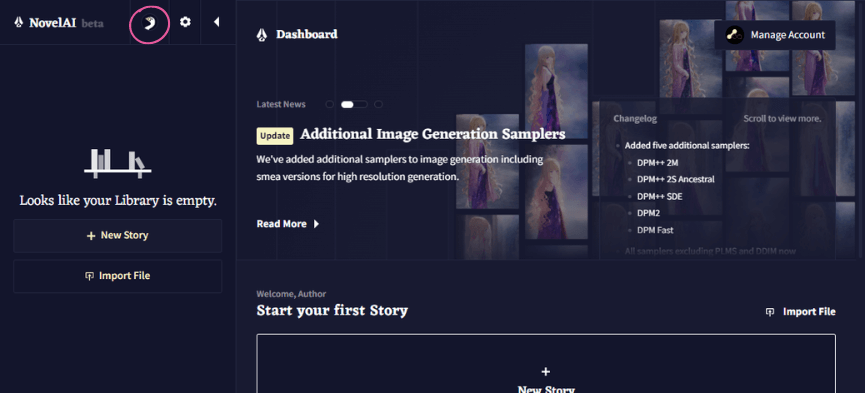
メニューが開くので、一番下の国旗のマークをクリックして、「JP」を選択してください。これで変更完了です。
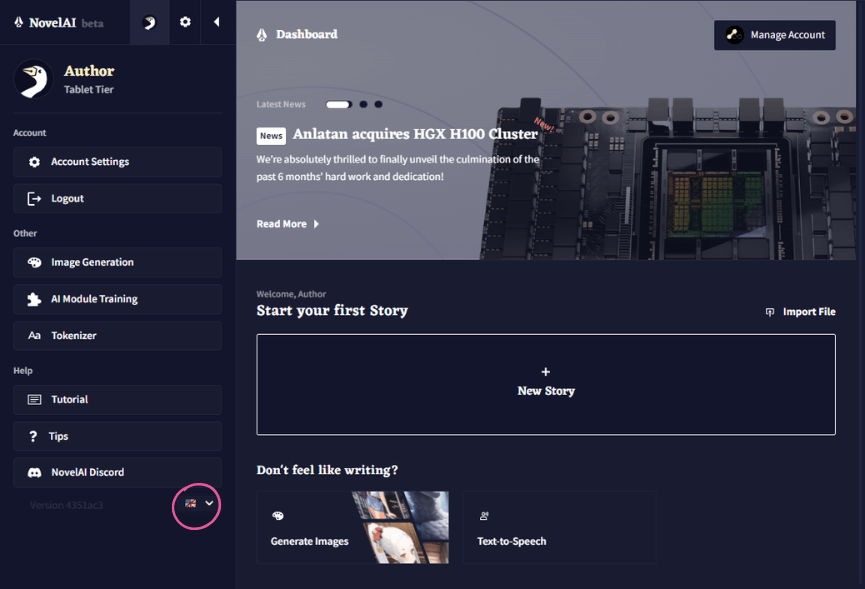
サイト表示の日本語化はOK
設定を「JP」に変更したことによって、サイト表示が日本語になります。画像生成の各種設定も日本語で説明してくれているので、かなりわかりやすくなりましたね。
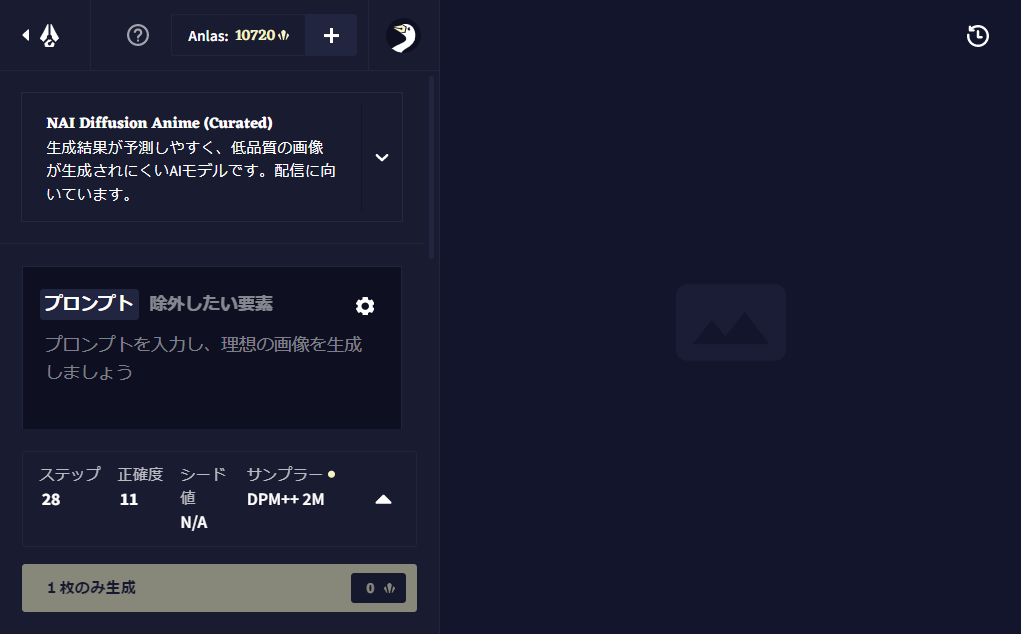
プロンプトは日本語にほぼ反応しない
さて、こうなるとプロンプトも日本語で指定できるのでは?と期待しますよね。実際にやってみましょう。
「桜が舞い散る中に立っているキツネ耳で金髪の少女」を日本語でそのまま
少女, キツネ耳, 金髪, 立っている, 桜
として、プロンプトに指定して画像生成してみます。
![[NovelAI] 日本語プロンプトで生成した画像](https://runrunsketch.net/wp-content/uploads/2023/03/nai_japanization_jp_sakura.png)

お!ちゃんと桜です🌸
確かにそれっぽい感じのイラストが生成されました。
ですが、よく考えると「キツネ耳」と「金髪」はまったく反映されていないようです。何度か生成してみましたが、やはり「キツネ耳」と「金髪」のイラストは生成されませんでした。
いくつかのタグを試してみましたが、日本語として反応するタグは一部に限られているようです。
背景は比較的反応してくれますが、それ以外はほぼ壊滅的です。髪型や表情、服装、動作そして性別すらも反応してくれません。
プロンプトに関しては、従来どおり英語で指定する方がよさそうです。次に紹介するGoogle翻訳を活用する方法を併用すれば、プロンプトの英語入力も楽になると思います。
プロンプトの英語入力を補助する別の方法
少なくとも本記事を書いている現時点(2023/4/3)では、プロンプトは英語で指定しなければならないようです。
※その後、2024/1/10にも確認しましたが、やはりプロンプトは日本語には反応しませんでした。
英語が苦手な方が、少しでもNovelAIを楽に使う方法を2つ紹介します。
「Google翻訳」のChrome拡張機能を導入する
たとえば、イラストの背景を「港」にしたい場合、「港って英語で何ていうんだっけ?」というケースがあります。このとき、ウェブで「港 英語」と検索するのはちょっと面倒です。
こんなとき、Chromeブラウザを使っているユーザーであれば、「Google翻訳」のChrome拡張機能を導入すると便利です。
- 手順1ウェブストアにアクセス
「Google翻訳」のChromeウェブストアにアクセスします。
Google Translate - Chrome Web StoreView translations easily as you browse the web. By the Google Translate team.「Chromeに追加」をクリックします。これで拡張機能として追加されます。
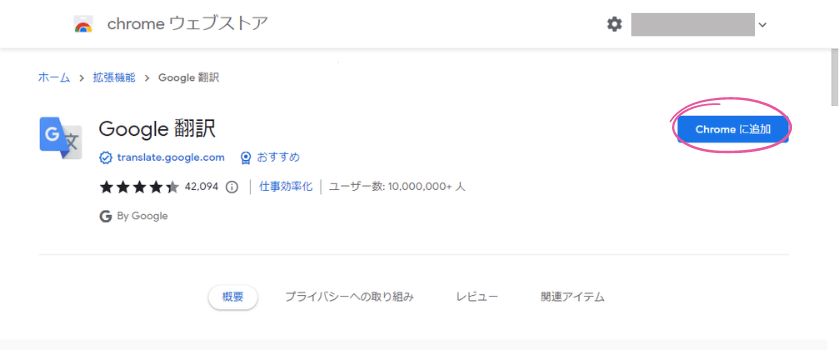
- 手順2拡張機能を固定
Chromeブラウザの右上にあるパズルのピースのようなマーク(拡張機能ボタン)をクリックすると、先ほど追加した「Google翻訳」があります。
その右にあるピンのようなマーク(固定ボタン)をクリックすると、タスクバーに常に表示しておくことができて便利です。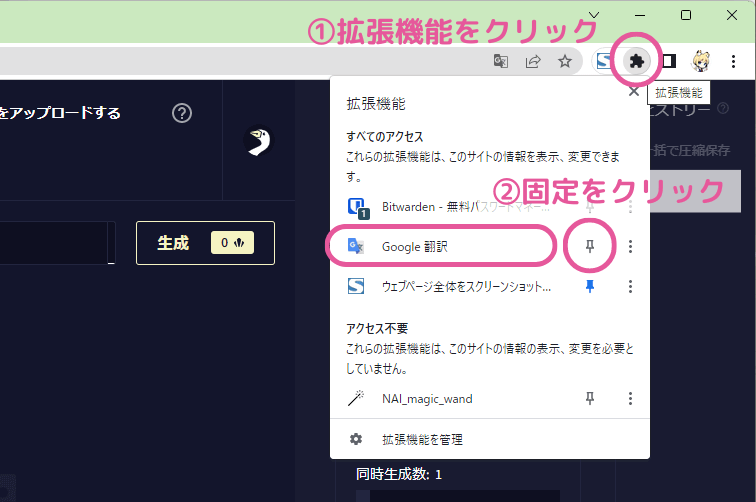
- 手順3オプション設定
Google翻訳のボタンを右クリックして、オプションを開きます。
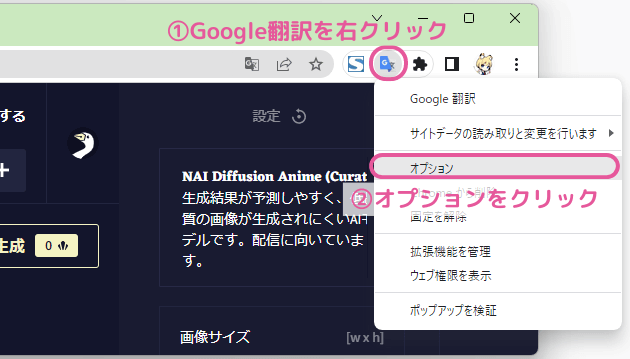
「メイン言語の設定」とあります。これは、翻訳後の言語をどれにするかの設定です。日本語から英語にしたい場合は、「英語」に設定しておきましょう。
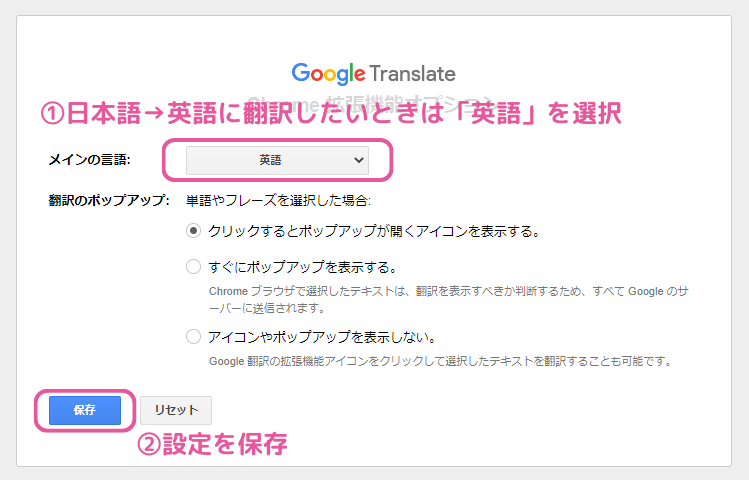
これで設定は完了です。
使い方はこうです。日本語を英語に翻訳したい場合、Google翻訳のボタンをクリックします。ポップアップが開くのでそこに翻訳したい日本語を入力して、翻訳をクリックします。
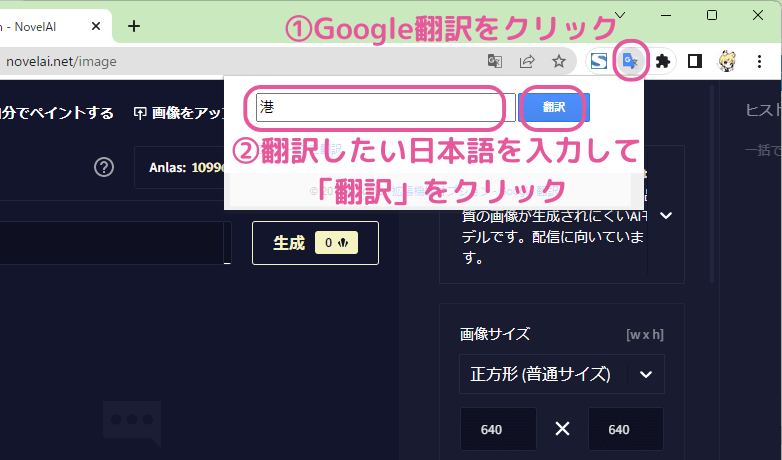
すると、日本語が英語に翻訳されて表示されます。
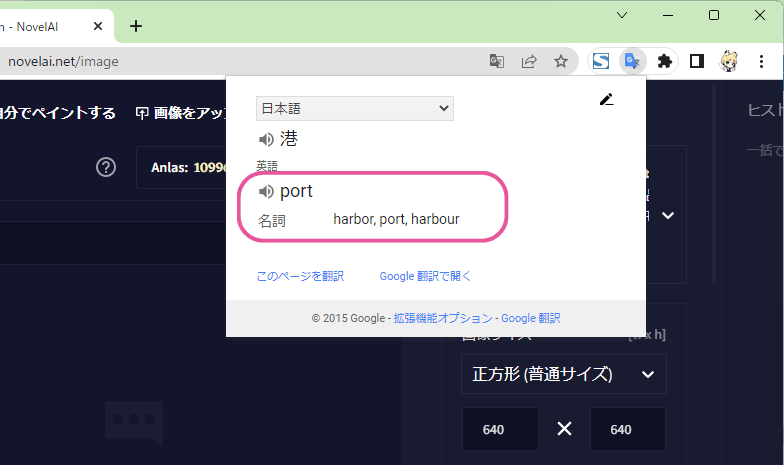
これで、「港」は「harbor」だとわかったので、プロンプトに入力して画像生成してみます。
確かに「港」ですね👌
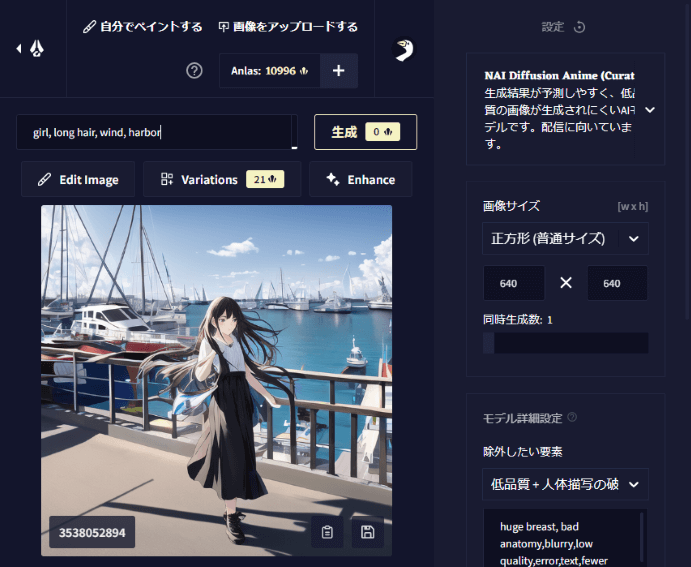
Google自動翻訳を使う
NovelAIではタグを途中まで入力すると、候補を予測して表示してくれる機能があります。ここで表示されるタグは英語表記になっているのですが、これを日本語にする方法です。
Googleの自動翻訳を利用します。
- 手順1ブラウザの設定
Chromeブラウザ右上の「Google Chromeの設定」を開いて、「設定」をクリックします。
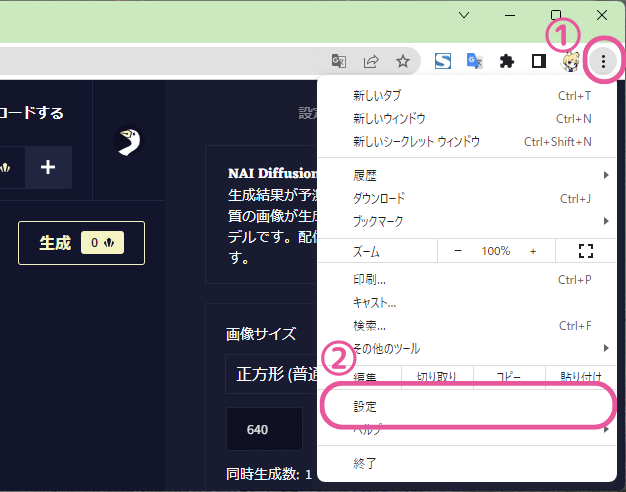
- 手順2言語設定
左側メニューの「言語」をクリックし、Google翻訳の項目から「これらの言語を自動的に翻訳する」の「言語を追加」をクリックします。
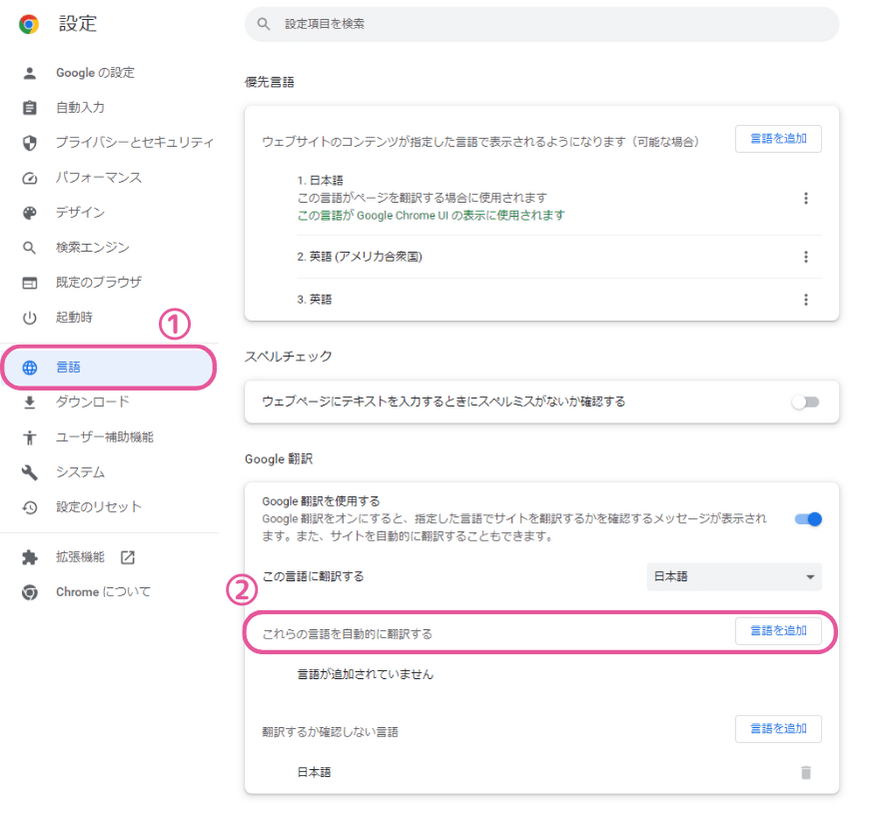
- 手順3自動翻訳の設定
「英語」を選択します。これで、Chromeブラウザに表示される英語が自動的に日本語で表示されるようになります。

こうしておくと、候補として表示されたタグが日本語に翻訳されます。タグを選択すると、プロンプトにはちゃんと英語でタグが入力されます。
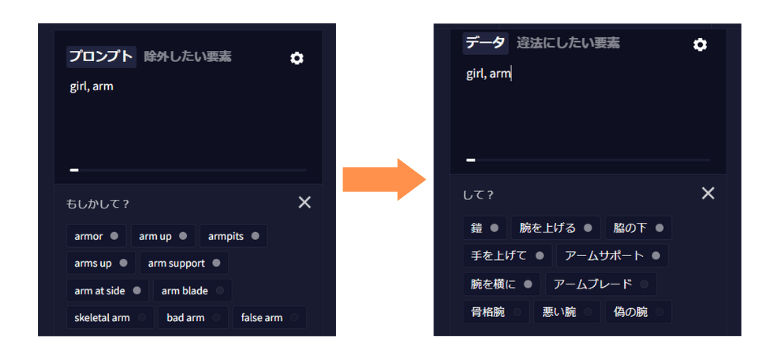
英語が苦手でもNovelAIは使える
本記事では英語が苦手な人でもNovelAIを快適に使う方法についてご紹介しました。
タグに日本語が使えないことを残念に思うユーザーは多いかもしれません。しかし、タグに使う英語はある程度決まっているので、使っているうちに自然と覚えていきます。安心してください😄

英語の勉強にもなりますよ♪
NovelAIで使うタグ(呪文)については、こちらの記事も参考にしてください。

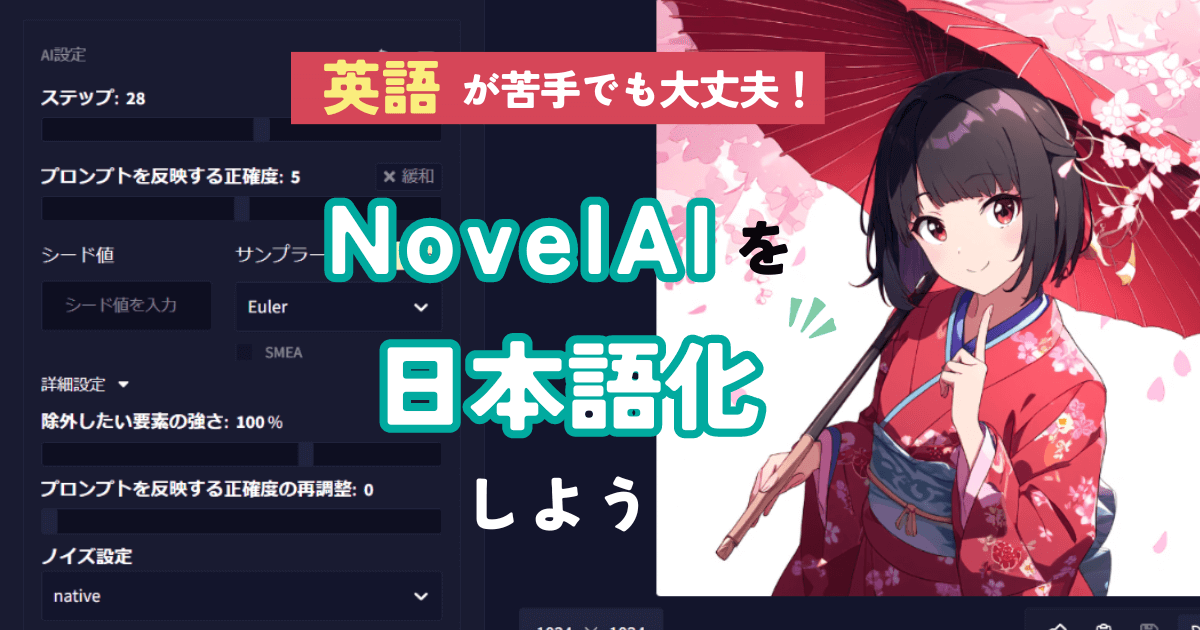






コメント