デジタルイラストに必須の「ペンタブレット」ですが、

製品がたくさんありすぎて、どれがいいのかよくわからん!
という人も多いのではないでしょうか?
ここ最近はStable DiffusionやNovelAIなどの「AIイラスト」を始める人も増えてきましたが、自分で下絵を描いたり、生成した画像を微修正するときに、ペンタブレットはとても役立ちます。
この記事ではAmazonで人気のペンタブレット「VEIKK Creator Pop S640」を筆者が実際に買って使ってみて、良い点も悪い点も徹底解剖します♪
それではいってみましょう!
VEIKK S640の仕様と外観
VEIKK Creator Pop S640を開封すると、こんな感じです。

| 色 | ブラック |
| 外形寸法 | 21.8 x 13.0 x 0.9cm |
| 作業エリア | 6×4インチ |
| 重さ | 181g ※公式仕様に記載がないため、実際に計量 |
| インターフェース | USB |
| 筆圧感知 | 8192レベル |
| ショートカットキー | 0個 |
| 対応OS | Windows、MacOS、Android、ChromeOS、Linux |
本体

小さく薄く軽いので、持ち運びにとっても便利♪
サイズはスマホと比較するとこれくらいです。
作業エリアサイズが「6×4インチ」クラスのペンタブの中でトップクラスにコンパクトです。

そして、板状部分の厚みは約2mmという驚きの薄さ!力をかけると折れちゃうんじゃないかと思ってしまうほどの不安な薄さです😅笑
重さを測ってみると、本体は「181g」、ペンは「12g」でした。

本体には「ボタン」はひとつもありません。かなり割り切った仕様です。
ペン
ペンにはボタンは2つです。ちょうどペンを握ったときに人差し指が来るあたりについています。
ボタンが大きく、独立しているので結構押しやすいです。
握り心地はややツルツルしていますが、太さがそこそこあるのでそれなりに握りやすいです。

ペンタブレットによっては、ペンのお尻の方に別のボタン(消しゴムなど)を設定できるものもあるのですが、S640はありません。
また、このペンはバッテリーも充電も不要です。
フェルトのペンケースが付属しています。ペンをしばらく使わないときや持ち歩くときに便利ですね。

ペンタブレットは使っているうちにペン先がすり減っていくので交換が必要になるのですが、S640では替えのペン先が8個同梱されています。これだけあれば安心です。
その他
USBケーブルは本体と一体になっているので取り外すことはできません。
ケーブルを失くしてしまうリスクがないとも言えます。

またスマホやタブレットと接続するためのアダプターが2種類入っています。
「Micro-B」と「Type-C」です。
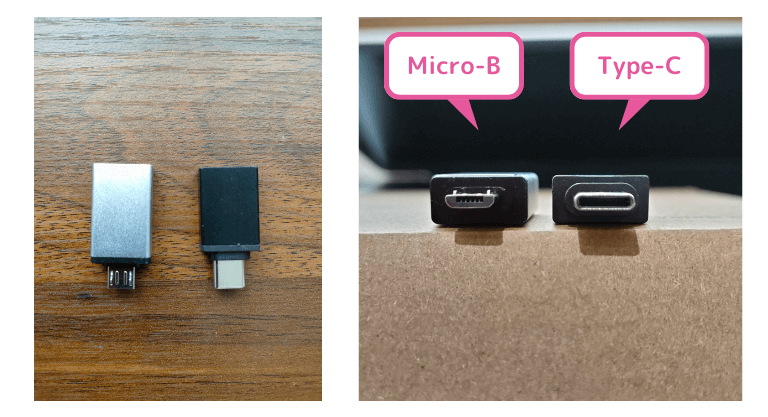
VEIKK S640を使ってみた
ここからは私が実際にVEIKK S640を使ってみて感じたことを記載していきます。
線にしっかり強弱がつけられる
ペンの動きはなめらかです。筆圧は8192レベルで検知できるので、線にしっかり強弱もつけられます。
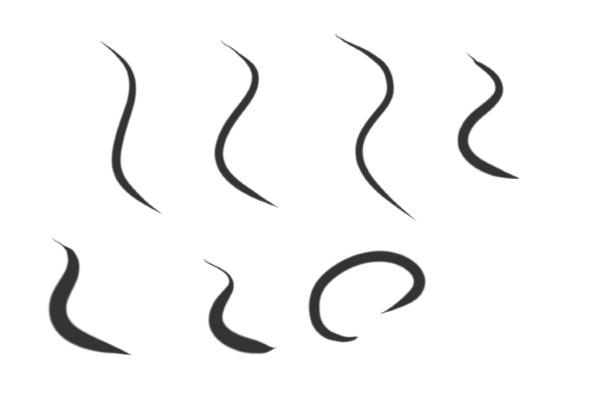
右利きでも左利きでもOK
そして、便利なのは「右利きモード」と「左利きモード」があることです。
どちらのモードにするかは、VEIKK Tabletの「マッピング」で設定することができます。(初期状態だと「右利きモード」です)
「右利きモード」のときは本体の出っ張り部分が左に来ますが、この出っ張り部分が左利きだと邪魔になります。
そのため、左利きで使いたいときは、「左利きモード」に設定することで、本体の上下をひっくり返して使うことができるというわけです。

これで利き腕を気にしなくていいわけですが、左利きモードのときはケーブルが手前側に伸びることになるので少し邪魔かもしれません💦
スマホ/タブレット(Andorid端末)で使える
付属のアダプターを使えば、スマホやタブレットにS640を接続して使うことができます。
スマホで使えるペイントソフトを使えば、パソコンを持っていなくてもお絵描きできますね。

アダプターは「Micro-B」と「Type-C」の2種類が付属しています。
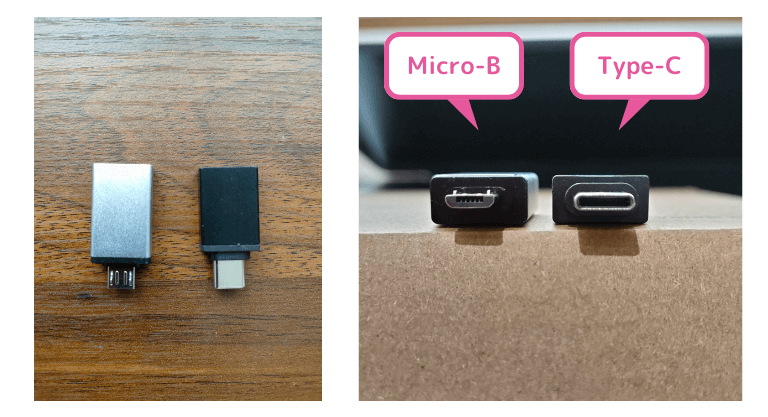
描いているときに本体が滑る
本体が非常に薄くて軽いため、描いているときに本体が動いてしまうことがあります。
本来の裏に一応滑り止めはついていますが、それでも滑りやすいです。
ペンを持っていない手で押さえればいいのかもしれませんが、別のデバイスを手に持っている場合には、押さえることができません。

私は右利きですが、左手は「タブメイト」というコントローラを持っているので、ペンタブを押さえることができず結構滑ります😅
ファンクションキーがない

本体に一つもファンクションキーがないというのも、効率的に作業するには少し不便かもしれません。
ただ、私の場合、左手に「CLIP STUDIO TABMATE」という専用コントローラを持ちながら描いています。なので、ペンタブレット自体にファンクションキーがなくてもあまり困りません。
もし効率的に作業したい場合は、そのような専用コントローラを買うことを検討してもいいかもしれません。
ChromebookとLinuxでも使える
対応OSは「Windows、MacOS、Android」という製品も多い中で、このペンタブは「Windows、MacOS、Android、ChromeOS、Linux」までサポートしています。
対応OSの範囲が広いのは、大切なポイントですね。
まとめ
VEIKK Creator Pop S640は、「持ち運びに便利な超コンパクトなペンタブが欲しい」という人に特にオススメです。
ChromeOSに対応しているのも注目ポイント。Chromebookでお絵描きしたいという人にはピッタリですね。
一方、据え置きとして使う場合には、本体が軽すぎて滑りやすいという点が気になります。
もっとどっしりしたペンタブがいいという人は、「UGEE S640」という選択もアリでしょう。
また、本体にはボタン(ファンクションキー)が一つもないので、効率的にお絵描きしたい人にはちょっと物足りないかもしれません。
その場合は、ファンクションキーがついているペンタブにするか、「CLIP STUDIO TABMATE」や「iClever テンキー
」などを併用してファンクションキーがないことを補うのが良いと思います。
- サイズが超コンパクトで軽いので、持ち運びに便利
- 線にしっかり強弱がつけられる
- 右利きでも左利きでも使える
- Andoridのスマホやタブレットでも使える
- Windows、MacOS、Androidに加えて、ChromeOS、Linuxにも対応
- 本体が軽いため、描いているときに滑りやすい
- ファンクションキーがない
- 左利きモードのときにケーブルが邪魔
✅本記事で紹介したペンタブレット
✅同価格帯のペンタブを探すならこちらの記事もオススメ










コメント