
画像をちょっとだけ修正したいんです!

Canvaの「背景除去」や「マジック消しゴム」を使うと簡単です♪
Stable DiffusionやNovelAIなどの画像生成AIで生成した画像はかなりのクオリティを誇りますが完璧とはいきません。ここだけちょっと修正したい…という惜しいイラストになることも多いです。

たとえば、次のようなケース
①背景を白にしたいのに、完全には白にならなかった
白背景にしたかったのに、このように背景に模様が入ってしまうことがあります。

②余計なものが写り込んでいる
意図しないものが絵の中に描かれていることがあります。たとえば、このイラストだと麦わら帽子にひまわりが付いていますが、これがジャマだと感じるケースもあるでしょう。

こんな「惜しいイラスト」に対して、Canvaというツールを使うと簡単に修正することができます。
Canvaを使うと簡単に修正できる
Canvaってなに?

Canva(キャンバ)は誰でも簡単にデザインができる基本無料のツールです
デザインソフトといえば「Photoshop」や「Illustrator」が有名ですね。これらはプロも愛用するソフトですがかなり高価ですし、多機能すぎてビギナーにはハードルが高いと感じるかもしれません。
今回ご紹介するCanva(キャンバ)もデザインツールなのですが、その特徴は誰でも簡単にデザインができるように工夫されているという点です。また、機能制限はありますが、基本的に無料で使えます。ただし、本記事で紹介する高機能なツールは無料プランでは使えず、Proプランに登録する必要があります。
Canvaは今回紹介するような画像の加工だけではなく、ロゴを作成したり、動画を編集したり、おしゃれなプレゼンテーションを作ったりと、さまざまな用途に使えます。
私自身Twitterやブログで投稿している画像はほぼすべてCanvaを使ってデザインしています。私はデザイナーではありませんが、Canvaは直感的に使えて楽しいのでとても気に入っています😊
アプリをダウンロードせずに、ウェブブラウザで使えることもお気に入りポイントのひとつです。

もうCanvaは手放せません😍

Canvaでどうやって修正するの?
さて、このCanvaはデザインツールとして優秀なのですが、画像の加工を行うこともできます。中でも特に使い勝手がいいのは「背景除去」と「マジック消しゴム」です。
「背景除去」はその名のとおり、キャラクターの背景のみを除去する機能です。
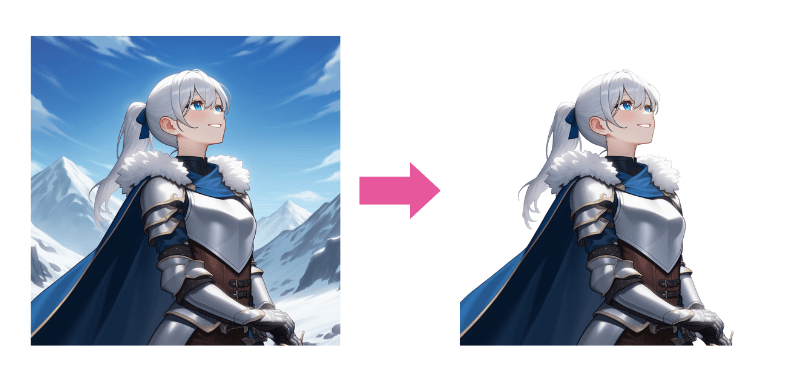
「マジック消しゴム」は画像内の余計なモノを自然に削除する機能です。
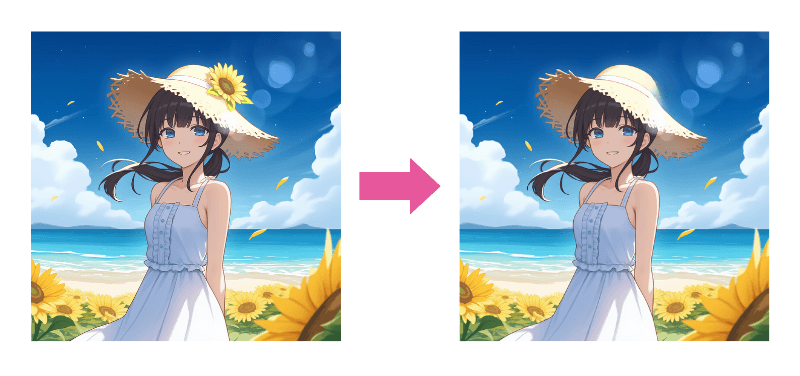

なんか便利そうね!
Canvaの使い方
Canvaの「背景除去」と「マジック消しゴム」の使い方を具体例で解説します。

びっくりするくらい簡単ですよ♪
「背景除去」の使い方
例としてこのイラストの背景を除去してみましょう。

Canvaのホーム画面で「作成」をクリックします。
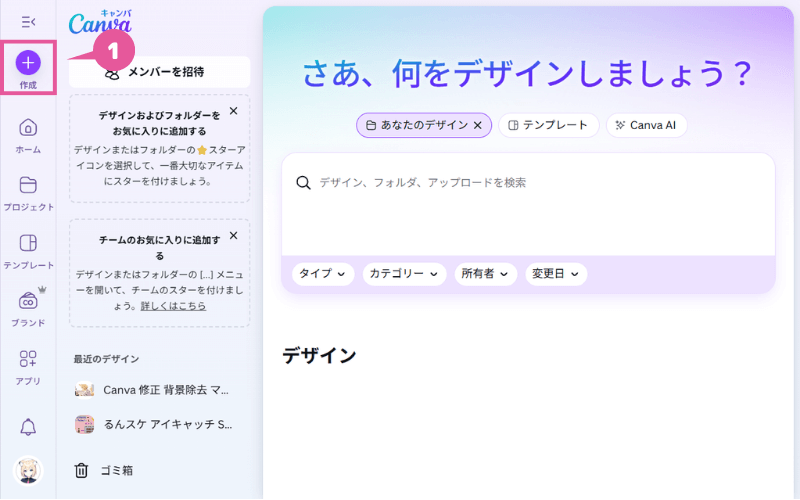
メニューが開くので「写真エディター」を選択し、画像をアップロードします。
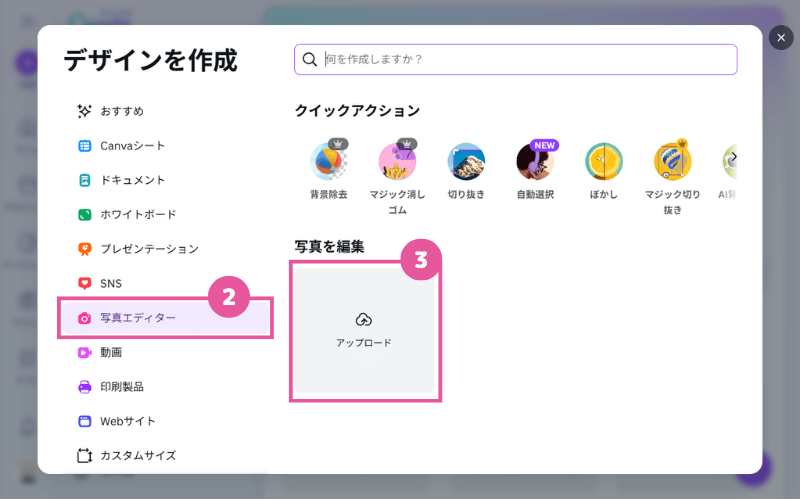
「マジックスタジオ」の中から「背景除去」を選択します。
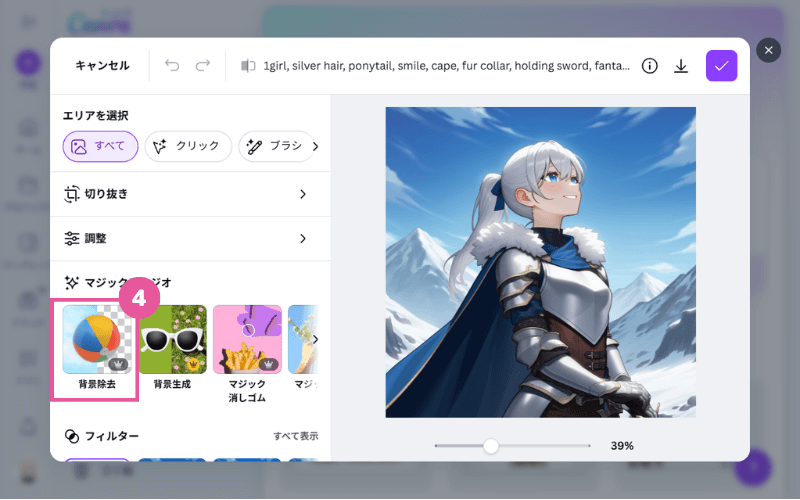
数秒待つと、背景が自動的に削除されます。髪の毛が入り組んだ部分もきれいに除去できていますね。右上の「ダウンロード」ボタンを押すと、PCにダウンロードすることができます。
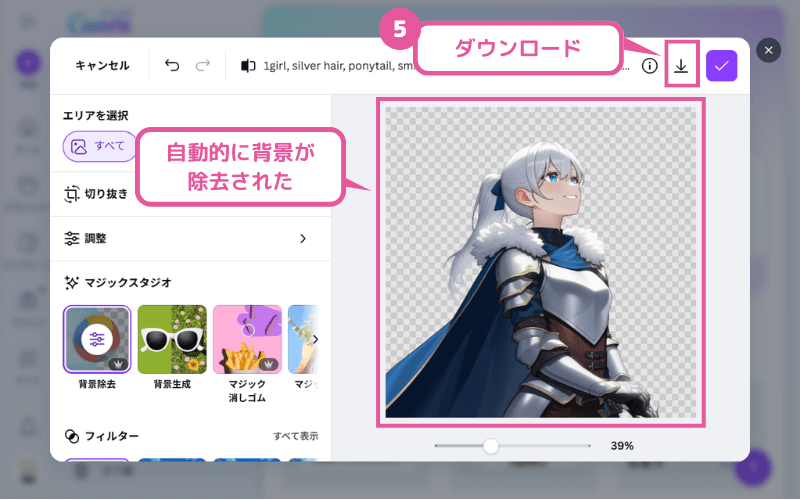
ただし、残念ながらすべてのケースがこのようにうまくいくわけではありません。イラストによっては一発でうまくいかないケースもあります。
「背景除去」で削除した背景は透明になっているので、そこに別の背景を合成することもできます。
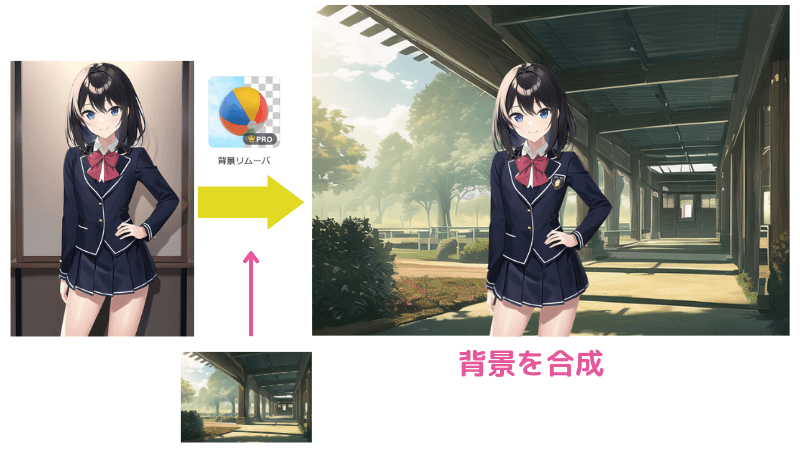

ゲーム制作とかに役立ちそうだね💡
「マジック消しゴム」の使い方
次は「マジック消しゴム」の使い方です。このイラストの麦わら帽子の「ひまわり」を削除したいとしましょう。

これをペイントソフトなどを使って手作業で修正するのはかなり大変です。周りにうまく馴染ませるのにテクニックが必要なためです。
こんなときに役に立つのがCanvaの「マジック消しゴム」です。これは、画像の一部を自然に削除できる機能です。
それでは、このイラストを「マジック消しゴム」で修正してみましょう。
画像をCanvaに読み込むまでは前述した「背景除去」の手順と同じです。
画像を読み込んだら、マジックスタジオから「マジック消しゴム」を選択しましょう。
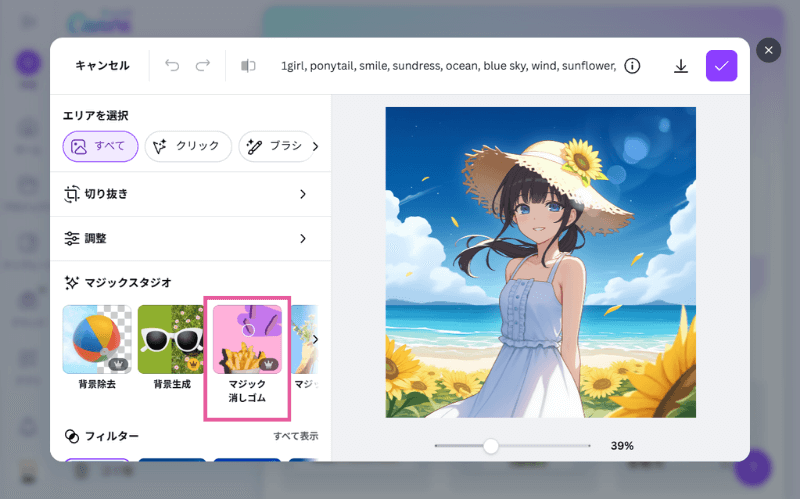
画像の中の消したい部分をブラシでなぞっていきます。このとき、ギリギリをなぞる必要はなく、消したい部分よりやや大きめになぞってOKです。消したい部分の大きさに応じて、ブラシサイズは調節してみてください♪
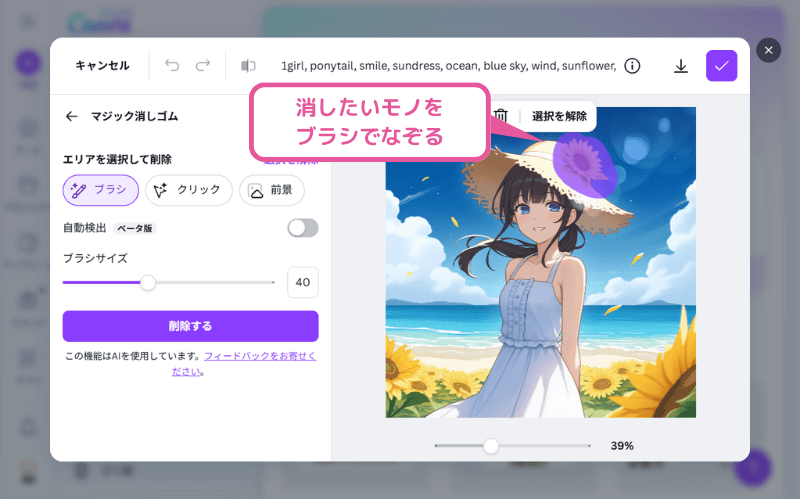
なぞり終えたら「削除する」をクリックします。数秒待つと、消したい部分が自然に消えています。
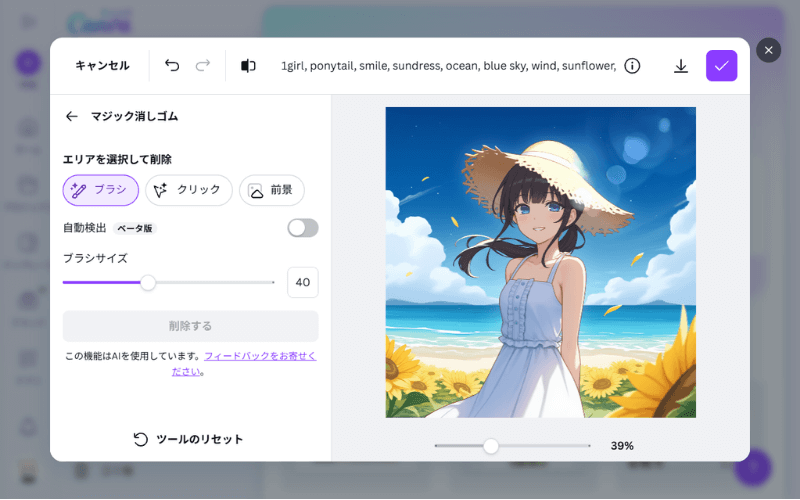
Canvaを使いこなしてイラストを洗練しよう
ツールにはそれぞれ得意・不得意があるので、ひとつのツールだけでなく、さまざまなツールを知って使いこなすことが良いイラストを描くコツだと思います。
Canvaはプロのデザイナーでなくとも簡単に使うことができるように工夫されているツールなので、ぜひ楽しく使ってみてください。
画像に文字入れしたり、さまざまなアイコンやグラフィックを合成したりもできるので、ご自身の表現力や発信力の向上にも役立つと思います♪

まずは無料プランで気軽に始めてみるのもいいと思います😊

記事の冒頭でも書きましたが、実は「Eagle」という便利な画像管理ソフトを使うことでも、本記事で紹介したこととほぼ同じことができます。
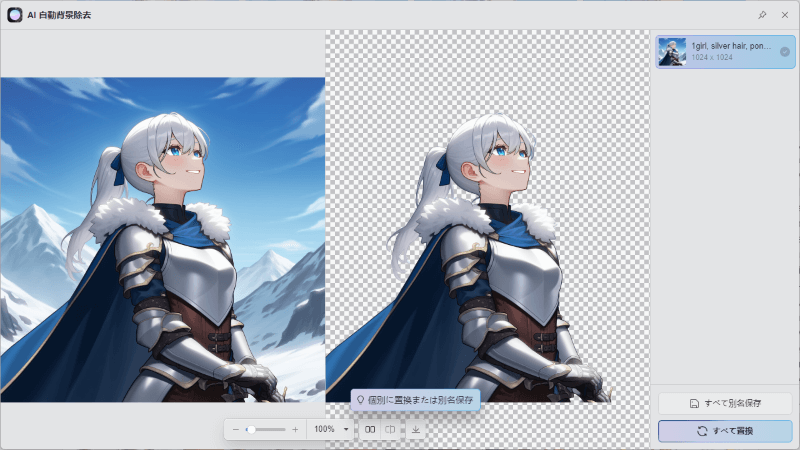
詳しくはこちらの記事の「AI自動背景除去」と「AIイレーサー」をご覧ください。


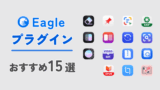
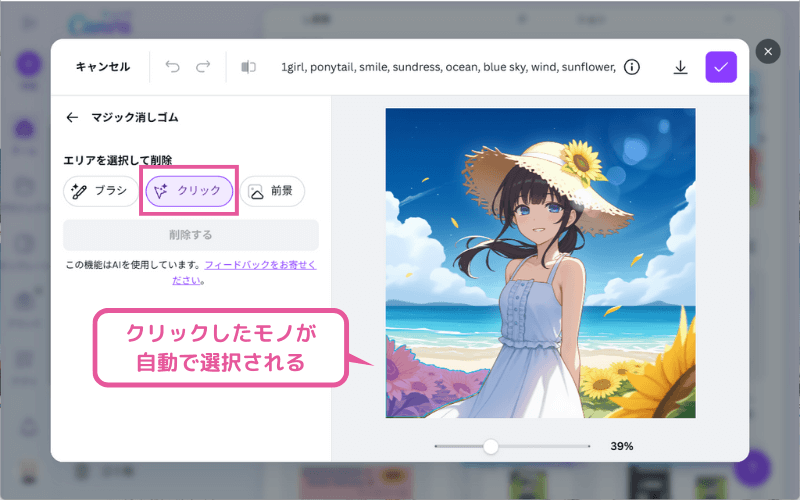
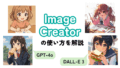

コメント