※本記事中のイラストは、筆者が「AICE冰可 | KawAICE」および「MeinaMix」のモデルを使用してStableDiffusionで作成しています。

前回の記事でStable Diffusion webUIはインストールできたけど、画面に設定がたくさんあるし…どうやって使うの?

初めからすべてを使いこなす必要はありません。まずはモデルの追加とtxt2imgを使えるようになりましょう✨
Stable Diffusion WebUIはさまざまな機能を使うことができるため、一見すると画面がごちゃごちゃしていて、どこからどう触ればいいかわかりにくいです。
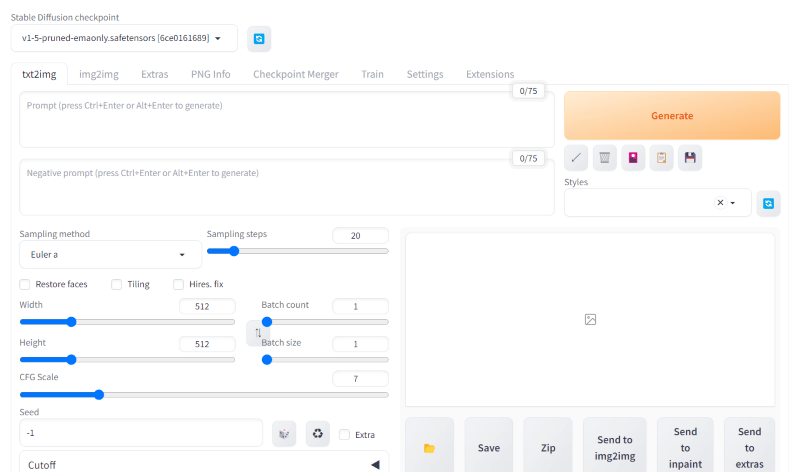
まずはご自身の好きな絵柄を生成できるモデルを追加することと、文から画像を生成するtxt2imgを使えるようになりましょう。最低限入れておいた方がいい拡張機能(プラグイン)も紹介します。
本記事を読んで、好みの絵柄のイラストを生成できるようになりましょう✨
- Stable Diffusion WebUIを初めて使う
最初はここだけ見る
Stable Diffusionにはさまざまな機能があるので目移りしてしまいますが、初めてStable Diffusionを使う人に注目してほしいのは下図で示した5箇所です。
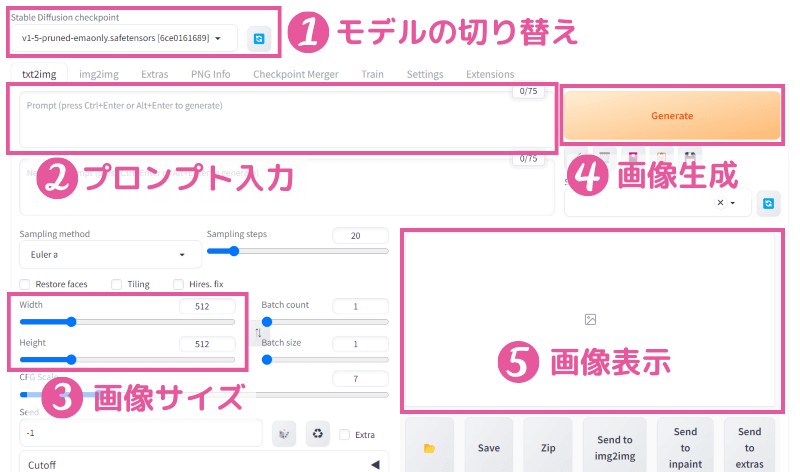

はじめはこの5箇所だけ見ればいいのね♪

では、順番に説明していきますね!みなさんも一緒にやってみましょう🎨
モデル(チェックポイント)の選択
Stable Diffusionでは、さまざまなAIモデルを選択することができます。これはAIモデルによって得意な絵がそれぞれ違うと理解するとよいでしょう。
なお、Stable DiffusionではAIモデルのことを「チェックポイント(checkpoint)」といいます。
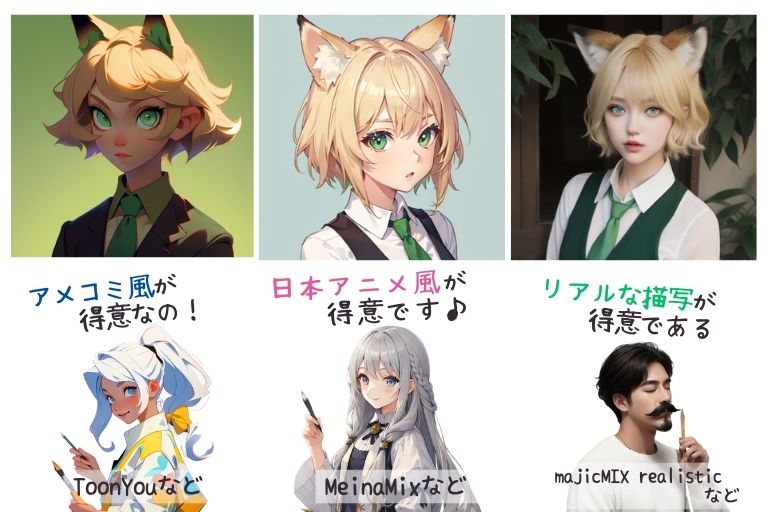
チェックポイントはWebUI上の下記の画像で示した箇所で切り替えることができます。
WebUIのインストール直後はモデルは1つしか入っていません。
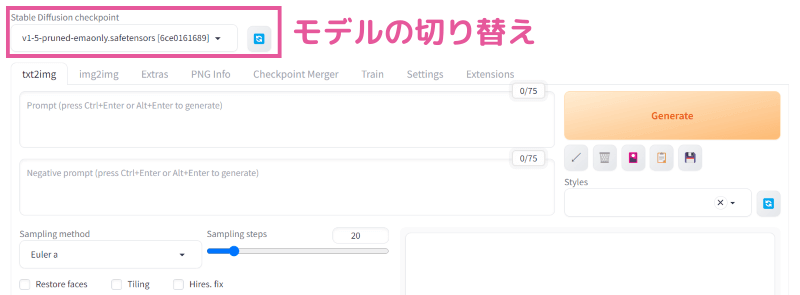

早速、好きな絵柄のチェックポイントを手に入れて使えるようにしていきましょう
チェックポイントのダウンロード
チェックポイントは「Hugging Face」と「Civitai」というサイトで公開されています。
ここから無料でダウンロードすることができます。
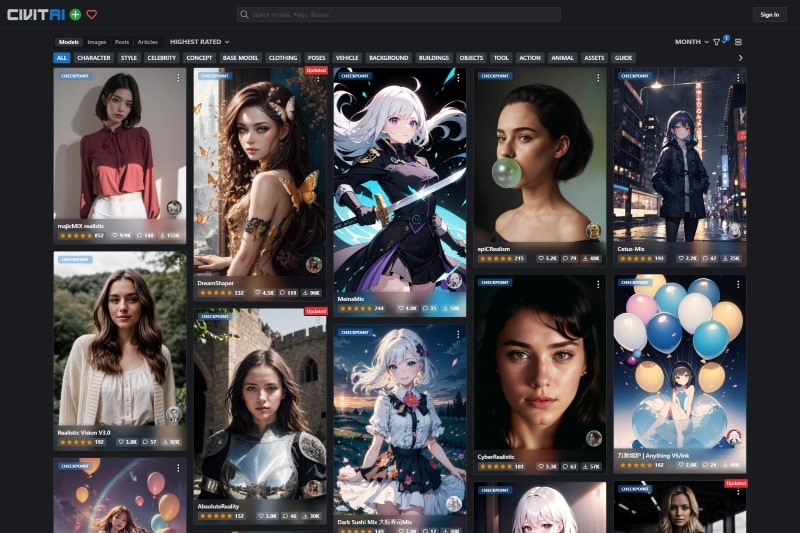

Civitaiの方が絵のイメージがわかりやすいので初心者にはオススメです

確かに自分の好きな絵柄を見つけやすいね♪
ここではCivitaiからチェックポイントをダウンロードする方法を説明します。
Civitaiトップページにアクセスします。トップページでは「チェックポイント」以外のファイルも表示されているので、選びやすくするためにフィルターをかけて「チェックポイント」だけを表示させましょう。
右上の方にあるフィルターボタンをクリックして、Model typesで「Checkpoint」だけにチェックをつけましょう。
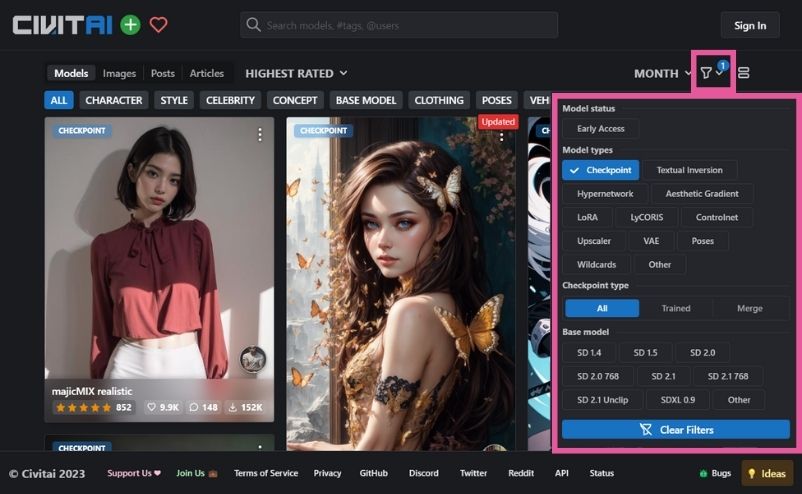
チェックポイントだけが表示されるので、この中から好みの絵柄のチェックポイントを見つけましょう。チェックポイントをクリックすると詳細画面が表示されます。
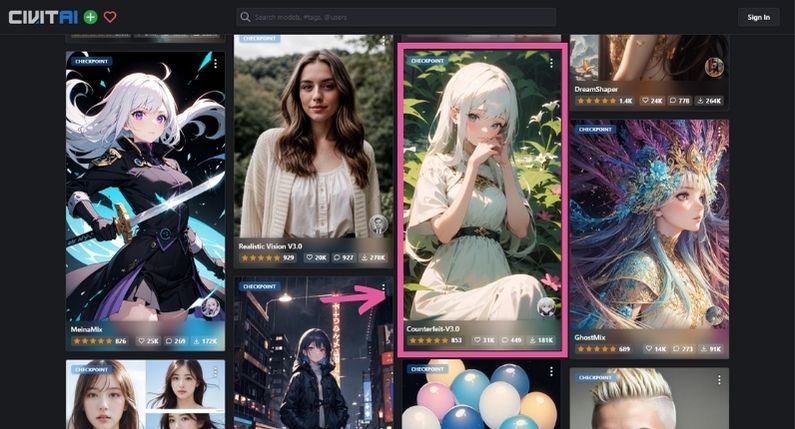
Downloadボタンをクリックすると、モデルファイル(チェックポイントファイル)のダウンロードが開始されます。数GBあるので、ダウンロードに少し時間がかかるかもしれません。
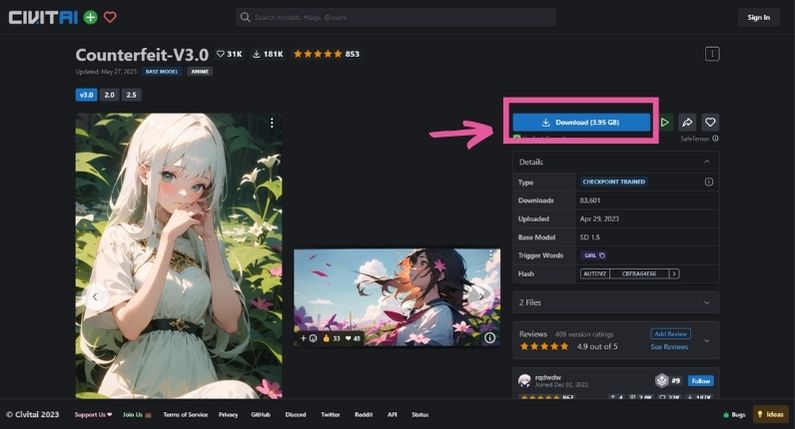
チェックポイントを所定のフォルダに格納
ダウンロードしたチェックポイントファイルをWebUIで使えるようにするために、所定のフォルダに格納します。
Stable Diffusionをインストールしたフォルダの下の、「stable-diffusion-webui > models」 の「Stable-diffusion」内に格納します。
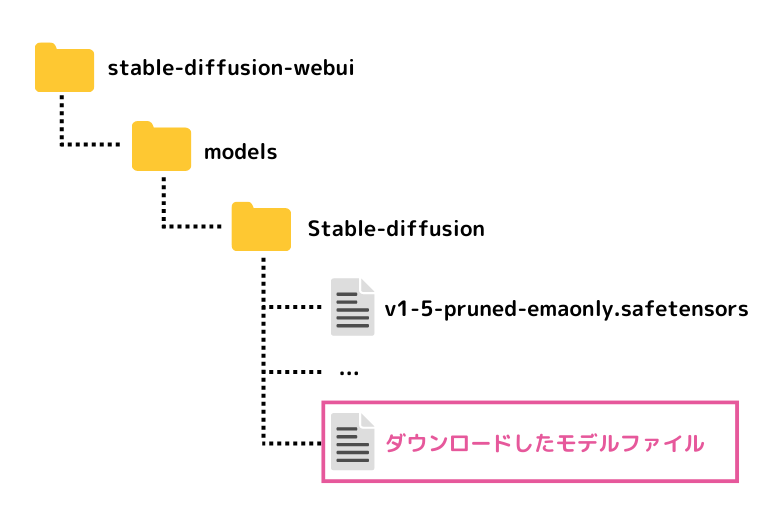
WebUIにチェックポイントを認識させる
ここでWebUIの画面に戻ります。Stable Diffusion checkpointの横にある「更新ボタン」をクリックします。これで先ほど新たにダウンロードしたチェックポイントが読み込まれ、選択肢に表示されるようになります。
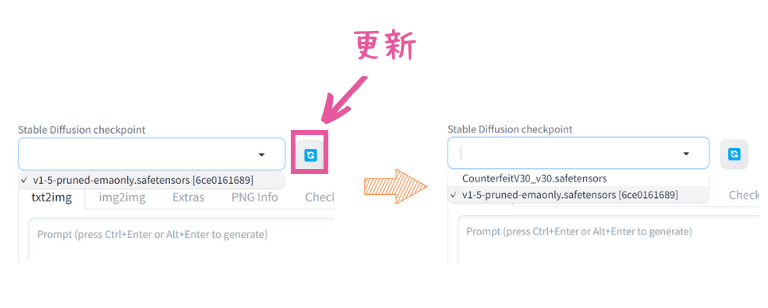

やったー♪新しいモデルが選べるようになったよ😊

ではこのモデルを使って絵を生成していきましょう!
txt2imgによる画像生成
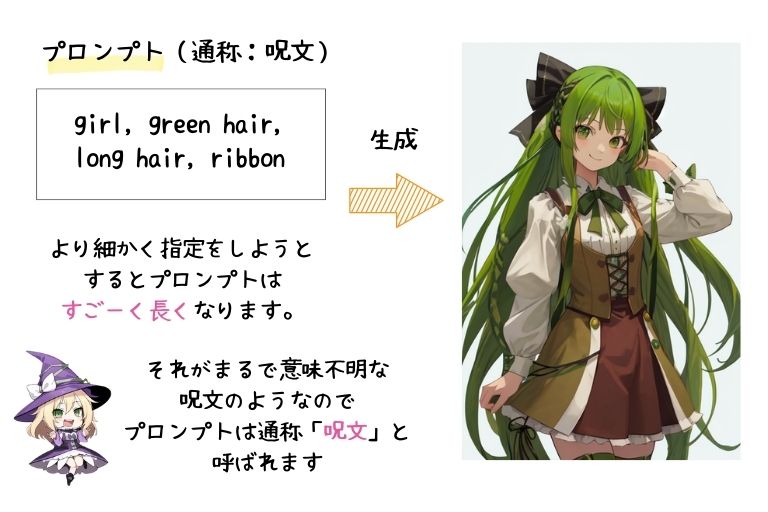
Stable Diffusionは、描きたい絵を文(テキスト)で指示して生成するのがもっとも基本的な使い方です。テキスト(text)から絵(image)を生成するので、これを「txt2img(テキスト to イメージ)」といいます。
また、このときの「文(テキスト)」を「プロンプト」といいます(通称「呪文」)。
プロンプトを書く
まずは、好きなモデルで自由に絵を生成して遊んでみましょう。

とはいえ、何をどうすればいいの…?

まずはプロンプトを書いていきましょう
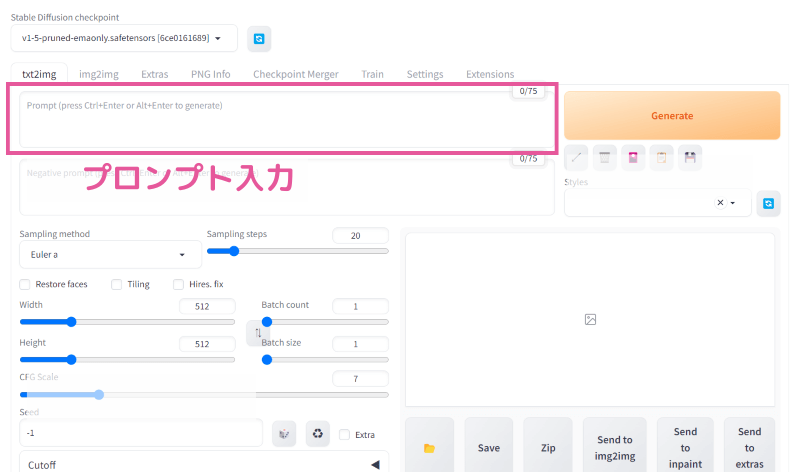
まず、描きたいものを頭の中に思い浮かべましょう。あなたの妄想力が試されます😊
思い浮かんだら、それを言葉で表します。
そこから、キーポイントになりそうな単語を抜き出して、英語に直します。
これが「プロンプト」のベースとなります。
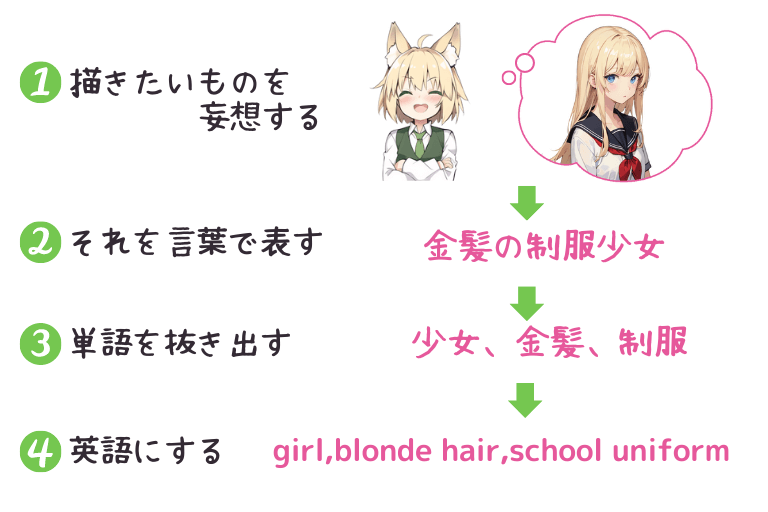
基本的なプロンプトの書き方は、「主題:一番描きたいもの」を前の方に、「補助的要素:ポーズや背景など」を後の方に書きます。(プロンプトは前の方にあるものほど優先される傾向にあるため)

プロンプトがだいたい書けたら、生成する画像サイズを入力します。
- 縦長 → Width:512、Height:768
- 横長 → Width:768、Height:512
- 正方形 → Width:512、Height:512
とするのがオススメです。「縦長」か「横長」か「正方形」かによって、AIが生成する構図の傾向が違ってくるので、しっくり来るまで色々試してみてくださいね。
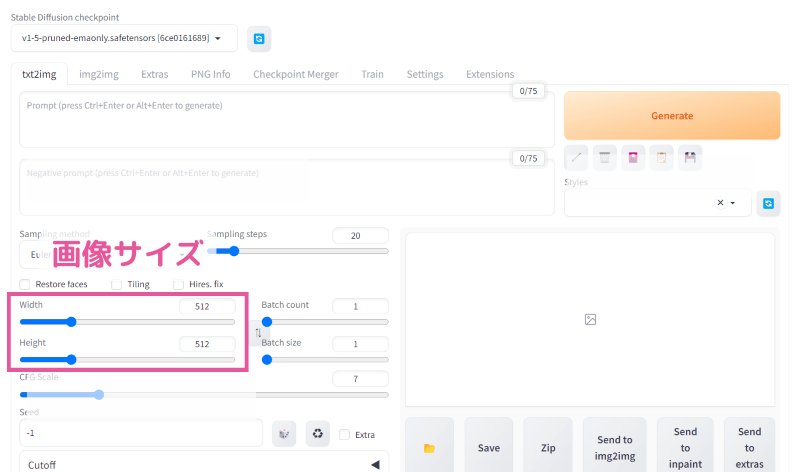
ここまでできたら、プロンプトの右にあるGenerateボタンを押して、絵を生成してみましょう。
ここでは以下のようなプロンプトにしてみました。
girl, blonde hair, school uniform, sitting, bench, park

生成された絵を見ながらプロンプトは修正していくので、あまり考え込まなくてOKです

気楽にポチッとな♪

Generateボタンを押すたびに違う絵が生成されるので、何度か生成してイメージに近いものが出来上がるか確認してみましょう。
プロンプトを修正する
生成された絵を見ているうちに、「ここはもっとこうした方がいいな💡」というのがひらめくことでしょう。そうしたら、プロンプトを修正しましょう。
例えば、
- 制服と言ってもブレザーとセーラー服があるけど、セーラー服の方がいいな
- セーラー服なら黒髪にショートの方が似合うかな?
- 笑顔の表情にしたいな😊
などなどです。
ここでは、プロンプトを次のように修正しました。
girl, short hair, black hair, serafuku, smile, sitting, bench, park


ここまでが基本的なStable Diffusionの使い方です
絵の保存場所
生成された絵が表示される枠の下に「フォルダ」のアイコンがあります。これをクリックすると、生成した絵が保存されているフォルダを開くことができます。
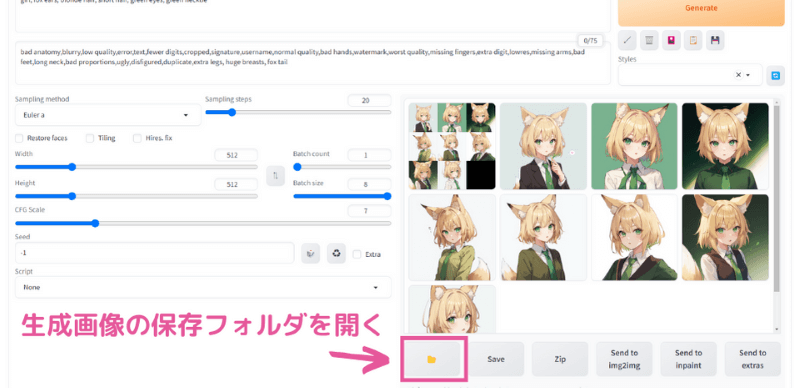
Stable Diffusionが苦手なこと
素敵な絵を描いてくれるStable Diffusionですが、万能というわけではなく苦手なことがあります。
残念ながらこれらは根本的な対策を行うことは難しく、最終的には「運」によるところが大きいです😓
※後ほど対策記事をまとめる予定です。

AIにも苦手なことがあるって、ちょっと愛らしいかも😊

苦手なところも丸ごと愛でてあげてください
はじめに入れておいた方がいい拡張機能
Stable Diffusion WebUIでは、拡張機能(Extensions)をインストールすることができます。
やり込んでいくといろいろな拡張機能が欲しくなるでしょうが、まずは初心者が入れておいた方がいいプラグインを2つ紹介しておきます。
拡張機能はExtensionsというタブで管理できます。
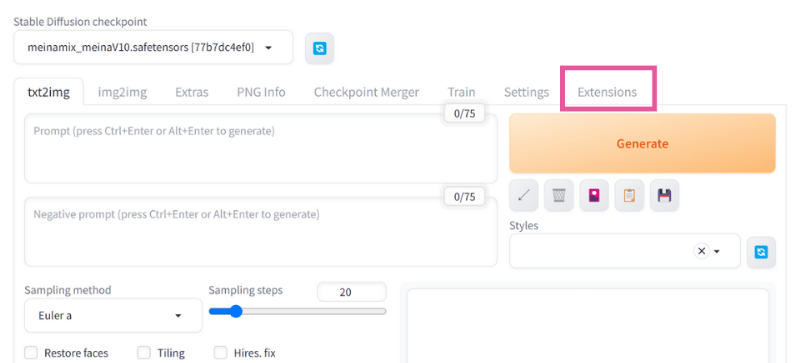
まず、現在インストールされている拡張機能を確認してみましょう。
Extensionsの下の、「Installed」というタブで確認することができます。チェックが入っているものが、有効になっている拡張機能です。
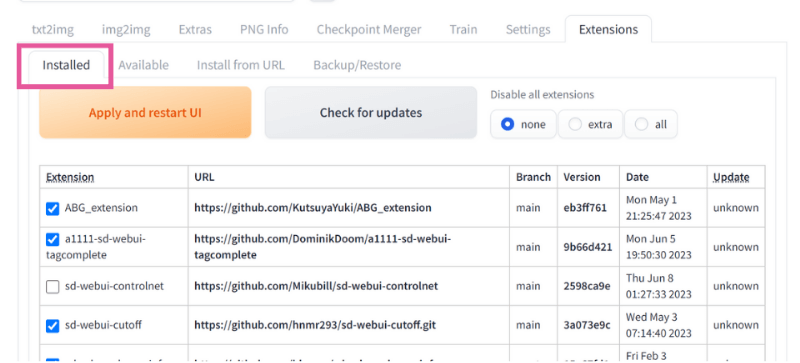

それで、おすすめの拡張機能は?
a1111-sd-webui-tagcomplete(タグの補完)
1つめは、タグの補完を行ってくれる拡張機能「a1111-sd-webui-tagcomplete」です。
プロンプトを入力するとき、カンマ区切りで単語を入力していきますね。このタグはある程度、お決まりのパターンがあって、それを「タグ」といいます。
頭文字を何文字か打つと、それに続くタグの候補を自動的に表示してくれるプラグインです。

プロンプトの入力が格段に便利になります✨
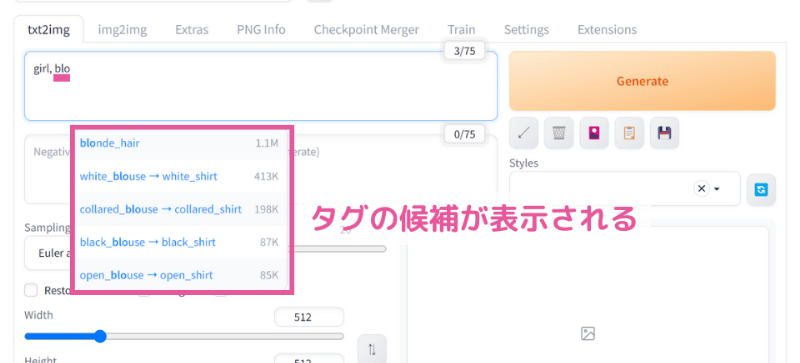
インストールは簡単です。
Extensionsの「Install from URL」の「URL for extension’s git repository」に以下のURLを入力してInstallボタンをクリックしてください。
https://github.com/DominikDoom/a1111-sd-webui-tagcomplete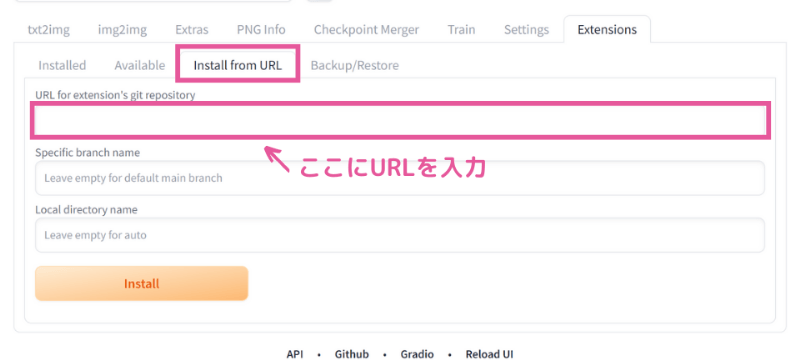
Installボタンの下に、以下のようなメッセージが表示されたインストール完了です。
Installed into ….. Use Installed tab to restart.
インストールしたプラグインを反映させるために、Installedタブをクリックし、先ほどインストールした拡張機能にチェックが入っていることを確認して「Apply and restart UI」をクリックします。
WebUIが再起動して、拡張機能が反映されます。
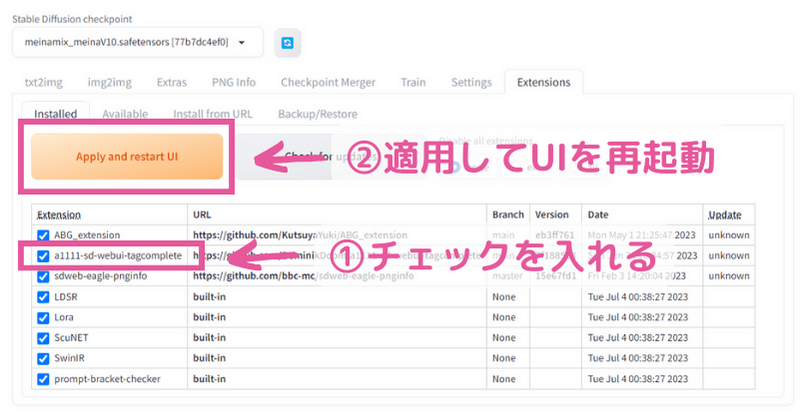
stable-diffusion-webui-localization-ja_JP(日本語化)
2つめの拡張機能は、WebUIの表示を日本語化してくれる「stable-diffusion-webui-localization-ja_JP」です。
WebUIの表示はデフォルトでは英語になっています。これがとっつきにくくて苦手という方は、この拡張機能を入れることで、表示を日本語にすることができます。
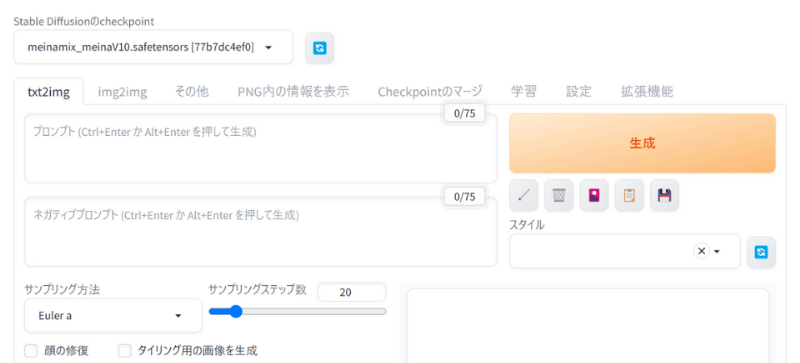

あくまで表示が日本語になるだけなので、プロンプトは英語で入力する必要がありますよ
以下のURLからインストールしましょう。
https://github.com/AI-Creators-Society/stable-diffusion-webui-localization-ja_JPインストール後は、前述した「a1111-sd-webui-tagcomplete」と同じ手順でWebUIを再起動して、拡張機能を反映させます。
生成画像の管理に困ったときは
Stable Diffusionはどんどん絵を生成できるので、気がつくとフォルダに超大量の画像がたまっています。
その中からお目当ての画像を掘り起こすのはすごく大変ですよね。そんなときに役立つのが画像管理ツール「Eagle」です。

筆者はAIイラストで必須のツールだと思ってます!
いろいろ試そう
ここまで読んでいただいた人は、ひととおり絵を生成することができるようになったかと思います。
まずは、ご自身の描きたいイメージを膨らませて、いろいろ試してみることをおすすめします。
お気に入りの作品はSNSなどで発表するのもいいですね。モチベーションになります🌟
そのときは、ぜひ「ライセンス(利用規約)」にも注意してください。
よく使うプロンプトは「Styles」を使って保存しておくと便利です。

Stable Diffusionをめいっぱい楽しんじゃいましょう♪

私もいろいろ絵を描くぞ~🎨

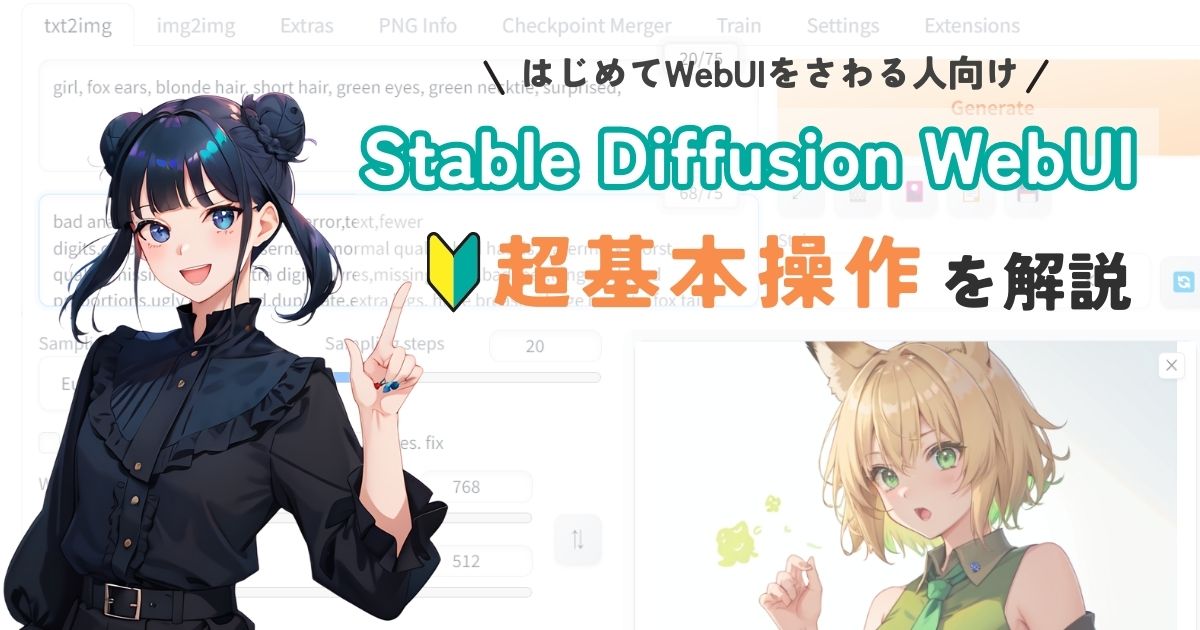
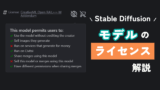





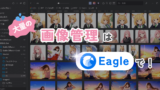
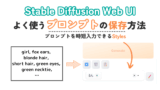
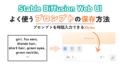

コメント